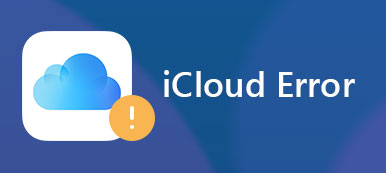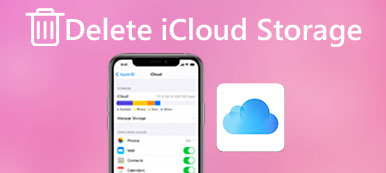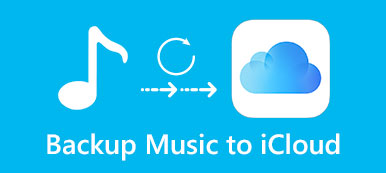"Έχω ένα iPhone 6 και όταν έφερα αντίγραφα ασφαλείας του iPhone μου στο iCloud σήμερα, μου είπε ότι δεν υπήρχε αρκετός χώρος αποθήκευσης, εν μέρει επειδή έσωσα πάρα πολλές φωτογραφίες. Μπορώ να διαγράψω φωτογραφίες από το iCloud; Πώς να τις διαγράψω; Παρακαλώ βοηθήστε "
Ορισμένοι χρήστες του iOS εξακολουθούν να αντιμετωπίζουν προκλήσεις κατάργησης ανεπιθύμητων φωτογραφιών από το iCloud λόγω των περίπλοκων ρυθμίσεων.
Σε αυτό το σεμινάριο, θα σας δείξουμε πώς να το κάνετε διαγράψτε φωτογραφίες από το iCloud σε διαφορετικές καταστάσεις.

- Way 1. Διαγράψτε φωτογραφίες από το iCloud στο iPhone / iPad / iPod
- Way 2. Διαγράψτε φωτογραφίες από τον ιστότοπο iCloud
- Way 3. Διαγράψτε φωτογραφίες από το iCloud μέσω της ροής φωτογραφιών μου
- Way 4. Διαγράψτε φωτογραφίες από το iCloud μέσω των ρυθμίσεων
- Συμβουλές για τη διαγραφή φωτογραφιών από το iCloud
Way 1. Διαγράψτε φωτογραφίες από το iCloud στο iPhone / iPad / iPod
Βήμα 1. Ξεκινήστε την εφαρμογή "Φωτογραφίες" από την αρχική οθόνη και πατήστε "Φωτογραφίες" στο κάτω μέρος για να εμφανίσετε τις φωτογραφίες και τα βίντεό σας με βάση τις στιγμές.
Βήμα 2. Πατήστε "Επιλογή" στην επάνω δεξιά γωνία και αγγίξτε όλες τις ανεπιθύμητες φωτογραφίες, πατήστε το κουμπί "Κάδος απορριμμάτων" και πατήστε ξανά "Διαγραφή" για να το επιβεβαιώσετε.
Βεβαιωθείτε ότι έχετε καταργήσει την επιλογή "Βελτιστοποίηση αποθήκευσης iPhone" στις "Ρυθμίσεις"> "iCloud".
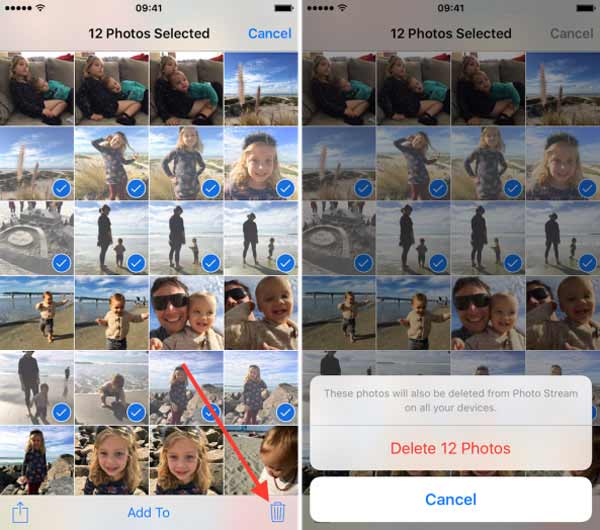
Σημείωση: Μην ξεχάσεις να κατεβάστε φωτογραφίες iCloud πριν τις διαγράψετε.
Way 2. Διαγράψτε φωτογραφίες από τον ιστότοπο iCloud
Βήμα 1. Μεταβείτε στο icloud.com στο πρόγραμμα περιήγησής σας και συνδεθείτε με το αναγνωριστικό της Apple και τον κωδικό πρόσβασής σας. Εισαγάγετε τον εξαψήφιο κωδικό που εμφανίζεται στη συσκευή σας iOS, εάν ρυθμίσετε τον έλεγχο ταυτότητας δύο παραγόντων.
Βήμα 2. Κάντε κλικ στο "Φωτογραφίες" για να ανοίξετε την επόμενη σελίδα. Πατήστε "Ctrl" στα Windows ή "Cmd" σε Mac και επιλέξτε φωτογραφίες για διαγραφή από το iCloud.
Βήμα 3. Πατήστε το πλήκτρο "Διαγραφή" στο πληκτρολόγιό σας και κάντε κλικ στο "Διαγραφή" στο παράθυρο διαλόγου προειδοποίησης.
Εδώ, αν είστε σε θέση να επαναφέρετε φωτογραφίες από το iCloud backup πριν τις διαγράψετε.
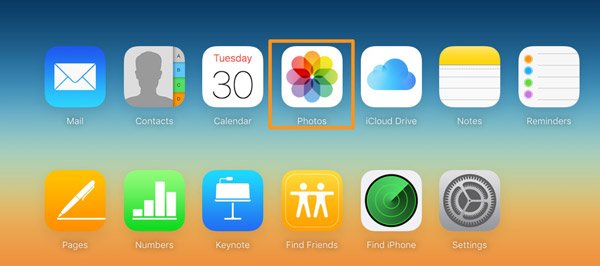
Σημείωση: Αν έχετε κατεβάσει φωτογραφίες iCloud στον υπολογιστή σας, τότε δεν πρέπει να το ξεχάσετε διαγράψτε τις φωτογραφίες από το Mac σας ή υπολογιστή με Windows.
Way 3. Διαγράψτε φωτογραφίες από το iCloud μέσω της ροής φωτογραφιών μου
Όταν απενεργοποιείτε τη λειτουργία "iCloud Photo Library" στη συσκευή σας iOS, ένα άλλο μέρος για να διαγράψετε φωτογραφίες από το iCloud είναι το "My Photo Stream".
Βήμα 1. Πατήστε "Άλμπουμ" στην εφαρμογή "Φωτογραφίες" και επιλέξτε "Η ροή φωτογραφιών μου".
Βήμα 2. Πατήστε επίσης "Επιλογή" και αγγίξτε όλες τις φωτογραφίες που θέλετε να διαγράψετε. Αφού επιλέξετε, πατήστε το κουμπί "Κάδος απορριμμάτων" και πατήστε "Διαγραφή [αριθμού] Φωτογραφιών" για να το ολοκληρώσετε.
Βήμα 3. Ανοίξτε το άλμπουμ "Πρόσφατα διαγραμμένο" στην εφαρμογή Φωτογραφίες και διαγράψτε οριστικά φωτογραφίες από το iCloud.
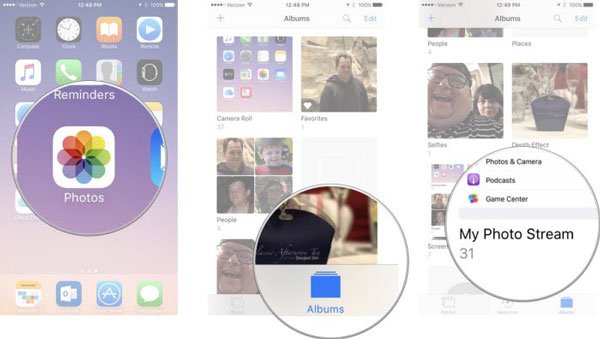
Way 4. Διαγράψτε φωτογραφίες από το iCloud μέσω των ρυθμίσεων
Βήμα 1. Ξεκινήστε την εφαρμογή Ρυθμίσεις iOS από την αρχική οθόνη και μεταβείτε στο iCloud. Μεταβείτε στην ενότητα "Χώρος αποθήκευσης"> "Διαχείριση αποθήκευσης"> "Βιβλιοθήκη φωτογραφιών iCloud".
Βήμα 2. Μπορείτε να πατήσετε "Απενεργοποίηση και Διαγραφή" για να απενεργοποιήσετε τη δυνατότητα Βιβλιοθήκη φωτογραφιών iCloud στο iPhone.
Βήμα 3. Στη συνέχεια, απενεργοποιήστε τη "Βιβλιοθήκη φωτογραφιών" ή το "Roll Camera" στην οθόνη ρυθμίσεων iCloud για να διαγράψετε φωτογραφίες από το iCloud Backup.

Συμβουλές για τη διαγραφή φωτογραφιών από το iCloud
Στην πραγματικότητα, η διαγραφή φωτογραφιών από το iCloud είναι ένας καλός τρόπος για να ελευθερώσετε χώρο. Ωστόσο, τι συμβαίνει αν διαγράψετε φωτογραφίες από το iCloud;
Πριν διαγράψετε τις φωτογραφίες από το iCloud, ακολουθήστε τις παρακάτω συμβουλές.
1. Οι διαγραμμένες φωτογραφίες από το iCloud στη συσκευή σας θα μεταβούν στο άλμπουμ "Πρόσφατα διαγραμμένο" και θα παραμείνουν 30 ημέρες. Αν θέλετε να τις διαγράψετε, απλώς μεταβείτε στο "Φωτογραφίες"> "Άλμπουμ"> "Πρόσφατα διαγραμμένο" για να επιλέξετε μία ή περισσότερες φωτογραφίες και πατήστε "Διαγραφή" για να αφαιρέσετε μαζικές εικόνες.
2. Εάν η επιλογή iCloud Photos είναι απενεργοποιημένη, τότε οι εικόνες που έχουν διαγραφεί θα εξαφανιστούν μόνο από το iCloud.
3. Αν ενεργοποιήσετε τις φωτογραφίες iCloud στη συσκευή σας iOS, οι διαγραμμένες φωτογραφίες στο iPhone σας θα αφαιρεθούν από όλες τις συσκευές σας όπου είναι ενεργοποιημένες οι φωτογραφίες iCloud.
Δεν θέλετε να διαγράφονται οι φωτογραφίες στις άλλες σας συσκευές; Απλά χρησιμοποιήστε το iPhone Data Recovery για να επαναφέρετε τις διαγραμμένες φωτογραφίες.
Ανακτήστε απευθείας τις διαγραμμένες φωτογραφίες από το iPhone / iPad / iPod ή επαναφέρετε τις διαγραμμένες φωτογραφίες από το iTunes ή το iCloud backup σε απλά βήματα. Μάθετε τις λεπτομέρειες εδώ για να ανακτήσει τις διαγραμμένες φωτογραφίες από το iPhone.
Συμπέρασμα
Σε αυτό το σεμινάριο, έχουμε μοιραστεί τους τρόπους 4 για να διαγράψουμε φωτογραφίες από το iCloud. Μπορείτε να σκουπίσετε εύκολα φωτογραφίες από το iCloud στο iPhone και σε διαδικτυακούς ιστότοπους. Ωστόσο, όταν διαγράφετε φωτογραφίες, θα πρέπει να παρατηρήσετε ότι εξαφανίζεται μόνο από τις συσκευές iOS ή να μεταβείτε σε άλλες συσκευές iOS με ενεργοποιημένες τις φωτογραφίες iCloud. Σίγουρα, εάν κατά λάθος διαγράψατε φωτογραφίες από τη συσκευή iOS, εξακολουθείτε να έχετε την ευκαιρία να τις ανακτήσετε με το λογισμικό Apeaksoft iPhone Data Recovery.



 Αποκατάσταση στοιχείων iPhone
Αποκατάσταση στοιχείων iPhone Αποκατάσταση συστήματος iOS
Αποκατάσταση συστήματος iOS Δημιουργία αντιγράφων ασφαλείας και επαναφορά δεδομένων iOS
Δημιουργία αντιγράφων ασφαλείας και επαναφορά δεδομένων iOS iOS οθόνη εγγραφής
iOS οθόνη εγγραφής MobieTrans
MobieTrans Μεταφορά iPhone
Μεταφορά iPhone iPhone Γόμα
iPhone Γόμα Μεταφορά μέσω WhatsApp
Μεταφορά μέσω WhatsApp Ξεκλείδωμα iOS
Ξεκλείδωμα iOS Δωρεάν μετατροπέας HEIC
Δωρεάν μετατροπέας HEIC Αλλαγή τοποθεσίας iPhone
Αλλαγή τοποθεσίας iPhone Android Ανάκτηση Δεδομένων
Android Ανάκτηση Δεδομένων Διακεκομμένη εξαγωγή δεδομένων Android
Διακεκομμένη εξαγωγή δεδομένων Android Android Data Backup & Restore
Android Data Backup & Restore Μεταφορά τηλεφώνου
Μεταφορά τηλεφώνου Ανάκτηση δεδομένων
Ανάκτηση δεδομένων Blu-ray Player
Blu-ray Player Mac Καθαριστικό
Mac Καθαριστικό DVD Creator
DVD Creator Μετατροπέας PDF Ultimate
Μετατροπέας PDF Ultimate Επαναφορά κωδικού πρόσβασης των Windows
Επαναφορά κωδικού πρόσβασης των Windows Καθρέφτης τηλεφώνου
Καθρέφτης τηλεφώνου Video Converter Ultimate
Video Converter Ultimate Πρόγραμμα επεξεργασίας βίντεο
Πρόγραμμα επεξεργασίας βίντεο Εγγραφή οθόνης
Εγγραφή οθόνης PPT σε μετατροπέα βίντεο
PPT σε μετατροπέα βίντεο Συσκευή προβολής διαφανειών
Συσκευή προβολής διαφανειών Δωρεάν μετατροπέα βίντεο
Δωρεάν μετατροπέα βίντεο Δωρεάν οθόνη εγγραφής
Δωρεάν οθόνη εγγραφής Δωρεάν μετατροπέας HEIC
Δωρεάν μετατροπέας HEIC Δωρεάν συμπιεστής βίντεο
Δωρεάν συμπιεστής βίντεο Δωρεάν συμπιεστής PDF
Δωρεάν συμπιεστής PDF Δωρεάν μετατροπέας ήχου
Δωρεάν μετατροπέας ήχου Δωρεάν συσκευή εγγραφής ήχου
Δωρεάν συσκευή εγγραφής ήχου Ελεύθερος σύνδεσμος βίντεο
Ελεύθερος σύνδεσμος βίντεο Δωρεάν συμπιεστής εικόνας
Δωρεάν συμπιεστής εικόνας Δωρεάν γόμα φόντου
Δωρεάν γόμα φόντου Δωρεάν εικόνα Upscaler
Δωρεάν εικόνα Upscaler Δωρεάν αφαίρεση υδατογραφήματος
Δωρεάν αφαίρεση υδατογραφήματος Κλείδωμα οθόνης iPhone
Κλείδωμα οθόνης iPhone Παιχνίδι Cube παζλ
Παιχνίδι Cube παζλ