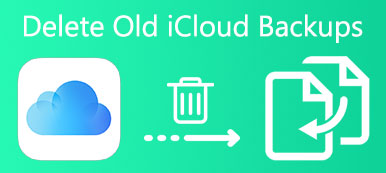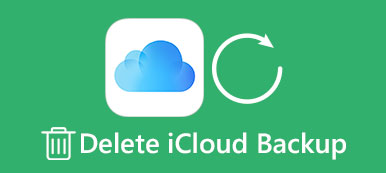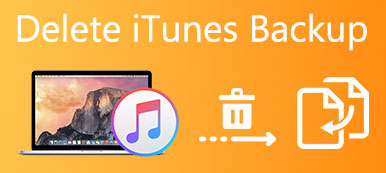Η Apple κυκλοφόρησε το iCloud, υπηρεσία που βασίζεται σε σύννεφο, με στόχο να βοηθήσει τους χρήστες της iOS να δημιουργούν αντίγραφα ασφαλείας των συσκευών τους. Επιπλέον, όταν αποκτάτε ένα νέο iPhone ή iPad, μπορείτε να επαναφέρετε τη νέα συσκευή με παλιό αντίγραφο ασφαλείας iCloud με ένα κλικ. Από την άλλη πλευρά, η Apple προσφέρει απλά αποθήκευση 5GB σε κάθε λογαριασμό. Αυτό σημαίνει ότι δεν μπορείτε να αποθηκεύσετε πολλά αρχεία σε αυτό, ειδικά τα αρχεία πολυμέσων.
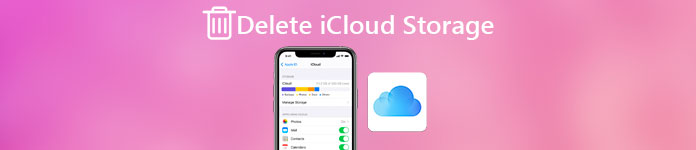
Αν δεν έχετε το σχέδιο αγοράς iCloud αποθήκευσης, ο μόνος τρόπος για να αποθηκεύσετε περισσότερα πράγματα είναι να διαγράψετε το iCloud storage. Και σε αυτό το σεμινάριο, μπορείτε να μάθετε πώς να διαγράφετε λεπτομερώς το χώρο αποθήκευσης iCloud.
- Μέρος 1: Πώς να ελέγξετε τη διαθέσιμη αποθήκευση iCloud
- Μέρος 2: Πώς να διαγράψετε την αποθήκευση iCloud από τις ρυθμίσεις
- Μέρος 3: Πώς να διαχειριστείτε τα μηνύματα από το iCloud για να ελευθερώσετε την αποθήκευση
Μέρος 1: Πώς να ελέγξετε τη διαθέσιμη αποθήκευση iCloud
Πρώτα απ 'όλα, μπορεί να θέλετε να καταλάβετε τι δεδομένα iCloud είναι σε θέση να δημιουργήσει αντίγραφα ασφαλείας.
- 1. Φωτογραφίες και βίντεο που έχουν τραβηχτεί και ληφθεί στη συσκευή σας iOS.
- 2. Το περιεχόμενο που αγοράστηκε από το iTunes Store.
- 3. Ρυθμίσεις, οθόνες και αρχική οθόνη.
- 4. Δεδομένα εφαρμογής και αρχεία.
- 5. SMS / MMS, iMessage και ηλεκτρονικό ταχυδρομείο.
- 6. Δεδομένα υγείας.
Το αντίγραφο ασφαλείας iCloud είναι χρήσιμο, ειδικά όταν διαγράφετε ορισμένα αρχεία κατά λάθος στη συσκευή σας iOS ή κάνετε αναβάθμιση σε νέα συσκευή. Τώρα, ας μιλήσουμε για τον τρόπο ελέγχου του διαθέσιμου χώρου αποθήκευσης iCloud σε συσκευή iOS ή υπολογιστή.
Ελέγξτε την αποθήκευση iCloud στο iPhone ή το iPad
Βήμα 1. Ανοίξτε την εφαρμογή "Ρυθμίσεις", πατήστε το όνομά σας και μεταβείτε στο "iCloud"> "Διαχείριση αποθήκευσης" σε iOS 10.3 ή μεταγενέστερη έκδοση.
Σε iOS 10.2 και παλαιότερες εκδόσεις, η διαδρομή είναι "Ρυθμίσεις"> "iCloud"> "Χώρος αποθήκευσης"> "Διαχείριση αποθήκευσης".
Βήμα 2. Στο κάτω μέρος, μπορείτε να βρείτε πόσα αποθηκευμένα iCloud είναι τώρα διαθέσιμα. Επιπλέον, μπορείτε να δείτε πόσα χώρο χωρά ξεχωριστά η βιβλιοθήκη, τα αντίγραφα ασφαλείας και τα έγγραφα του iCloud Photos.
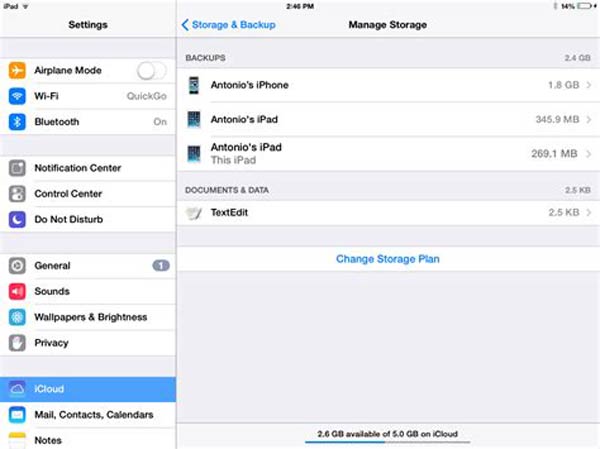
Ελέγξτε την αποθήκευση iCloud στον υπολογιστή μέσω του προγράμματος περιήγησης ιστού
Βήμα 1. Πληκτρολογήστε icloud.com στη γραμμή διευθύνσεων του προγράμματος περιήγησής σας και πατήστε το πλήκτρο "Enter". Συνδεθείτε στον λογαριασμό και τον κωδικό πρόσβασης iCloud. Στη συνέχεια, εισαγάγετε τον εξαψήφιο κωδικό που εμφανίζεται στη συσκευή σας iOS εάν έχετε ρυθμίσει έλεγχο ταυτότητας δύο παραγόντων.
Βήμα 2. Κάντε κλικ στο "Ρυθμίσεις" στην αρχική σελίδα για να μεταβείτε στην επόμενη σελίδα. Εδώ μπορείτε να δείτε πόσος αποθηκευτικός χώρος απομένει στον λογαριασμό σας iCloud.
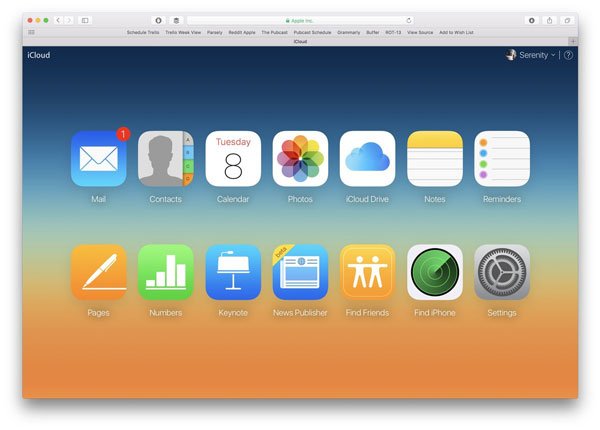
Ελέγξτε την αποθήκευση iCloud στον υπολογιστή μέσω του πίνακα ελέγχου
Ένα άλλο παλάτι για να ελέγξετε την αποθήκευση iCloud πριν διαγράψετε το iCloud storage είναι ο πίνακας ελέγχου.
Βήμα 1. Ένα άλλο παλάτι για να ελέγξετε την αποθήκευση iCloud πριν διαγράψετε το iCloud storage είναι ο πίνακας ελέγχου.
Βήμα 2. Ένα άλλο παλάτι για να ελέγξετε την αποθήκευση iCloud πριν διαγράψετε το iCloud storage είναι ο πίνακας ελέγχου.
Βήμα 3. Τώρα, μπορείτε να δείτε το διαθέσιμο αποθηκευτικό iCloud στον τομέα αποθήκευσης iCloud.
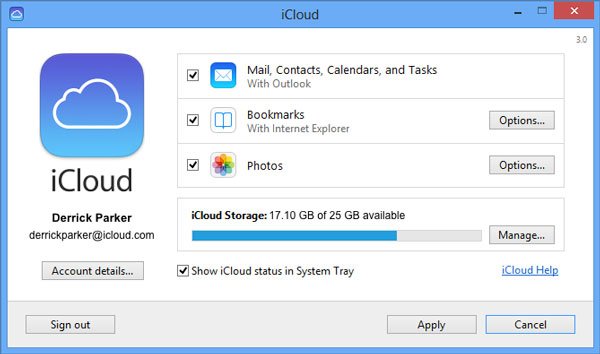
Μέρος 2: Πώς να διαγράψετε την αποθήκευση iCloud από τις ρυθμίσεις
Όταν δημιουργείτε μια εφεδρική έκδοση iCloud με μη αυτόματο τρόπο, δεν περιλαμβάνει φωτογραφίες, βίντεο και ορισμένα έγγραφα, τα οποία αποθηκεύονται ξεχωριστά στο iCloud. Αυτό καθιστά τη διαγραφή της αποθήκευσης iCloud λίγο περίπλοκη.
Διαγραφή του χώρου αποθήκευσης iCloud από τη Βιβλιοθήκη φωτογραφιών iCloud
Εάν έχετε ενεργοποιήσει τη λειτουργία Βιβλιοθήκη φωτογραφιών iCloud, όλες οι φωτογραφίες και τα βίντεο που έχετε τραβήξει ή λήξει θα αποθηκευτούν στο λογαριασμό σας iCloud. Με μια άλλη λέξη, η απενεργοποίηση της Βιβλιοθήκης φωτογραφιών iCloud μπορεί να διαγράψει το iCloud storage.
Βήμα 1. Μεταβείτε στις "Ρυθμίσεις"> [το όνομά σας]> "iCloud"> "Διαχείριση αποθήκευσης"> "Βιβλιοθήκη φωτογραφιών iCloud".
Βήμα 2. Πατήστε "Απενεργοποίηση και Διαγραφή" στην οθόνη Πληροφορίες και μετά πατήστε "Διαγραφή" στο επιβεβαιωτικό μήνυμα.
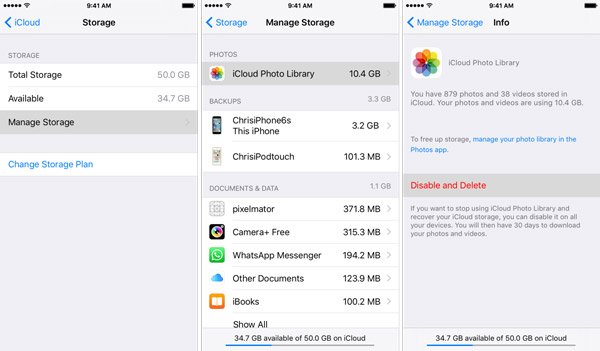
Διαγράψτε την αποθήκευση iCloud αφαιρώντας παλιά αντίγραφα ασφαλείας
Σύμφωνα με την πρόσφατη έρευνα, οι χρήστες iPhone είναι πιο πιθανό να αναβαθμίσουν τη συσκευή τους όταν η Apple κυκλοφορήσει νέες γενιές. Προς το παρόν, το backup iCloud είναι ένας καλός τρόπος για τον συγχρονισμό δεδομένων από την παλιά συσκευή με τη νέα. Τι γίνεται με το παλιό εφεδρικό iCloud; Η διαγραφή του χώρου αποθήκευσης iCloud μπορεί να είναι μια καλή ιδέα.
Πριν διαγράψετε το backup iCloud, θα πρέπει να βεβαιωθείτε ότι το αντίγραφο ασφαλείας είναι άχρηστο για εσάς. Διαφορετικά, πρέπει να χρησιμοποιήσετε το iCloud εφεδρικό εργαλείο εξαγωγής για να αποθηκεύσετε δεδομένα σε μια άλλη θέση.
Βήμα 1. Εκκινήστε την εφαρμογή Ρυθμίσεις iOS, αγγίξτε το όνομά σας και μεταβείτε στην επιλογή "Γενικά"> "Αποθήκευση και χρήση iCloud". Πατήστε "Διαχείριση αποθήκευσης" στον τομέα "iCloud".
Βήμα 2. Επιλέξτε το αντίγραφο ασφαλείας για την παλιά σας συσκευή στην περιοχή "Δημιουργία αντιγράφων ασφαλείας". (Το iCloud backup δεν εμφανίζεται;)
Βήμα 3. Πατήστε "Διαγραφή αντιγράφου ασφαλείας" και μετά πατήστε "Διαγραφή" στο παράθυρο διαλόγου "Απενεργοποίηση & Διαγραφή".
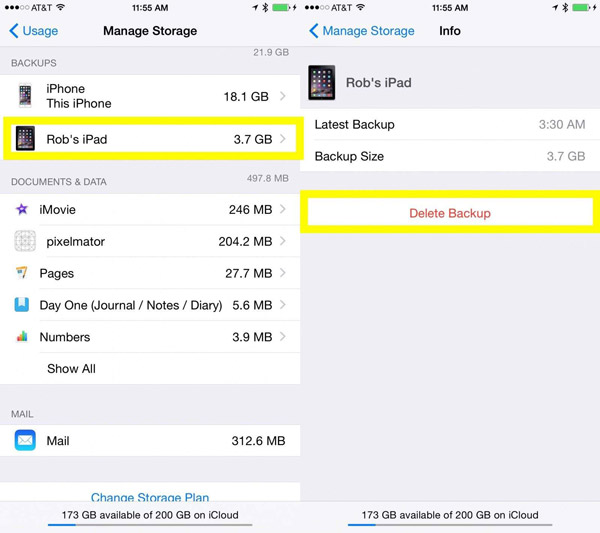
Διαγράψτε την αποθήκευση iCloud μειώνοντας το αντίγραφο ασφαλείας
Υπάρχει κάποιος τρόπος για να διαγράψετε την αποθήκευση iCloud που σχετίζεται με το backup iCloud; Στην πραγματικότητα, μπορείτε να μειώσετε το μέγεθος εφεδρείας iCloud.
Βήμα 1. Πατήστε το όνομά σας στην εφαρμογή "Ρυθμίσεις" και εντοπίστε στο iCloud> "Διαχείριση αποθήκευσης" και επιλέξτε το όνομα της συσκευής σας στην περιοχή "Δημιουργία αντιγράφων ασφαλείας".
Βήμα 2. Στην οθόνη πληροφοριών, πατήστε "Εμφάνιση όλων των εφαρμογών" για να εμφανίσετε όλες τις εφαρμογές που έχουν δημιουργηθεί αντίγραφα ασφαλείας για το iCloud.
Βήμα 3. Απενεργοποιήστε τις ανεπιθύμητες εφαρμογές στη λίστα και μειώστε το μέγεθος εφεδρείας iCloud.
Βήμα 4. Για να διαγράψετε το χώρο αποθήκευσης iCloud, μπορείτε επίσης να πατήσετε την επιλογή "Διαγραφή αντιγράφου ασφαλείας" στην οθόνη πληροφοριών και να την επιβεβαιώσετε.
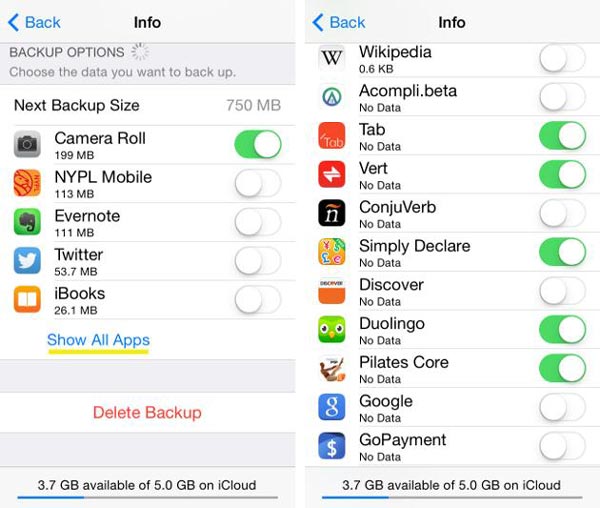
Διαγράψτε την αποθήκευση iCloud μέσω της κατάργησης εγγράφων και δεδομένων
Ένας άλλος τρόπος για να διαγράψετε το χώρο αποθήκευσης iCloud είναι να καταργήσετε έγγραφα και δεδομένα από το λογαριασμό σας iCloud.
Βήμα 1. Μεταβείτε στις "Ρυθμίσεις"> [το όνομά σας]> "iCloud"> "Mange Storage" και εντοπίστε στον τομέα "Έγγραφα και δεδομένα".
Βήμα 2. Εδώ μπορείτε να δείτε ορισμένα είδη εγγράφων, όπως WhatsApp, Σελίδες και άλλα. Πατήστε σε αυτό που θέλετε να καταργήσετε από το iCloud, πατήστε "Επεξεργασία" και αγγίξτε "Διαγραφή όλων".

Μέρος 3: Πώς να διαχειριστείτε τα μηνύματα από το iCloud για να ελευθερώσετε την αποθήκευση
Ένας άλλος τύπος δεδομένων που αποθηκεύει ξεχωριστά το iCloud είναι το ηλεκτρονικό ταχυδρομείο. Επομένως, εάν έχετε την τάση να διαγράψετε το χώρο αποθήκευσης iCloud για να ελευθερώσετε χώρο αποθήκευσης, θα πρέπει να διαγράψετε μηνύματα ηλεκτρονικού ταχυδρομείου από τον λογαριασμό σας e-mail iCloud.
Διαχειριστείτε τα μηνύματα από το iCloud στο iPhone
Βήμα 1. Επιλέξτε τυχόν ανεπιθύμητο μήνυμα στο e-mail σας iCloud, σύρετε προς τα αριστερά πάνω του και πατήστε Κάδος απορριμμάτων.
Βήμα 2. Για να διαγράψετε πολλά μηνύματα ταυτόχρονα, πατήστε "Επεξεργασία", επιλέξτε όλα τα ανεπιθύμητα μηνύματα και πατήστε "Διαγραφή όλων". Ελέγξτε αυτήν την ανάρτηση εάν θέλετε διαγράψτε τις λήψεις στο iPhone.
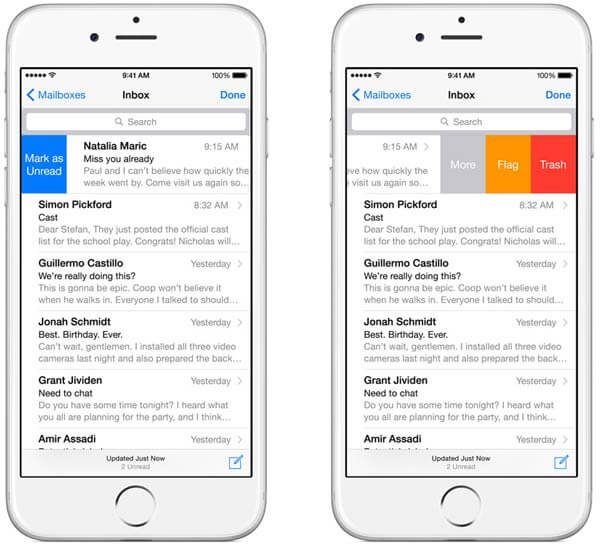
Διαχείριση μηνυμάτων από το iCloud στον υπολογιστή
Βήμα 1. Επισκεφτείτε το icloud.com στο πρόγραμμα περιήγησης και συνδεθείτε στο Apple ID και τον κωδικό πρόσβασής σας.
Βήμα 2. Κάντε κλικ στο "Mail" στην αρχική σελίδα για να μεταβείτε στην επόμενη σελίδα. Πατήστε Ctrl σε Windows ή Cmd σε Mac και επιλέξτε όλα τα μηνύματα για διαγραφή, πατήστε το πλήκτρο "Διαγραφή" για να τα αφαιρέσετε.
Βήμα 3. Πατήστε το εικονίδιο "Ρυθμίσεις" που σημείωσε ένα γρανάζι και επιλέξτε "Άδειασμα κάδου απορριμμάτων".
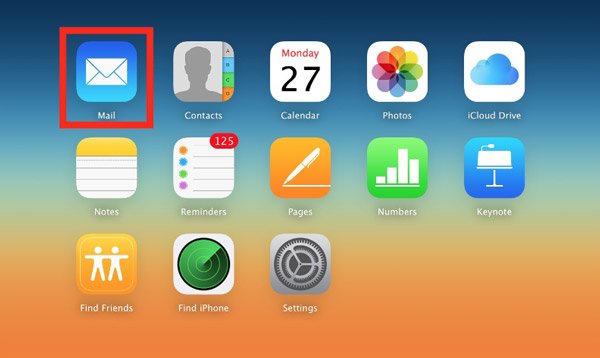
Συμπέρασμα
Αν προτιμάτε να δημιουργήσετε αντίγραφα ασφαλείας των αρχείων σας στο iCloud και να μην έχετε αρκετό χώρο αποθήκευσης στο προειδοποιητικό μήνυμα, θα ανακαλύψετε ότι οι οδηγοί μας είναι χρήσιμοι. Μετά το παραπάνω σεμινάριο, μπορείτε να διαγράψετε το χώρο αποθήκευσης iCloud και να ελευθερώσετε χώρο για την αποθήκευση περισσότερων δεδομένων. Όλες οι μέθοδοι που μοιράζονται σε αυτό το άρθρο είναι ευκολότερες. Εάν έχετε περισσότερες ερωτήσεις σχετικά με τη διαγραφή του iCloud storage, μη διστάσετε να αφήσετε ένα μήνυμα κάτω από αυτό το άρθρο. Θα σας απαντήσουμε το συντομότερο δυνατό.



 Αποκατάσταση στοιχείων iPhone
Αποκατάσταση στοιχείων iPhone Αποκατάσταση συστήματος iOS
Αποκατάσταση συστήματος iOS Δημιουργία αντιγράφων ασφαλείας και επαναφορά δεδομένων iOS
Δημιουργία αντιγράφων ασφαλείας και επαναφορά δεδομένων iOS iOS οθόνη εγγραφής
iOS οθόνη εγγραφής MobieTrans
MobieTrans Μεταφορά iPhone
Μεταφορά iPhone iPhone Γόμα
iPhone Γόμα Μεταφορά μέσω WhatsApp
Μεταφορά μέσω WhatsApp Ξεκλείδωμα iOS
Ξεκλείδωμα iOS Δωρεάν μετατροπέας HEIC
Δωρεάν μετατροπέας HEIC Αλλαγή τοποθεσίας iPhone
Αλλαγή τοποθεσίας iPhone Android Ανάκτηση Δεδομένων
Android Ανάκτηση Δεδομένων Διακεκομμένη εξαγωγή δεδομένων Android
Διακεκομμένη εξαγωγή δεδομένων Android Android Data Backup & Restore
Android Data Backup & Restore Μεταφορά τηλεφώνου
Μεταφορά τηλεφώνου Ανάκτηση δεδομένων
Ανάκτηση δεδομένων Blu-ray Player
Blu-ray Player Mac Καθαριστικό
Mac Καθαριστικό DVD Creator
DVD Creator Μετατροπέας PDF Ultimate
Μετατροπέας PDF Ultimate Επαναφορά κωδικού πρόσβασης των Windows
Επαναφορά κωδικού πρόσβασης των Windows Καθρέφτης τηλεφώνου
Καθρέφτης τηλεφώνου Video Converter Ultimate
Video Converter Ultimate Πρόγραμμα επεξεργασίας βίντεο
Πρόγραμμα επεξεργασίας βίντεο Εγγραφή οθόνης
Εγγραφή οθόνης PPT σε μετατροπέα βίντεο
PPT σε μετατροπέα βίντεο Συσκευή προβολής διαφανειών
Συσκευή προβολής διαφανειών Δωρεάν μετατροπέα βίντεο
Δωρεάν μετατροπέα βίντεο Δωρεάν οθόνη εγγραφής
Δωρεάν οθόνη εγγραφής Δωρεάν μετατροπέας HEIC
Δωρεάν μετατροπέας HEIC Δωρεάν συμπιεστής βίντεο
Δωρεάν συμπιεστής βίντεο Δωρεάν συμπιεστής PDF
Δωρεάν συμπιεστής PDF Δωρεάν μετατροπέας ήχου
Δωρεάν μετατροπέας ήχου Δωρεάν συσκευή εγγραφής ήχου
Δωρεάν συσκευή εγγραφής ήχου Ελεύθερος σύνδεσμος βίντεο
Ελεύθερος σύνδεσμος βίντεο Δωρεάν συμπιεστής εικόνας
Δωρεάν συμπιεστής εικόνας Δωρεάν γόμα φόντου
Δωρεάν γόμα φόντου Δωρεάν εικόνα Upscaler
Δωρεάν εικόνα Upscaler Δωρεάν αφαίρεση υδατογραφήματος
Δωρεάν αφαίρεση υδατογραφήματος Κλείδωμα οθόνης iPhone
Κλείδωμα οθόνης iPhone Παιχνίδι Cube παζλ
Παιχνίδι Cube παζλ