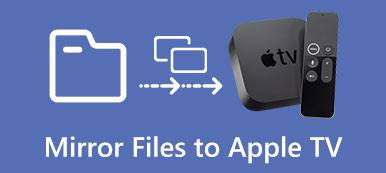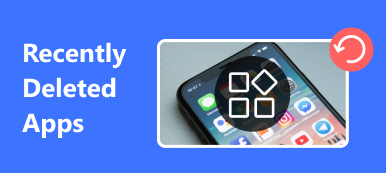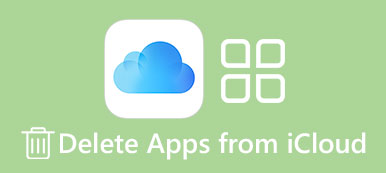«Έχω εγκαταστήσει πολλές εφαρμογές στο Apple TV μου, αλλά τώρα δεν τις χρειάζομαι πια, πώς να το κάνω διαγράψτε εφαρμογές από το Apple TV?" Η Apple έχει δημιουργήσει έναν μοναδικό κόσμο, από το smartphone στο tablet, από την τηλεόραση μέχρι το ακουστικό. Ωστόσο, πολλοί αρχάριοι παραπονέθηκαν ότι οι Apple TV είναι δύσκολο να χρησιμοποιηθούν λόγω του σχεδιασμού του συστήματος. Αυτό το άρθρο εστιάζει στον τρόπο απεγκαταστήστε ή αποκρύψτε σωστά τις εφαρμογές σε μια Apple TV.
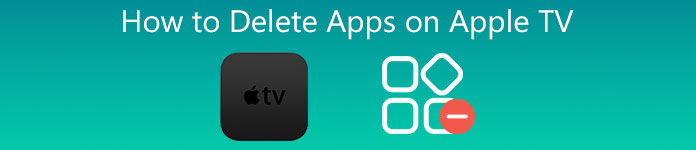
- Μέρος 1: Πώς να διαγράψετε εφαρμογές στο Apple TV
- Μέρος 2: Πώς να αποκρύψετε εφαρμογές στο Apple TV
- Μέρος 3: Συχνές ερωτήσεις σχετικά με τη διαγραφή εφαρμογών στο Apple TV
Μέρος 1: Πώς να διαγράψετε εφαρμογές στο Apple TV
Το Apple TV είναι ένα κορυφαίο προϊόν. Αν και δεν είναι τόσο συχνό όσο το iPhone, η Apple κυκλοφορεί μια νέα τηλεόραση κάθε λίγα χρόνια. Επιπλέον, τα σχέδια λογισμικού είναι διαφορετικά. Σε γενικές γραμμές, μπορείτε να διαγράψετε μόνο εφαρμογές από το Apple TV 4ης γενιάς και νεότερες εκδόσεις. Για το Apple TV 1/2/3, οι χρήστες μπορούν μόνο να αποκρύψουν εφαρμογές και να τις αφαιρέσουν από την αρχική οθόνη. Υπάρχουν δύο τρόποι διαγραφής εφαρμογών στο Apple TV 4th και τους εξηγούμε αντίστοιχα παρακάτω.
Πώς να διαγράψετε εφαρμογές στην αρχική οθόνη του Apple TV
Βήμα 1Ενεργοποιήστε το Apple TV και εντοπίστε την εφαρμογή που θέλετε να διαγράψετε στην αρχική οθόνη.
Βήμα 2Χρησιμοποιήστε το τηλεχειριστήριο Siri για το Apple TV σας για να επισημάνετε την εφαρμογή-στόχο και κρατήστε πατημένο το touchpad μέχρι να αρχίσουν να τρέμουν οι εφαρμογές.
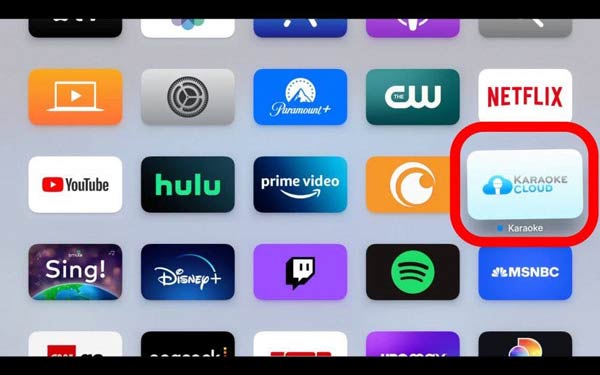
Βήμα 3Όταν δείτε το μήνυμα, πατήστε το Αναπαραγωγή / Παύση κουμπί στο τηλεχειριστήριό σας για είσοδο στο μενού περιβάλλοντος.
Βήμα 4Πατήστε το κουμπί Διαγραφή επιλογή και επιλέξτε Διαγραφή ξανά όταν σας ζητηθεί. Στη συνέχεια, η εφαρμογή θα διαγραφεί από το Apple TV σας.
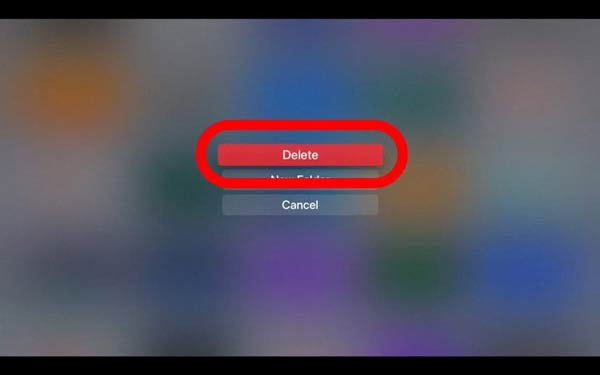
Πώς να διαγράψετε εφαρμογές στις ρυθμίσεις της Apple TV
Βήμα 1 Εάν δεν μπορείτε να βρείτε την εφαρμογή στην αρχική οθόνη σας ή σκοπεύετε να διαγράψετε πολλές εφαρμογές στο Apple TV, μεταβείτε στο ρυθμίσεις εφαρμογή. Επισημαίνεται με ένα εικονίδιο με το γρανάζι.
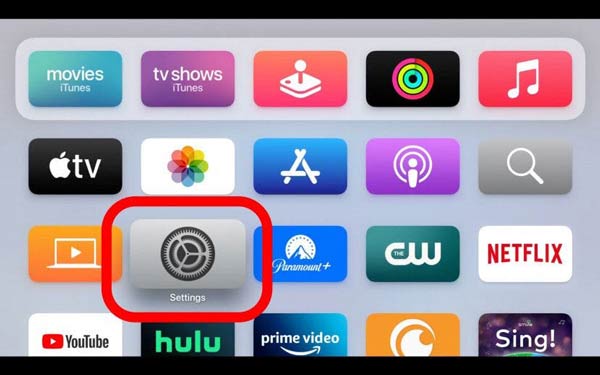
Βήμα 2Στη συνέχεια, κατευθυνθείτε προς το General οντότητα, επιλέξτε το Διαχείριση αποθήκευσης και θα εμφανιστούν όλες οι εφαρμογές στο Apple TV σας.
Βήμα 3Κάντε κύλιση προς τα κάτω και βρείτε μια εφαρμογή που θέλετε να διαγράψετε. Πάτα το σκουπίδια κουμπί στην εφαρμογή και επιλέξτε το Διαγραφή για επιβεβαίωση.
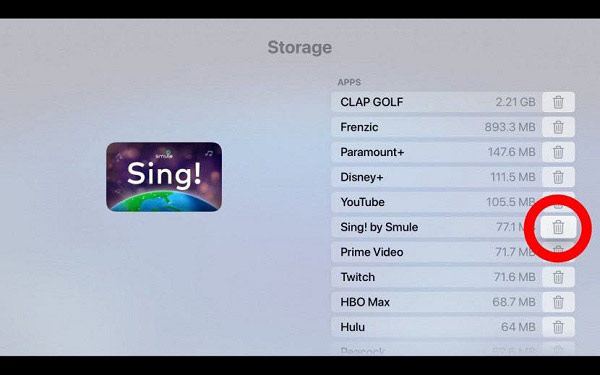
Βήμα 4Όταν ολοκληρωθεί, μπορείτε να διαγράψετε άλλες ανεπιθύμητες εφαρμογές στο Apple TV.
Σημείωση: Ανεξάρτητα από την αρχική οθόνη ή την εφαρμογή Ρυθμίσεις, μπορείτε να διαγράψετε εφαρμογές μόνο μία προς μία. Δεν υπάρχει τρόπος να καθαρίσετε τις εφαρμογές στο Apple TV ομαδικά. Επιπλέον, επιτρέπεται να διαγράφετε μόνο εφαρμογές τρίτων σε τηλεοράσεις Apple.
Μέρος 2: Πώς να αποκρύψετε εφαρμογές στο Apple TV
Μερικές φορές, μπορεί να νιώθετε λίγο συγκλονισμένοι με πάρα πολλά εικονίδια στην αρχική οθόνη του Apple TV. Σε τέτοιες συνθήκες, μπορείτε να αποκρύψετε τις εφαρμογές που δεν χρησιμοποιείτε συχνά αλλά να μην τις διαγράψετε στο Apple TV. Επιπλέον, οι χρήστες μπορούν να αποκρύψουν εφαρμογές μόνο στο Apple TV 1η/2η/3η. Δεν υπάρχει επιλογή διαγραφής εφαρμογών σε παλαιότερες τηλεοράσεις. Η ροή εργασίας είναι παρόμοια με τη διαγραφή της εφαρμογής στην αρχική οθόνη.
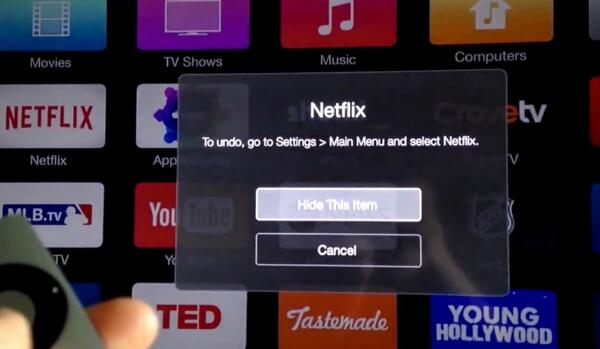
Βήμα 1 Επιλέξτε την ανεπιθύμητη εφαρμογή στην αρχική οθόνη σας με το τηλεχειριστήριο Siri.
Βήμα 2Συνεχίστε να πιέζετε την ευαίσθητη στην αφή επιφάνεια στο τηλεχειριστήριό σας έως ότου οι εφαρμογές αρχίσουν να κινούνται.
Βήμα 3Όταν εμφανιστεί το μήνυμα στην οθόνη, πατήστε το Αναπαραγωγή / Παύση κουμπί στο τηλεχειριστήριο και επιλέξτε το Απόκρυψη αυτού του στοιχείου επιλογή. Στη συνέχεια, η εφαρμογή θα εξαφανιστεί από την αρχική οθόνη του Apple TV.
Σημείωση: Με αυτόν τον τρόπο απλώς διαγράφει το εικονίδιο της εφαρμογής στην αρχική οθόνη του Apple TV αλλά όχι την εφαρμογή. Σημαίνει ότι μπορείτε να αναιρέσετε και να επαναφέρετε το εικονίδιο ανά πάσα στιγμή. Μεταβείτε στην εφαρμογή Ρυθμίσεις, επιλέξτε το Κυρίως μενού, βρείτε και επιλέξτε τη διαγραμμένη εφαρμογή και αποκρύψτε την.
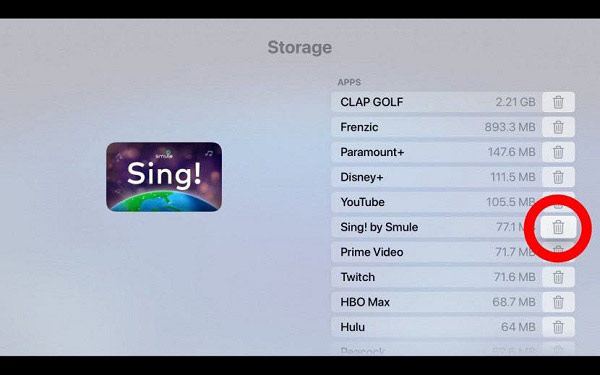
Συγγενεύων:
Διαγραφή εφαρμογών από το iTunes
Προτείνετε: Το καλύτερο εργαλείο αφαίρεσης εφαρμογών iPhone

Παρόμοια με τις τηλεοράσεις Apple, η διαγραφή και η διαχείριση εφαρμογών σε iPhone σήμερα γίνεται πολύπλοκη. Η Apple εισήγαγε την οθόνη της Βιβλιοθήκης εφαρμογών σε νέα συστήματα iOS. Οι χρήστες μπορούν να τοποθετήσουν ένα μέρος των εφαρμογών στη Βιβλιοθήκη εφαρμογών από την αρχική οθόνη ή το αντίστροφο. Ο σκοπός είναι να βοηθήσει τους χρήστες να απολαμβάνουν μια καθαρή αρχική οθόνη, αλλά καθιστά τη διαγραφή εφαρμογών και στο iPhone πολύπλοκη. Επομένως, χρειάζεστε έναν ισχυρό διαχειριστή δεδομένων iPhone, όπως π.χ Apeaksoft iPhone Γόμα.

4,000,000 + Λήψεις
Διαγράψτε εφαρμογές από το iPhone μαζί με δεδομένα εφαρμογών με ένα κλικ.
Απελευθερώστε χώρο και αφαιρέστε εύκολα την προσωρινή μνήμη της εφαρμογής.
Διαγράψτε ολόκληρο το iPhone χρησιμοποιώντας προηγμένη τεχνολογία.
Συμπεριλάβετε ένα ευρύ φάσμα προσαρμοσμένων επιλογών και εργαλείων μπόνους.
Περιττό να πούμε ότι το iPhone Eraser είναι ο καλύτερος τρόπος για να διαγράψετε εφαρμογές από ένα iPhone ή ένα iPad για τους μέσους ανθρώπους.
Μέρος 3: Συχνές ερωτήσεις σχετικά με τη διαγραφή εφαρμογών στο Apple TV
Γιατί η Apple δεν σας επιτρέπει να διαγράψετε εφαρμογές στο iPhone σας;
Πριν από τη διαγραφή της εφαρμογής, μεταβείτε στην εφαρμογή Ρυθμίσεις, πατήστε το Χρόνος οθόνης επιλογή και πατήστε το Περιορισμοί περιεχομένου και απορρήτου είδος. Εάν σας ζητηθεί, εισαγάγετε τον κωδικό πρόσβασής σας. Στη συνέχεια, πατήστε Αγορές iTunes & App Store, πατήστε Διαγραφή εφαρμογών, και επιλέξτε Επιτρέψτε. Τώρα, η διαγραφή της εφαρμογής θα πρέπει να λειτουργεί κανονικά. Εάν όχι, μπορείτε να διαγράψετε εφαρμογές απευθείας από την εφαρμογή Ρυθμίσεις.
Γιατί δεν μπορώ να αφαιρέσω εφαρμογές από το Apple TV μου;
Πρώτον, μπορείτε να αφαιρέσετε μόνο εφαρμογές τρίτων στο Apple TV. Οι εγγενείς εφαρμογές δεν είναι διαθέσιμες για διαγραφή. Επιπλέον, μόνο το Apple TV 4ο και νεότερο σάς επιτρέπει να διαγράφετε εφαρμογές. Εάν δεν μπορείτε να αφαιρέσετε μια εφαρμογή από την αρχική οθόνη του Apple TV, ανοίξτε την εφαρμογή Ρυθμίσεις και προσπαθήστε να τη διαγράψετε από το Διαχείριση αποθήκευσης οθόνης.
Πώς να απεγκαταστήσετε το Netflix από το Apple TV;
Χρησιμοποιήστε το τηλεχειριστήριο Siri για να επιλέξετε την εφαρμογή Netflix στην αρχική οθόνη του Apple TV. Συνεχίστε να πατάτε το εικονίδιο μέχρι να αρχίσουν να ανακινούνται όλες οι εφαρμογές. Στη συνέχεια πατήστε το Αναπαραγωγή / Παύση κουμπί. Τώρα, μπορεί να αντιμετωπίσετε δύο καταστάσεις. Εάν πάρετε το Διαγραφή επιλογή, πατήστε το και ακολουθήστε τις οδηγίες για να απεγκαταστήσετε το Netflix. Σε παλαιότερες τηλεοράσεις, πατήστε Απόκρυψη αυτού του στοιχείου Αντιθέτως.
Συμπέρασμα
Αυτός ο οδηγός σάς είπε πώς να διαγράψετε μια εφαρμογή στο Apple TV, ώστε να μπορείτε να ελευθερώσετε χώρο και να καθαρίσετε την αρχική οθόνη. Όπως μπορείτε να δείτε, η εργασία γίνεται αρκετά απλή αν ακολουθήσετε τον οδηγό μας. Όσον αφορά τη διαγραφή εφαρμογών στο iPhone, το Apeaksoft iPhone Eraser είναι η πιο εύκολη επιλογή. Εάν αντιμετωπίζετε άλλα προβλήματα, ενημερώστε μας αφήνοντας ένα μήνυμα παρακάτω.



 Αποκατάσταση στοιχείων iPhone
Αποκατάσταση στοιχείων iPhone Αποκατάσταση συστήματος iOS
Αποκατάσταση συστήματος iOS Δημιουργία αντιγράφων ασφαλείας και επαναφορά δεδομένων iOS
Δημιουργία αντιγράφων ασφαλείας και επαναφορά δεδομένων iOS iOS οθόνη εγγραφής
iOS οθόνη εγγραφής MobieTrans
MobieTrans Μεταφορά iPhone
Μεταφορά iPhone iPhone Γόμα
iPhone Γόμα Μεταφορά μέσω WhatsApp
Μεταφορά μέσω WhatsApp Ξεκλείδωμα iOS
Ξεκλείδωμα iOS Δωρεάν μετατροπέας HEIC
Δωρεάν μετατροπέας HEIC Αλλαγή τοποθεσίας iPhone
Αλλαγή τοποθεσίας iPhone Android Ανάκτηση Δεδομένων
Android Ανάκτηση Δεδομένων Διακεκομμένη εξαγωγή δεδομένων Android
Διακεκομμένη εξαγωγή δεδομένων Android Android Data Backup & Restore
Android Data Backup & Restore Μεταφορά τηλεφώνου
Μεταφορά τηλεφώνου Ανάκτηση δεδομένων
Ανάκτηση δεδομένων Blu-ray Player
Blu-ray Player Mac Καθαριστικό
Mac Καθαριστικό DVD Creator
DVD Creator Μετατροπέας PDF Ultimate
Μετατροπέας PDF Ultimate Επαναφορά κωδικού πρόσβασης των Windows
Επαναφορά κωδικού πρόσβασης των Windows Καθρέφτης τηλεφώνου
Καθρέφτης τηλεφώνου Video Converter Ultimate
Video Converter Ultimate Πρόγραμμα επεξεργασίας βίντεο
Πρόγραμμα επεξεργασίας βίντεο Εγγραφή οθόνης
Εγγραφή οθόνης PPT σε μετατροπέα βίντεο
PPT σε μετατροπέα βίντεο Συσκευή προβολής διαφανειών
Συσκευή προβολής διαφανειών Δωρεάν μετατροπέα βίντεο
Δωρεάν μετατροπέα βίντεο Δωρεάν οθόνη εγγραφής
Δωρεάν οθόνη εγγραφής Δωρεάν μετατροπέας HEIC
Δωρεάν μετατροπέας HEIC Δωρεάν συμπιεστής βίντεο
Δωρεάν συμπιεστής βίντεο Δωρεάν συμπιεστής PDF
Δωρεάν συμπιεστής PDF Δωρεάν μετατροπέας ήχου
Δωρεάν μετατροπέας ήχου Δωρεάν συσκευή εγγραφής ήχου
Δωρεάν συσκευή εγγραφής ήχου Ελεύθερος σύνδεσμος βίντεο
Ελεύθερος σύνδεσμος βίντεο Δωρεάν συμπιεστής εικόνας
Δωρεάν συμπιεστής εικόνας Δωρεάν γόμα φόντου
Δωρεάν γόμα φόντου Δωρεάν εικόνα Upscaler
Δωρεάν εικόνα Upscaler Δωρεάν αφαίρεση υδατογραφήματος
Δωρεάν αφαίρεση υδατογραφήματος Κλείδωμα οθόνης iPhone
Κλείδωμα οθόνης iPhone Παιχνίδι Cube παζλ
Παιχνίδι Cube παζλ