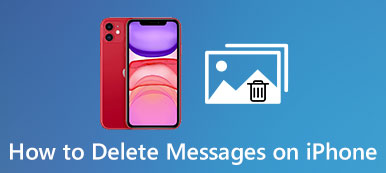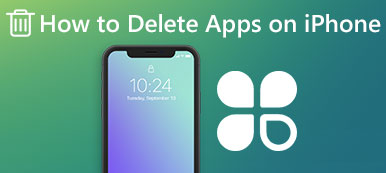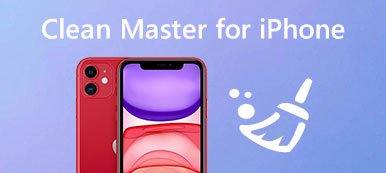iCloud θα πρέπει να είναι μια ωραία εφαρμογή για σας Δημιουργία αντιγράφων ασφαλείας δεδομένων και αρχείων από το iPhone σας. Ωστόσο, όταν αλλάζετε ένα νέο iPhone και δεν χρησιμοποιείτε πλέον το παλιό, πρέπει να καταργήσετε το παλιό από το λογαριασμό iCloud. Ή όταν δεν θέλετε να συσχετιστεί η παλιά συσκευή με τον λογαριασμό σας Apple ID και iCloud ή σε περίπτωση iCloud error, μπορείτε να επιλέξετε να καταργήσετε τον λογαριασμό iCloud από το παλιό iPhone.
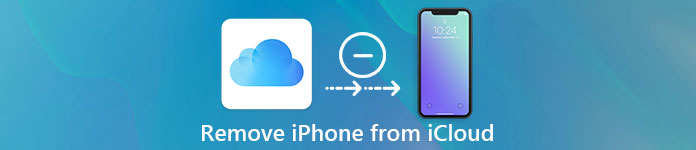
Εάν δεν γνωρίζετε τον σωστό τρόπο να το κάνετε, έχετε έρθει στο σωστό μέρος. Αυτό το σεμινάριο θα σας διδάξει τον πιο αποτελεσματικό τρόπο για να αφαιρέσετε το iPhone από το iCloud. Διαβάστε παρακάτω και μάθετε.
- Μέρος 1. Πώς να αφαιρέσετε το iPhone από το iCloud
- Μέρος 2. Πώς να αφαιρέσετε το iCloud από το iPhone
- Μέρος 3. Πώς να διαγράψετε τα αντίγραφα iCloud στο Mac σας
- Μέρος 4. Καλύτερη εναλλακτική λύση iCloud για την καλύτερη δημιουργία αντιγράφων ασφαλείας των αρχείων iOS
Μέρος 1: Πώς να αφαιρέσετε το iPhone από το iCloud
Για να αφαιρέσετε το iPhone από το iCloud, πρώτα πρέπει να ρυθμίσετε τις ρυθμίσεις iCloud. Και εδώ παρέχουμε έναν γενικό οδηγό για το iPhone:
Βήμα 1. Ανοίξτε τις ρυθμίσεις
Εκκινήστε την εφαρμογή ρυθμίσεων στο iPhone σας, το οποίο είναι ένα εικονίδιο με το γρανάζι με γκρι φόντο. Κάντε κύλιση προς τα πάνω και πατήστε την επιλογή "iCloud".
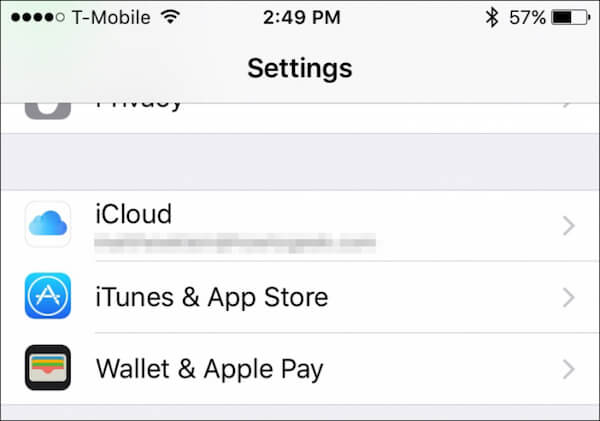
Βήμα 2. Ελέγξτε τις λεπτομέρειες του λογαριασμού
Στην οθόνη iCloud, πατήστε στο όνομά σας και μπορείτε να δείτε τις πληροφορίες λεπτομερειών σχετικά με το λογαριασμό σας iCloud.
Βήμα 3. Ελέγξτε τη σχετική συσκευή
Εισαγάγετε τον κωδικό πρόσβασής σας για πρόσβαση στην οθόνη λεπτομερειών λογαριασμού. Στη συνέχεια, πατήστε "Συσκευές" για να δείτε πόσες συσκευές iOS σε αυτόν τον λογαριασμό iCloud.
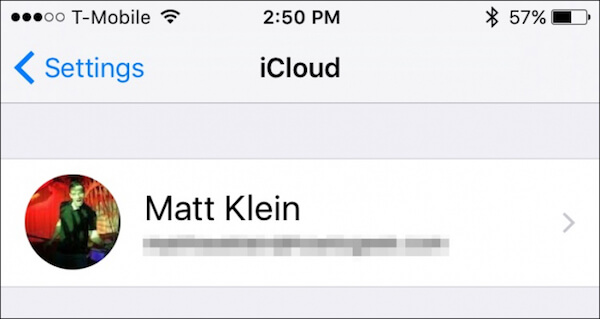
Βήμα 4. Αφαιρέστε το iPhone από το iCloud
Επιλέξτε τη συσκευή που θέλετε να καταργήσετε από το iCloud και ελέγξτε την κατάργηση πληκτρολογώντας ξανά το αναγνωριστικό σας Apple σε ένα παράθυρο διαλόγου επαλήθευσης.
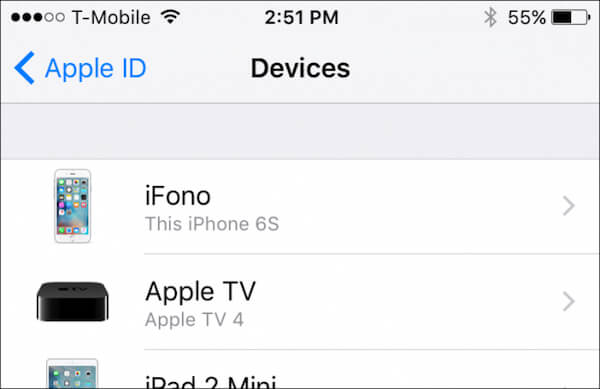
Εάν ο λογαριασμός σας iCloud εξακολουθεί να είναι υπογεγραμμένος στη διαγραμμένη συσκευή, τότε θα επανεμφανιστεί μόλις συνδεθεί αυτή η συσκευή στο Internet.
Βήμα 5. Ρυθμίστε τις εργοστασιακές ρυθμίσεις του iPhone
Τέλος, απλώς πατήστε Ρυθμίσεις, επιλέξτε "Γενικά", πατήστε "Επαναφορά" και κάντε κλικ στο "Διαγραφή όλου του περιεχομένου και των ρυθμίσεων" για να επαναφέρετε το iPhone στις εργοστασιακές ρυθμίσεις.
Εχει γίνει! Τώρα έχετε αφαιρέσει το iPhone σας από το iCloud εντελώς!
Μέρος 2Πώς να αφαιρέσετε το iCloud από το iPhone
Πριν αφαιρέσετε το iCloud από το iPhone, συνιστάται να δημιουργήσετε ένα ενημερωμένο αντίγραφο ασφαλείας του iPhone σας. Εάν έχετε ήδη αντίγραφο ασφαλείας, ας αρχίσουμε να αφαιρούμε το iCloud:
Βήμα 1. Άνοιγμα εφαρμογής ρυθμίσεων
Πατήστε στο εικονίδιο Ρυθμίσεις για να το ανοίξετε στην αρχική οθόνη του iPhone. Μετακινηθείτε προς τα κάτω στις επιλογές και επιλέξτε "iCloud".
Βήμα 2. Πατήστε "Διαγραφή λογαριασμού"
Στη σελίδα iCloud, μετακινηθείτε προς τα κάτω και θα βρείτε την επιλογή "Διαγραφή λογαριασμού". Απλώς πατήστε αυτήν την επιλογή.
Βήμα 3. Διαγράψτε τον πρόσφατο λογαριασμό iCloud
Στο αναδυόμενο μενού, κάντε ξανά κλικ στο κουμπί "Διαγραφή" για να επιβεβαιώσετε την απόφασή σας και θα βρείτε ότι ο πρόσφατος λογαριασμός iCloud καταργήθηκε από το iPhone σας.
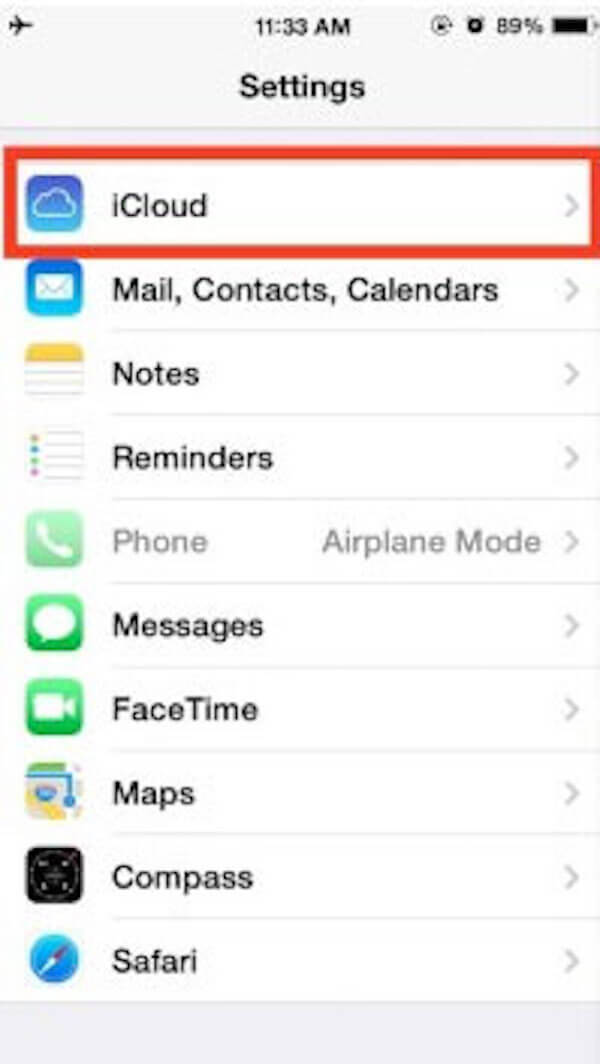
Αυτή η λύση μπορεί να σας βοηθήσει να αφαιρέσετε το λογαριασμό iCloud από το iPhone ή το iPad εύκολα και αποτελεσματικά. Και τώρα μπορείτε να επιλέξετε είτε να δημιουργήσετε ένα νέο λογαριασμό iCloud είτε να συνδεθείτε με ένα άλλο αναγνωριστικό της Apple, όποια και αν θέλετε.
Μέρος 3: Πώς να διαγράψετε τα αντίγραφα iCloud στο Mac σας
Μερικές φορές, όταν δημιουργείτε ένα πιο πρόσφατο αντίγραφο ασφαλείας από το iPhone στο iCloud, καλύτερα διαγράψτε το παλιό αντίγραφο ασφαλείας iCloud εγκαίρως. Αυτό είναι για να αποτρέψετε το iCloud από ακαταστασία και να διαχειριστείτε τον χώρο αποθήκευσης του iCloud από υπερφορτωμένο. Ακολουθούν τα λεπτομερή βήματα για τη διαγραφή του backup iCloud στο Mac σας:
Βήμα 1. Εκκινήστε την εφαρμογή iCloud
Στην αρχική οθόνη του Mac, κάντε κλικ στο εικονίδιο της Apple στην επάνω αριστερή γωνία και πατήστε "Προτίμηση συστήματος" και επιλέξτε "iCloud".
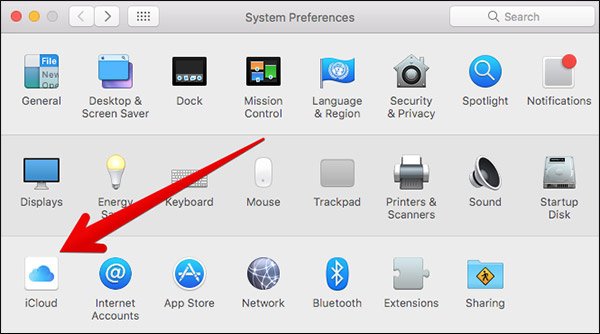
Βήμα 2. Διαχείριση χώρου αποθήκευσης
Στην εφαρμογή iCloud, κάντε κλικ στο κουμπί "Διαχείριση" στην κάτω δεξιά γωνία. Και μπορείτε να δείτε τις λεπτομερείς πληροφορίες σχετικά με το χώρο αποθήκευσης iCloud.
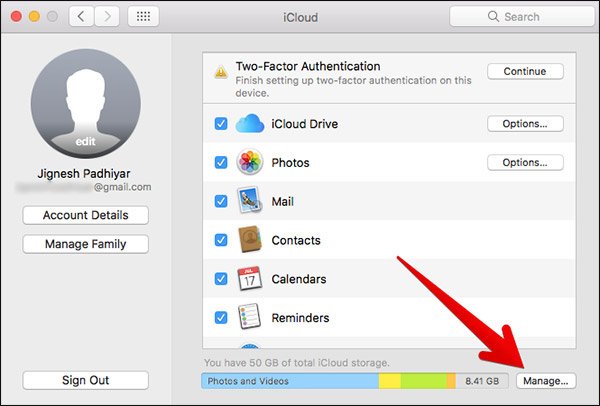
Βήμα 3. Εντοπίστε μια συσκευή iOS
Στην αριστερή πλευρική γραμμή, κάντε κλικ στην επιλογή "Δημιουργία αντιγράφων ασφαλείας". Στη συνέχεια, μεταβείτε στη δεξιά γραμμή, επιλέξτε το iPhone του οποίου το αντίγραφο ασφαλείας δεν χρειάζεστε πια.
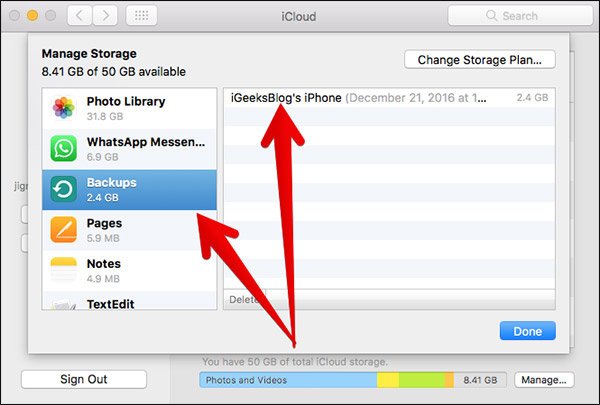
Βήμα 4. Κατάργηση του backup iCloud
Ελέγξτε ξανά εάν έχετε επιλέξει τη σωστή συσκευή και κάντε κλικ στο κουμπί "Διαγραφή" για να διαγράψετε τα αντίγραφα ασφαλείας iCloud στο Mac σας.
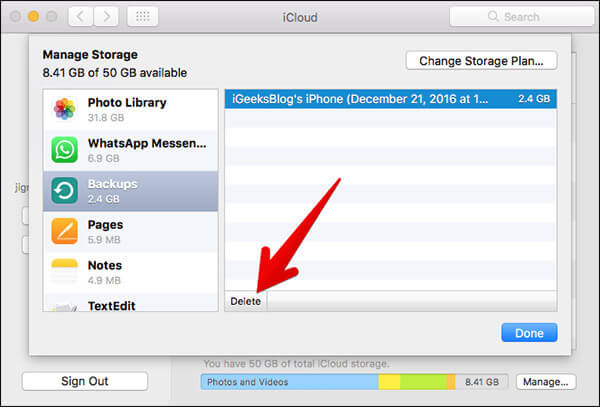
Μέρος 4: Η καλύτερη λύση iCloud για την καλύτερη δημιουργία αντιγράφων ασφαλείας των αρχείων iOS
Παρόλο που το iCloud μπορεί να σας βοηθήσει να δημιουργήσετε αντίγραφα ασφαλείας για το iPhone σας, για να αποτρέψετε τη μη αυτόματη διαγραφή του backup iCloud από το iPhone σας, σας προτείνουμε να χρησιμοποιήσετε μια επαγγελματική iCloud εναλλακτική λύση. Και Apeaksoft Δημιουργία αντιγράφων ασφαλείας και ανάκτηση δεδομένων iOS θα πρέπει να είναι μια καλή επιλογή για εσάς. Με αυτό, μπορείτε να δημιουργήσετε αντίγραφα ασφαλείας και να ανακτήσετε όλα τα δεδομένα σας σε iPhone, iPad και iPod Touch, όπως φωτογραφίες, βίντεο, μηνύματα και επαφές κ.λπ., και δεν χρειάζεται να διαγράφετε ξανά και ξανά τον λογαριασμό iCloud από το iPhone σας.
Για καλύτερα δημιουργήστε αντίγραφα ασφαλείας των αρχείων iOS με αυτή την εναλλακτική λύση iCloud:
Βήμα 1. Λήψη του Apeaksoft iOS Backup & Recovery
Πραγματοποιήστε λήψη και εγκατάσταση του Apeaksoft iOS Data Backup & Recovery στον υπολογιστή σας. Στη συνέχεια, ξεκινήστε αυτήν την εφαρμογή και κάντε κλικ στο κουμπί "Δημιουργία αντιγράφων ασφαλείας δεδομένων iOS".

Βήμα 2. Συνδέστε το iPhone σας σε υπολογιστή
Συνδέστε το iPhone στον υπολογιστή μέσω καλωδίου USB. Μόλις συνδεθεί, το iOS Backup & Recovery θα εντοπίσει αυτόματα τη συσκευή σας.
Βήμα 3. Επιλέξτε "Τυπικό αντίγραφο ασφαλείας"
Κάντε κλικ στην επιλογή "Τυπικό αντίγραφο ασφαλείας" για να δημιουργήστε αντίγραφα ασφαλείας των δεδομένων σας. Το "Τυπικό αντίγραφο ασφαλείας" σάς επιτρέπει να δημιουργείτε αντίγραφα ασφαλείας επαφών, μηνυμάτων, ιστορικού κλήσεων, φωτογραφιών, σημειώσεων και ούτω καθεξής ανάλογα με τις ανάγκες σας.

Βήμα 4. Δημιουργήστε αντίγραφα ασφαλείας των δεδομένων σας
Στη συνέχεια ορίστε μια διαδρομή για να αποθηκεύσετε το αντίγραφο ασφαλείας. Τέλος, μόλις κάνετε κλικ στο κουμπί OK, το iOS Data Backup & Recovery θα δημιουργήσει αντίγραφα ασφαλείας των επιλεγμένων δεδομένων από το iPhone αμέσως.

Εχει γίνει! Τώρα έχετε καταφέρει να δημιουργήσετε αντίγραφο ασφαλείας και ποτέ να διαγράψετε το iCloud από το iPhone σας.
Συμπέρασμα
Ακολουθούν όλα τα περιεχόμενα σχετικά με τον τρόπο διαγραφής του iPhone από το λογαριασμό iCloud. Με αυτά τα λεπτομερή βήματα, πρέπει να έχετε μάθει τον ολοκληρωμένο τρόπο διαγραφής του λογαριασμού σας iCloud από το iPhone, συμπεριλαμβανομένου του backup του iPhone σας εκ των προτέρων, εκκαθάρισης του λογαριασμού iCloud, καθώς και ρυθμίστε το iPhone στις εργοστασιακές ρυθμίσεις. Εάν έχετε κάποιο πρόβλημα σχετικά με τον τρόπο διαγραφής του iPhone από το iCloud λογαριασμό, παρακαλούμε να το μοιραστείτε με τις ενότητες σχολίων.



 Αποκατάσταση στοιχείων iPhone
Αποκατάσταση στοιχείων iPhone Αποκατάσταση συστήματος iOS
Αποκατάσταση συστήματος iOS Δημιουργία αντιγράφων ασφαλείας και επαναφορά δεδομένων iOS
Δημιουργία αντιγράφων ασφαλείας και επαναφορά δεδομένων iOS iOS οθόνη εγγραφής
iOS οθόνη εγγραφής MobieTrans
MobieTrans Μεταφορά iPhone
Μεταφορά iPhone iPhone Γόμα
iPhone Γόμα Μεταφορά μέσω WhatsApp
Μεταφορά μέσω WhatsApp Ξεκλείδωμα iOS
Ξεκλείδωμα iOS Δωρεάν μετατροπέας HEIC
Δωρεάν μετατροπέας HEIC Αλλαγή τοποθεσίας iPhone
Αλλαγή τοποθεσίας iPhone Android Ανάκτηση Δεδομένων
Android Ανάκτηση Δεδομένων Διακεκομμένη εξαγωγή δεδομένων Android
Διακεκομμένη εξαγωγή δεδομένων Android Android Data Backup & Restore
Android Data Backup & Restore Μεταφορά τηλεφώνου
Μεταφορά τηλεφώνου Ανάκτηση δεδομένων
Ανάκτηση δεδομένων Blu-ray Player
Blu-ray Player Mac Καθαριστικό
Mac Καθαριστικό DVD Creator
DVD Creator Μετατροπέας PDF Ultimate
Μετατροπέας PDF Ultimate Επαναφορά κωδικού πρόσβασης των Windows
Επαναφορά κωδικού πρόσβασης των Windows Καθρέφτης τηλεφώνου
Καθρέφτης τηλεφώνου Video Converter Ultimate
Video Converter Ultimate Πρόγραμμα επεξεργασίας βίντεο
Πρόγραμμα επεξεργασίας βίντεο Εγγραφή οθόνης
Εγγραφή οθόνης PPT σε μετατροπέα βίντεο
PPT σε μετατροπέα βίντεο Συσκευή προβολής διαφανειών
Συσκευή προβολής διαφανειών Δωρεάν μετατροπέα βίντεο
Δωρεάν μετατροπέα βίντεο Δωρεάν οθόνη εγγραφής
Δωρεάν οθόνη εγγραφής Δωρεάν μετατροπέας HEIC
Δωρεάν μετατροπέας HEIC Δωρεάν συμπιεστής βίντεο
Δωρεάν συμπιεστής βίντεο Δωρεάν συμπιεστής PDF
Δωρεάν συμπιεστής PDF Δωρεάν μετατροπέας ήχου
Δωρεάν μετατροπέας ήχου Δωρεάν συσκευή εγγραφής ήχου
Δωρεάν συσκευή εγγραφής ήχου Ελεύθερος σύνδεσμος βίντεο
Ελεύθερος σύνδεσμος βίντεο Δωρεάν συμπιεστής εικόνας
Δωρεάν συμπιεστής εικόνας Δωρεάν γόμα φόντου
Δωρεάν γόμα φόντου Δωρεάν εικόνα Upscaler
Δωρεάν εικόνα Upscaler Δωρεάν αφαίρεση υδατογραφήματος
Δωρεάν αφαίρεση υδατογραφήματος Κλείδωμα οθόνης iPhone
Κλείδωμα οθόνης iPhone Παιχνίδι Cube παζλ
Παιχνίδι Cube παζλ