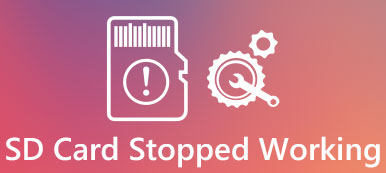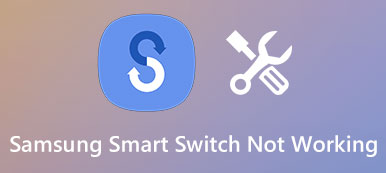"Μόλις αναβάθμισα το φορητό μου σε Windows 10, αλλά ο εξωτερικός μου σκληρός δίσκος δεν εμφανίζεται στον υπολογιστή μου, πώς να διορθώσω αυτό το πρόβλημα, παρακαλώ βοηθήστε." Δεν μπορεί να αμφισβητηθεί ότι οι εξωτερικοί σκληροί δίσκοι χρησιμοποιούνται ευρέως στην καθημερινή ζωή και στο χώρο εργασίας.
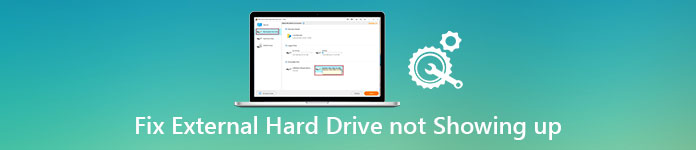
Όπως και με το άλλο υλικό, οι χρήστες ενδέχεται να αντιμετωπίσουν διάφορα προβλήματα. Για παράδειγμα, ο σκληρός δίσκος δεν εμφανίζεται είναι ένα από τα πιο συνηθισμένα ζητήματα που ανέφεραν οι χρήστες, σύμφωνα με πρόσφατη έρευνα. Ως εκ τούτου, θα σας πούμε πώς να διορθώσετε αυτό το πρόβλημα. Επιπλέον, μπορείτε να μάθετε την καλύτερη μέθοδο για την επισκευή του εξωτερικού σκληρού σας δίσκου χωρίς απώλεια δεδομένων σε αυτό το σεμινάριο.
- Μέρος 1: Διαμερίστε τη μονάδα δίσκου για να αποκαταστήσετε την εμφάνιση του εξωτερικού σκληρού δίσκου
- Μέρος 2: Δεν επιδιορθώνεται εξωτερικός σκληρός δίσκος που δεν παρουσιάζει πρόβλημα με το γράμμα μονάδας δίσκου
- Μέρος 3: Ο σκληρός δίσκος δεν εμφανίζεται, βεβαιωθείτε ότι η μονάδα είναι ενεργοποιημένη
- Μέρος 4: Ενημέρωση των προγραμμάτων οδήγησης για να διορθώσετε το νέο σκληρό δίσκο που δεν εμφανίζεται
Μέρος 1: Διαμερίστε τη μονάδα δίσκου για να αποκαταστήσετε την εμφάνιση του εξωτερικού σκληρού δίσκου
Εάν δεν εμφανιστεί ένας νέος σκληρός δίσκος, ενδέχεται να ευθύνονται για θέματα διαμέρισης.
Βήμα 1: Για να ελέγξετε την κατάσταση του διαμερίσματος, συνδέστε τον σκληρό δίσκο στον υπολογιστή σας, μεταβείτε στο μενού "Έναρξη" και επιλέξτε "Διαχείριση δίσκων".
Βήμα 2: Εάν ο σκληρός δίσκος δεν έχει εκχωρηθεί, κάντε δεξί κλικ στην περιοχή Χωρίς κατανομή και επιλέξτε "New Simple Volume" για να δημιουργήσετε ένα νέο διαμέρισμα στον σκληρό δίσκο.
Θα θέλατε επίσης να διαβάσετε: Ανάκτηση δεδομένων από εξωτερικό σκληρό δίσκο.
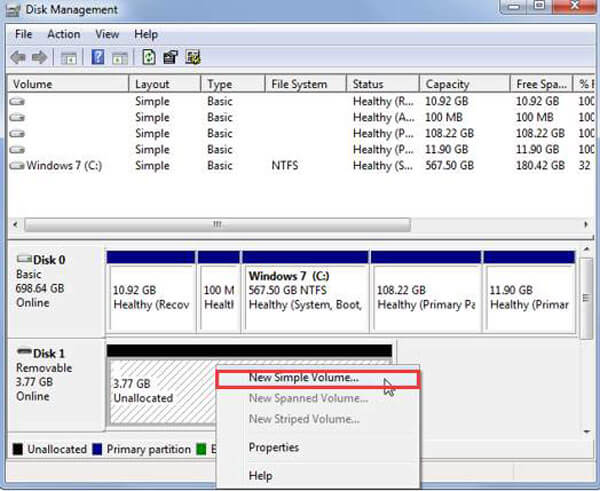
Μέρος 2: Ο εξωτερικός σκληρός δίσκος δεν επιλύει πρόβλημα με το γράμμα μονάδας δίσκου
Μια άλλη κοινή αιτία που η εξωτερική μονάδα δίσκου δεν εμφανίζεται είναι ότι το γράμμα της μονάδας δίσκου έρχεται σε σύγκρουση με ένα υπάρχον. Η λύση είναι απλή: αλλάξτε το γράμμα της μονάδας σκληρού δίσκου.
Βήμα 1: Βεβαιωθείτε ότι έχετε συνδέσει τον εξωτερικό σκληρό δίσκο στον υπολογιστή σας. Πατήστε "Win + R" για να ανοίξετε το παράθυρο διαλόγου Εκτέλεση. Εισαγάγετε το "diskmgmt.msc" στο πλαίσιο και κάντε κλικ στο "OK" για να ανοίξετε το παράθυρο Διαχείριση δίσκων.
Βήμα 2: Κάντε δεξί κλικ στον σκληρό δίσκο και επιλέξτε "Αλλαγή γραμμάτων και διαδρομών μονάδας δίσκου". Στο αναδυόμενο παράθυρο διαλόγου, κάντε κλικ στο κουμπί "Αλλαγή".
Βήμα 3: Στη συνέχεια, επιλέξτε ένα κατάλληλο γράμμα από το αναπτυσσόμενο μενού δίπλα στο "Αντιστοίχιση του ακόλουθου γράμματος μονάδας δίσκου".
Βήμα 4: Τέλος, κάντε κλικ στο κουμπί "OK" για επιβεβαίωση. Τώρα, ο εξωτερικός σκληρός δίσκος πρέπει να εμφανίζεται κανονικά.
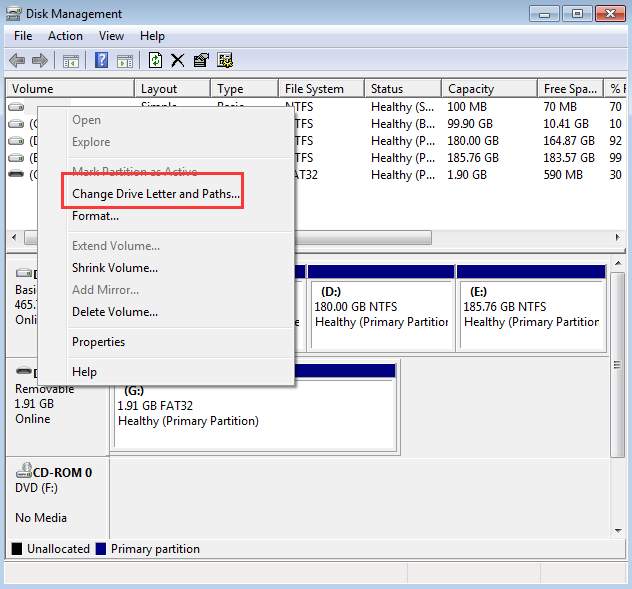
Συστήστε: Ανάκτηση δεδομένων
Apeaksoft Data Recovery είναι το καλύτερο λογισμικό αποκατάστασης εξωτερικού σκληρού δίσκου. Βασικά χαρακτηριστικά του περιλαμβάνουν:
- Εύχρηστος. Είναι σε θέση να ανακτήσει τα χαμένα αρχεία από τον εξωτερικό σκληρό σας δίσκο με ένα κλικ, οπότε και οι αρχάριοι θα μπορούσαν να το καταλάβουν γρήγορα.
- Ανάκτηση δεδομένων σε διάφορες καταστάσεις, συμπεριλαμβανομένου του εξωτερικού σκληρού δίσκου που δεν εμφανίζεται, της καταστροφής του συστήματος αρχείων, της επίθεσης από ιούς, της μορφής σκληρού δίσκου και πολλά άλλα.
- Εργαστείτε σε ένα ευρύτερο φάσμα τύπων δεδομένων και μορφών. Υποστηρίζει όλες τις μορφές εικόνας, βίντεο, ήχου, εγγράφων, ηλεκτρονικού ταχυδρομείου, αρχειοθέτησης κλπ.
- Χωρίς απώλειες ανάκαμψη. Με την καλύτερη εφαρμογή ανάκτησης σκληρού δίσκου, οι χρήστες μπορούν να αποκαταστήσουν τα χαμένα αρχεία σε αρχικές συνθήκες, μορφή και ποιότητα.
- Προεπισκόπηση για επιλεκτική ανάκτηση. Μετά τη σάρωση, οι χρήστες επιτρέπεται να εξετάζουν όλα τα χαμένα αρχεία που οργανώνονται ανά τύπους και μορφές και να ανακτούν όλα αυτά ή αρκετά συγκεκριμένα αρχεία.
- Ταχύτερη, πιο ελαφριά και ασφαλέστερη.
- Επιπλέον, η ανάκτηση δεδομένων είναι διαθέσιμη στα Windows 10 / 8.1 / 8 / Vista / XP και διάφορα συστήματα αρχείων, όπως NTFS, FAT16, FAT32, exFAT, EXT κ.λπ.
Εν ολίγοις, είναι η καλύτερη επιλογή να μην επιδιορθώσετε το σκληρό δίσκο χωρίς απώλεια δεδομένων.
Διαβάστε περισσότερα: Κορυφαίο λογισμικό ανάκτησης δεδομένων.
Πώς να ανακτήσετε αρχεία από εξωτερικό σκληρό δίσκο
Βήμα 1: Αποκτήστε την πιο πρόσφατη έκδοση του Data Recovery στον υπολογιστή σας. Εάν ο εξωτερικός σας σκληρός δίσκος δεν εμφανίζεται, μπορείτε να ανοίξετε το καλύτερο λογισμικό αποκατάστασης σκληρού δίσκου. Επιλέξτε τους τύπους δεδομένων που θέλετε να ανακτήσετε στην ενότητα τύπου δεδομένων στην κύρια διεπαφή. Στη συνέχεια, επιλέξτε τον εξωτερικό σκληρό σας δίσκο στην ενότητα "Αφαιρέσεις". Μόλις κάνετε κλικ στο κουμπί Σάρωση, η Ανάκτηση δεδομένων θα αρχίσει να λειτουργεί.

Βήμα 2: Όταν πηγαίνετε στο παράθυρο αποτελεσμάτων, μπορείτε να δείτε αναγνώσιμα αρχεία στον εξωτερικό σκληρό δίσκο κατά τύπους και μορφές. Για παράδειγμα, κάντε κλικ στην επιλογή "Εικόνα" στην αριστερή πλευρική γραμμή. τότε όλες οι εικόνες εμφανίζονται στο δεξιό τμήμα του παραθύρου. Εάν υπάρχουν πάρα πολλά αρχεία, η λειτουργία "Φίλτρο" στο επάνω μέρος του παραθύρου μπορεί να εντοπίσει γρήγορα ένα συγκεκριμένο αρχείο. Δεν μπορείτε να βρείτε τα επιθυμητά αρχεία στο τυπικό αποτέλεσμα σάρωσης; Κάντε κλικ στο κουμπί "Βαθιά σάρωση" στην επάνω δεξιά γωνία. Θα χρειαστεί περισσότερος χρόνος για να βρείτε περισσότερα ανακτήσιμα δεδομένα

Βήμα 3: Τέλος, επιλέξτε όλα τα αρχεία που θέλετε να ανακτήσετε και κάντε κλικ στο κουμπί "Ανάκτηση". Αποθέστε έναν άλλο προορισμό στο αναδυόμενο παράθυρο διαλόγου και ξεκινήστε την επαναφορά δεδομένων από εξωτερικό σκληρό δίσκο που δεν εμφανίζονται στον υπολογιστή σας. Όταν ολοκληρωθεί, μπορείτε να κάνετε την αντιμετώπιση προβλημάτων.

Μπορεί επίσης να θέλετε να μάθετε: Πώς να αντιγράψτε το iPhone σε εξωτερικό σκληρό δίσκο
Μέρος 3: Ο σκληρός δίσκος δεν εμφανίζεται, βεβαιωθείτε ότι η μονάδα είναι ενεργοποιημένη
Εάν αναβαθμίσετε μόνο το λειτουργικό σας σύστημα και ο εξωτερικός σκληρός δίσκος που δεν εμφανίζει τα Windows 10, η ενεργοποίηση της συσκευής θα μπορούσε να διορθώσει αυτό το πρόβλημα.
Βήμα 1: Ανοίξτε τα παράθυρα του Device Manager από το μενού Έναρξη. Αναπτύξτε την οντότητα των μονάδων δίσκου, κάντε δεξί κλικ στον σκληρό δίσκο και επιλέξτε "Ιδιότητες".
Βήμα 2: Εάν η "Κατάσταση συσκευής" δείχνει "Αυτή η συσκευή είναι απενεργοποιημένη", κάντε κλικ στο κουμπί "Ενεργοποίηση συσκευής". Κάντε κλικ στο κουμπί "Επόμενο" και στη συνέχεια "Τέλος".
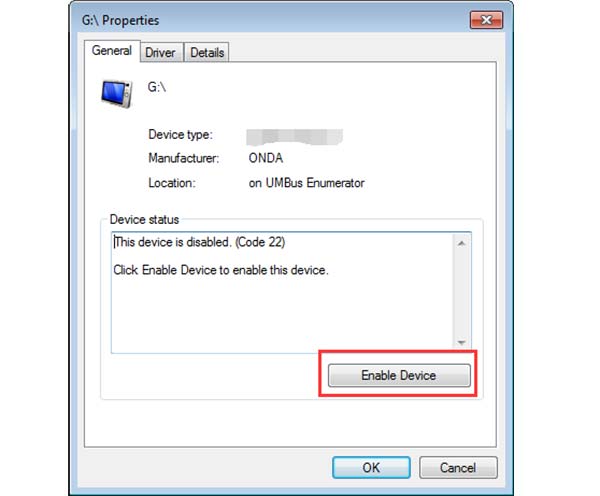
Μέρος 4: Ενημέρωση των προγραμμάτων οδήγησης για να επιδιορθώσετε το νέο σκληρό δίσκο που δεν εμφανίζεται
Αν δοκιμάσατε τις παραπάνω μεθόδους και ο σκληρός δίσκος δεν εμφανίζεται, θα πρέπει να ενημερώσετε τους οδηγούς για να το διορθώσετε.
Βήμα 1: Πατήστε "Win + R" για να ανοίξετε το παράθυρο διαλόγου Run, πληκτρολογήστε "devmgmt.msc" στο πλαίσιο και κάντε κλικ στο "OK" για να ενεργοποιήσετε το παράθυρο Device Manager.
Βήμα 2: Βρείτε την οντότητα "Δίσκοι" και αναπτύξτε την και, στη συνέχεια, κάντε δεξί κλικ στην υπο οντότητα του ασυνήθιστου σκληρού δίσκου και επιλέξτε "Ενημέρωση λογισμικού προγράμματος οδήγησης". Στη συνέχεια, τα Windows τα προγράμματα οδήγησης ενημερώνονται αυτόματα.

Συμπέρασμα
Ως δημοφιλής συσκευή αποθήκευσης, ο εξωτερικός σκληρός δίσκος έχει μεγαλύτερη χωρητικότητα αποθήκευσης. Οι χρήστες το χρησιμοποιούν για τη μεταφορά δεδομένων μεταξύ διαφορετικών μηχανών. Αλλά δεν σημαίνει ότι ο εξωτερικός σκληρός δίσκος είναι μια τέλεια συσκευή αποθήκευσης. Και οι χρήστες ενδέχεται να αντιμετωπίζουν διάφορα προβλήματα, όπως ο εξωτερικός σκληρός δίσκος που δεν εμφανίζει τα Windows 10. Σε αυτό το σεμινάριο, μοιραστήκαμε πολλές λύσεις για να διορθώσουμε αυτό το πρόβλημα, όπως ενεργοποίηση σκληρού δίσκου, ενημέρωση προγραμμάτων οδήγησης, επανεκχώρηση επιστολής μονάδας δίσκου και πολλά άλλα. Το πιο σημαντικό, το Apeaksoft Data Recovery είναι ο καλύτερος τρόπος για να διορθώσετε αυτό το ζήτημα χωρίς απώλεια δεδομένων. Ευχόμαστε ότι οι προτάσεις και οι οδηγοί μας είναι χρήσιμοι για εσάς. Και αν έχετε άλλες ερωτήσεις σχετικά με τον εξωτερικό σκληρό δίσκο, όπως το σκληρό δίσκο και το SSD, αφήστε ένα μήνυμα κάτω από αυτή τη θέση, θα απαντήσουμε το συντομότερο δυνατό.



 Αποκατάσταση στοιχείων iPhone
Αποκατάσταση στοιχείων iPhone Αποκατάσταση συστήματος iOS
Αποκατάσταση συστήματος iOS Δημιουργία αντιγράφων ασφαλείας και επαναφορά δεδομένων iOS
Δημιουργία αντιγράφων ασφαλείας και επαναφορά δεδομένων iOS iOS οθόνη εγγραφής
iOS οθόνη εγγραφής MobieTrans
MobieTrans Μεταφορά iPhone
Μεταφορά iPhone iPhone Γόμα
iPhone Γόμα Μεταφορά μέσω WhatsApp
Μεταφορά μέσω WhatsApp Ξεκλείδωμα iOS
Ξεκλείδωμα iOS Δωρεάν μετατροπέας HEIC
Δωρεάν μετατροπέας HEIC Αλλαγή τοποθεσίας iPhone
Αλλαγή τοποθεσίας iPhone Android Ανάκτηση Δεδομένων
Android Ανάκτηση Δεδομένων Διακεκομμένη εξαγωγή δεδομένων Android
Διακεκομμένη εξαγωγή δεδομένων Android Android Data Backup & Restore
Android Data Backup & Restore Μεταφορά τηλεφώνου
Μεταφορά τηλεφώνου Ανάκτηση δεδομένων
Ανάκτηση δεδομένων Blu-ray Player
Blu-ray Player Mac Καθαριστικό
Mac Καθαριστικό DVD Creator
DVD Creator Μετατροπέας PDF Ultimate
Μετατροπέας PDF Ultimate Επαναφορά κωδικού πρόσβασης των Windows
Επαναφορά κωδικού πρόσβασης των Windows Καθρέφτης τηλεφώνου
Καθρέφτης τηλεφώνου Video Converter Ultimate
Video Converter Ultimate Πρόγραμμα επεξεργασίας βίντεο
Πρόγραμμα επεξεργασίας βίντεο Εγγραφή οθόνης
Εγγραφή οθόνης PPT σε μετατροπέα βίντεο
PPT σε μετατροπέα βίντεο Συσκευή προβολής διαφανειών
Συσκευή προβολής διαφανειών Δωρεάν μετατροπέα βίντεο
Δωρεάν μετατροπέα βίντεο Δωρεάν οθόνη εγγραφής
Δωρεάν οθόνη εγγραφής Δωρεάν μετατροπέας HEIC
Δωρεάν μετατροπέας HEIC Δωρεάν συμπιεστής βίντεο
Δωρεάν συμπιεστής βίντεο Δωρεάν συμπιεστής PDF
Δωρεάν συμπιεστής PDF Δωρεάν μετατροπέας ήχου
Δωρεάν μετατροπέας ήχου Δωρεάν συσκευή εγγραφής ήχου
Δωρεάν συσκευή εγγραφής ήχου Ελεύθερος σύνδεσμος βίντεο
Ελεύθερος σύνδεσμος βίντεο Δωρεάν συμπιεστής εικόνας
Δωρεάν συμπιεστής εικόνας Δωρεάν γόμα φόντου
Δωρεάν γόμα φόντου Δωρεάν εικόνα Upscaler
Δωρεάν εικόνα Upscaler Δωρεάν αφαίρεση υδατογραφήματος
Δωρεάν αφαίρεση υδατογραφήματος Κλείδωμα οθόνης iPhone
Κλείδωμα οθόνης iPhone Παιχνίδι Cube παζλ
Παιχνίδι Cube παζλ