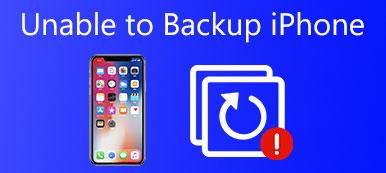"Θέλω να μπορώ να δημιουργήσω αντίγραφα ασφαλείας του iPhone 8 σε εξωτερικό σκληρό δίσκο, καθώς δεν έχω αρκετό χώρο στο σκληρό δίσκο του MacBook Pro. Έχω μεταφέρει όλες τις βιβλιοθήκες iTunes και το φάκελο πολυμέσων σε αυτόν τον εξωτερικό σκληρό δίσκο. Το πρόβλημα είναι ότι πρέπει να ξέρω πώς να προεπιλογή το αντίγραφο ασφαλείας του iPhone 8 στην εξωτερική μονάδα δίσκου. "
"Έχω iPhone 16 GB χωρητικότητας και ο διαθέσιμος χώρος είναι ήδη περίπου 500 MB καθώς το γράφω. Λοιπόν, ο Mac μου πήρε μόνο σκληρό δίσκο 256 GB. Μου αρέσει να τραβάω φωτογραφίες και βίντεο, οπότε υπάρχουν χιλιάδες selfies και πορτρέτα αποθηκευμένο στο iPhone μου. Πρέπει να δημιουργήσω αντίγραφα ασφαλείας για φωτογραφίες iPhone σε εξωτερικό σκληρό δίσκο, μπορεί κανείς να βοηθήσει; "
Οι περισσότεροι άνθρωποι γνωρίζουν πόσο σημαντική είναι η δημιουργία αντιγράφων ασφαλείας των δεδομένων iPhone. Αλλά είναι ακόμα δύσκολο αντιγράψτε το iPhone σε εξωτερικό σκληρό δίσκο σε υπολογιστές Mac και Windows. Για να ελευθερώσετε χώρο τόσο στο iPhone όσο και στον υπολογιστή σας, μπορείτε να μεταφέρετε αρχεία σε εξωτερικό σκληρό δίσκο για να λύσετε το πρόβλημα. Αυτό το άρθρο θα σας δείξει εύκολους τρόπους για να δημιουργήσετε αντίγραφα ασφαλείας για iPhone ή iPad σε έναν εξωτερικό σκληρό δίσκο σε Mac και PC

- Μέρος 1: Δημιουργία αντιγράφων ασφαλείας iPhone σε εξωτερικό σκληρό δίσκο μέσω δημιουργίας αντιγράφων ασφαλείας και επαναφοράς δεδομένων iOS
- Μέρος 2: Δημιουργία αντιγράφων ασφαλείας iPhone σε εξωτερικό σκληρό δίσκο σε Mac OS
Μέρος 1. Δημιουργία αντιγράφων ασφαλείας iPhone σε εξωτερικό σκληρό δίσκο μέσω δημιουργίας αντιγράφων ασφαλείας και επαναφοράς δεδομένων iOS
Δημιουργία αντιγράφων ασφαλείας και επαναφορά δεδομένων Apeaksoft iOS επιτρέπει στους χρήστες να δημιουργούν αντίγραφα ασφαλείας όλων των τύπων δεδομένων iOS από το iPhone σε εξωτερικό σκληρό δίσκο, τόσο στον υπολογιστή με Windows όσο και στον υπολογιστή Mac. Μπορείτε να δείξετε ποιος τύπος δεδομένων iPhone θα δημιουργήσει αντίγραφα ασφαλείας έξυπνα. Με μια άλλη λέξη, μπορείτε να πάρετε περισσότερες δυνατότητες για την δημιουργία αντιγράφων ασφαλείας iPhone σε εξωτερικό σκληρό δίσκο χωρίς iTunes.
Δημιουργία αντιγράφων ασφαλείας και επαναφορά δεδομένων iOS
- Ένα κλικ για να δημιουργήσετε αντίγραφα ασφαλείας των δεδομένων iPhone / iPad / iPod στα Windows PC και Mac
- Προβάλετε τα λεπτομερή δεδομένα μετά από δημιουργία αντιγράφων ασφαλείας ή προτού επαναφέρετε τα δεδομένα χωρίς προβλήματα
- Επαναφορά δεδομένων από το iTunes και iCloud backup επιλεκτικά και με ασφάλεια
- Συμβατό με τις τελευταίες σειρές iOS 17/iPadOS 17 και iPhone 15.
Βήμα 1. Εκκινήστε τη δημιουργία αντιγράφων ασφαλείας και επαναφορά δεδομένων iOS
Πραγματοποιήστε λήψη και εγκατάσταση του προγράμματος. Επιλέξτε "Δημιουργία αντιγράφων ασφαλείας και επαναφορά δεδομένων iOS" στην κάτω αριστερή γωνία. Η δημιουργία αντιγράφων ασφαλείας και επαναφοράς δεδομένων iOS είναι εξαιρετικά συμβατή με υπολογιστές με Windows και Mac. Έτσι, μπορείτε να δημιουργήσετε αντίγραφα ασφαλείας δεδομένων από το iPhone σε εξωτερικό σκληρό δίσκο με Windows ή Mac με μεγάλη χωρητικότητα.

Βήμα 2. Ανοίξτε το παράθυρο αντιγραφής δεδομένων iOS
Χρησιμοποιήστε καλώδια USB για να συνδέσετε έναν εξωτερικό σκληρό δίσκο και το iPhone σας στον υπολογιστή. Κάντε κλικ στο "iOS Data Backup" και ενεργοποιήστε την ανίχνευση iPhone.

Βήμα 3. Επιλέξτε τυπική ή κρυπτογραφημένη λειτουργία δημιουργίας αντιγράφων ασφαλείας
Υπάρχουν δύο τρόποι δημιουργίας αντιγράφων ασφαλείας δεδομένων iOS που μπορείτε να επιλέξετε. Η προεπιλεγμένη λειτουργία "Τυπική δημιουργία αντιγράφων ασφαλείας" επιτρέπει στους χρήστες να δημιουργούν αντίγραφα ασφαλείας του iPhone σε εξωτερικό σκληρό δίσκο σε υπολογιστή απευθείας. Διαφορετικά, μπορείτε να επιλέξετε "Κρυπτογραφημένο αντίγραφο ασφαλείας" για να δημιουργήσετε ένα κρυπτογραφημένο αντίγραφο ασφαλείας για την προστασία της ασφάλειας των δεδομένων σας iOS.

Βήμα 4. Επιλέξτε τύπους αρχείων για την έξοδο σε εξωτερικό σκληρό δίσκο
Πατήστε "Έναρξη" για να προχωρήσετε. Αργότερα, πρέπει να επιλέξετε τον τύπο δεδομένων για δημιουργία αντιγράφων ασφαλείας με το iOS Data Backup Μπορεί αντιγράφων ασφαλείας, φωτογραφίες, σημειώσεις, μηνύματα, δεδομένα εφαρμογών και άλλους διαφορετικούς τύπους αρχείων.

Βήμα 5. Δημιουργία αντιγράφων ασφαλείας του iPhone σε εξωτερικό σκληρό δίσκο σε Windows ή Mac
Πατήστε το κουμπί "Επόμενο" και δείξτε ένα φάκελο προορισμού στον εξωτερικό σκληρό σας δίσκο. Κάντε κλικ στην επιλογή "Δημιουργία αντιγράφων ασφαλείας" για να ξεκινήσετε γρήγορα τη δημιουργία αντιγράφων ασφαλείας δεδομένων από τη συσκευή σας iOS. Σας επιτρέπει ακόμη και να το κάνετε backup iPhone κλειδωμένο ή iPad με ευκολία.

Με το επαγγελματικό λογισμικό δημιουργίας αντιγράφων ασφαλείας δεδομένων iPhone, μπορείτε να δημιουργήσετε αντίγραφα ασφαλείας των δεδομένων iOS στον εξωτερικό σκληρό δίσκο. Επιπλέον, όπως προαναφέρθηκε, έχει επίσης τη δυνατότητα επαναφέρετε τα δεδομένα iPhone από αντίγραφα ασφαλείας Με ευκολία.
Μέρος 2. Δημιουργία αντιγράφων ασφαλείας iPhone σε εξωτερικό σκληρό δίσκο σε Mac OS
Βεβαιωθείτε ότι ο εξωτερικός σκληρός δίσκος σας είναι αρκετά κενός για να αποθηκεύσετε το αρχείο αντιγράφου ασφαλείας του iPhone. Τα παρακάτω είναι βήματα για την δημιουργία αντιγράφων ασφαλείας του iPhone σε εξωτερικό σκληρό δίσκο με το iTunes στον υπολογιστή Mac. Έτσι, μπορείτε να διαβάσετε τον οδηγό βήμα προς βήμα για να δημιουργήσετε ένα αντίγραφο του περιεχομένου του iPhone. Μην ξεχάσετε να κλείσετε το iTunes προτού δημιουργήσετε αντίγραφο ασφαλείας του iPhone σε εξωτερικό σκληρό δίσκο σε Mac.
Βήμα 1. Συνδέστε τον εξωτερικό σκληρό δίσκο στο Mac
Συνδέστε έναν εξωτερικό σκληρό δίσκο στον υπολογιστή σας Mac. Δημιουργήστε έναν νέο φάκελο με το όνομα "iPhoneiTunesBackups", με τον οποίο μπορείτε να βρείτε τον φάκελο εύκολα.

Βήμα 2. Διπλασιάστε το φάκελο Backup
Ανοίξτε το Finder και επιλέξτε "Νέο παράθυρο εύρεσης" από το αναπτυσσόμενο μενού "Αρχείο". Πατήστε "Command", "Shift" και "G" στο πληκτρολόγιό σας με το νέο παράθυρο εύρεσης. Στη συνέχεια, πρέπει να πληκτρολογήσετε τα ακόλουθα στην κενή διαδρομή μετάβασης σε φάκελο.
~ / Βιβλιοθήκη / Υποστήριξη εφαρμογών / MobileSync
Βρείτε το φάκελο με το όνομα "Backup" και, στη συνέχεια, δημιουργήστε ένα αντίγραφο.

Βήμα 3. Επικολλήστε το φάκελο στον εξωτερικό σκληρό σας δίσκο
Ανοίξτε την εξωτερική μονάδα δίσκου και επιλέξτε το φάκελο που δημιουργήσατε προηγουμένως. Επικολλήστε το αντίγραφο στο φάκελο της μονάδας δίσκου σας. Στη συνέχεια, επιστρέψτε στον προηγούμενο φάκελο "MobileSync" για να μετονομάσετε αυτόν τον παλιό φάκελο "Backup". Μπορείτε να το ονομάσετε "BackupOld" ή κάτι άλλο.

Βήμα 4. Πληκτρολογήστε εντολές στο Terminal
Πατήστε "Command" και "Spacebar" και, στη συνέχεια, πληκτρολογήστε "Terminal" για να ανοίξετε το παράθυρο Terminal. Πληκτρολογήστε τα ακόλουθα:
ln -s / τόμους / MYPASSPORT / iPhoneiTunesBackups / δημιουργία αντιγράφων ασφαλείας / ~ / Βιβλιοθήκη / εφαρμογή \ υποστήριξη / MobileSync
Μπορείτε να αλλάξετε το όνομα "MYPASSPORT" και "iPhoneiTunesBackup" σύμφωνα με τα πραγματικά ονόματά σας αυτού του εξωτερικού σκληρού δίσκου και του αντιγράφου ασφαλείας. Αφού ελεγχθούν όλα, πατήστε "Enter" ή "Return" για έξοδο από το τερματικό.

Βήμα 5. Επιστρέψτε στο "MobileSync" για έλεγχο
Εάν δεν είστε σίγουροι αν έχετε δημιουργήσει αντίγραφα ασφαλείας του iPhone σε εξωτερικό σκληρό δίσκο, μπορείτε να επαναλάβετε τις παραπάνω λειτουργίες για να ανοίξετε το φάκελο "MobileSync". Δεν θα υπάρχει μόνο ο νέος φάκελος δημιουργίας αντιγράφων ασφαλείας iPhone αλλά και ο παλιός. Έτσι, αυτό σημαίνει ότι τα επιπλέον αρχεία δημιουργίας αντιγράφων ασφαλείας iPhone θα συγχρονίζονται αυτόματα με τον νέο σας δημιουργημένο φάκελο αντιγράφων ασφαλείας.

Μην χάσετε: Πού να βρείτε iTunes Backup σε Windows PC και Mac
Βήμα 6. Δημιουργία αντιγράφων ασφαλείας του iPhone σε εξωτερική μονάδα δίσκου backup χρησιμοποιώντας το iTunes
Εκκινήστε το iTunes και χρησιμοποιήστε ένα καλώδιο USB για να συνδέσετε το iPhone στον υπολογιστή σας Mac. Επιλέξτε "Σύνοψη" και μεταβείτε στην ενότητα "Δημιουργία αντιγράφων ασφαλείας". Επιλέξτε "Αυτός ο υπολογιστής" και πατήστε "Δημιουργία αντιγράφων ασφαλείας τώρα". Μπορείτε να ανοίξετε το φάκελο δημιουργίας αντιγράφων ασφαλείας στο εξωτερικό για να δείτε το πιο πρόσφατο αρχείο δημιουργίας αντιγράφων ασφαλείας iPhone.
Μπορείτε να διαχειριστείτε αρχεία αντιγράφων ασφαλείας iPhone στον εξωτερικό σκληρό σας δίσκο με τις παραπάνω μεθόδους εύκολα. Ως αποτέλεσμα, τα πράγματα θα είναι ευκολότερα όταν πρέπει να διαγράψετε ή να χάσετε δεδομένα iPhone. Αυτό είναι όλο για τον τρόπο δημιουργίας αντιγράφων ασφαλείας του iPhone σε εξωτερικό σκληρό δίσκο σε υπολογιστή με Windows ή Mac. Μπορείτε επίσης να αλλάξτε τη θέση δημιουργίας αντιγράφων ασφαλείας για να διατηρήσετε αντίγραφα ασφαλείας για το iPhone, εάν είναι απαραίτητο.



 Αποκατάσταση στοιχείων iPhone
Αποκατάσταση στοιχείων iPhone Αποκατάσταση συστήματος iOS
Αποκατάσταση συστήματος iOS Δημιουργία αντιγράφων ασφαλείας και επαναφορά δεδομένων iOS
Δημιουργία αντιγράφων ασφαλείας και επαναφορά δεδομένων iOS iOS οθόνη εγγραφής
iOS οθόνη εγγραφής MobieTrans
MobieTrans Μεταφορά iPhone
Μεταφορά iPhone iPhone Γόμα
iPhone Γόμα Μεταφορά μέσω WhatsApp
Μεταφορά μέσω WhatsApp Ξεκλείδωμα iOS
Ξεκλείδωμα iOS Δωρεάν μετατροπέας HEIC
Δωρεάν μετατροπέας HEIC Αλλαγή τοποθεσίας iPhone
Αλλαγή τοποθεσίας iPhone Android Ανάκτηση Δεδομένων
Android Ανάκτηση Δεδομένων Διακεκομμένη εξαγωγή δεδομένων Android
Διακεκομμένη εξαγωγή δεδομένων Android Android Data Backup & Restore
Android Data Backup & Restore Μεταφορά τηλεφώνου
Μεταφορά τηλεφώνου Ανάκτηση δεδομένων
Ανάκτηση δεδομένων Blu-ray Player
Blu-ray Player Mac Καθαριστικό
Mac Καθαριστικό DVD Creator
DVD Creator Μετατροπέας PDF Ultimate
Μετατροπέας PDF Ultimate Επαναφορά κωδικού πρόσβασης των Windows
Επαναφορά κωδικού πρόσβασης των Windows Καθρέφτης τηλεφώνου
Καθρέφτης τηλεφώνου Video Converter Ultimate
Video Converter Ultimate Πρόγραμμα επεξεργασίας βίντεο
Πρόγραμμα επεξεργασίας βίντεο Εγγραφή οθόνης
Εγγραφή οθόνης PPT σε μετατροπέα βίντεο
PPT σε μετατροπέα βίντεο Συσκευή προβολής διαφανειών
Συσκευή προβολής διαφανειών Δωρεάν μετατροπέα βίντεο
Δωρεάν μετατροπέα βίντεο Δωρεάν οθόνη εγγραφής
Δωρεάν οθόνη εγγραφής Δωρεάν μετατροπέας HEIC
Δωρεάν μετατροπέας HEIC Δωρεάν συμπιεστής βίντεο
Δωρεάν συμπιεστής βίντεο Δωρεάν συμπιεστής PDF
Δωρεάν συμπιεστής PDF Δωρεάν μετατροπέας ήχου
Δωρεάν μετατροπέας ήχου Δωρεάν συσκευή εγγραφής ήχου
Δωρεάν συσκευή εγγραφής ήχου Ελεύθερος σύνδεσμος βίντεο
Ελεύθερος σύνδεσμος βίντεο Δωρεάν συμπιεστής εικόνας
Δωρεάν συμπιεστής εικόνας Δωρεάν γόμα φόντου
Δωρεάν γόμα φόντου Δωρεάν εικόνα Upscaler
Δωρεάν εικόνα Upscaler Δωρεάν αφαίρεση υδατογραφήματος
Δωρεάν αφαίρεση υδατογραφήματος Κλείδωμα οθόνης iPhone
Κλείδωμα οθόνης iPhone Παιχνίδι Cube παζλ
Παιχνίδι Cube παζλ