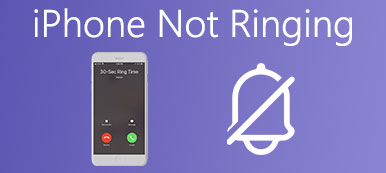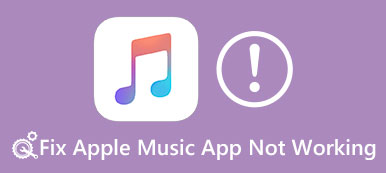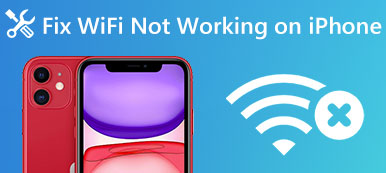Έχετε αντιμετωπίσει ποτέ την κατάσταση που το iPhone ή το iPad σας δεν θα ενεργοποιηθεί κανονικά; Για να είμαι ειλικρινής, μια τέτοια κατάσταση μπορεί να συμβεί σε όλους και είναι εύκολο να επιδιορθωθεί, πράγμα που σημαίνει ότι δεν είναι τόσο ενοχλητικό όσο νομίζατε.
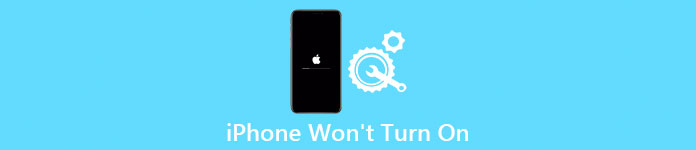
"Το iPhone μου δεν θα ενεργοποιηθεί" δεν σημαίνει ότι πρέπει να αγοράσετε ένα νέο. Υπάρχουν πολλές λύσεις για την επίλυση του προβλήματος. Και αυτό το απόσπασμα θα σας δείξει μια ολοκληρωμένη οδηγία σχετικά με τον τρόπο επίλυσης αυτού του προβλήματος.
- Μέρος 1: Φορτίστε το iPhone / iPad
- Μέρος 2: Σκληρή επαναφορά του iPhone / iPad
- Μέρος 3: Επαναφέρετε το iPhone στις εργοστασιακές ρυθμίσεις
- Μέρος 4: Βάλτε το iPhone σε λειτουργία DFU
- Μέρος 5: Δοκιμάστε την αποκατάσταση συστήματος FoneLab iOS
Μέρος 1: Φόρτιση συσκευής iOS για διόρθωση iPhone / iPad δεν θα ενεργοποιηθεί
Στην πραγματικότητα, το μεγαλύτερο μέρος της περίπτωσης που δεν θα ενεργοποιηθεί το iPhone / iPad οφείλεται στο ότι η μπαταρία έχει εξαντληθεί, κάτι που συχνά αγνοείται από πολλούς χρήστες. Έτσι, το πρώτο βήμα που πρέπει να κάνετε είναι να φορτίσετε το iPhone ή το iPad σας όταν διαπιστώσετε ότι η οθόνη της συσκευής iOS είναι μαύρη για μεγάλο χρονικό διάστημα. Απλώς συνδέστε το iPhone ή το iPad σας στον φορτιστή τοίχου και αφήστε το να φορτιστεί για τουλάχιστον 20 λεπτά, η συσκευή θα ενεργοποιηθεί αυτόματα.
Ωστόσο, εάν το iPhone εξακολουθεί να μην ενεργοποιείται μετά από μακροχρόνια φόρτιση, οι πιθανότητες είναι ότι το καλώδιο USB ή ο φορτιστής σας είναι ελαττωματικό. Ενεργοποιήστε ξανά το iPhone σας με άλλο καλώδιο δεδομένων ή χρησιμοποιήστε άλλο προσαρμογέα.
Εκτός αυτού, εάν το iPhone σας δεν θα ενεργοποιηθεί αλλά μπορεί να φορτιστεί, είναι πιθανό πρόβλημα της θέσης φόρτισης. Καθαρίστε το στύλο φόρτισης με ένα λινό πανί και ελέγξτε αν έχει υποστεί ζημιά. Στη συνέχεια, φορτίστε το iPhone σας για άλλη φορά.

Μέρος 2: Σκληρή επαναφορά του iPhone / iPad σας
Εάν η φόρτιση της συσκευής iOS δεν λειτουργεί, μπορείτε να εξετάσετε ορισμένα πρόσθετα μέτρα για να διορθώσετε το iPhone / iPad που δεν θα ενεργοποιήσει το πρόβλημα. και η σκληρή επαναφορά μπορεί να καθαρίσει περισσότερη μνήμη της συσκευής και να επανεκκινήσει βίαια τη συσκευή σας iOS. Ακολουθούν τα λεπτομερή βήματα για να πραγματοποιήσετε επαναφορά στο iPhone / iPad:
Βήμα 1. Πατήστε και κρατήστε πατημένο το πλήκτρο Power και το Home Lock ταυτόχρονα αν έχετε iPhone 6 και παλαιότερες γενιές. Ή κρατήστε πατημένο το κουμπί Μείωση έντασης αντί για το Home Lock αν χρησιμοποιείτε τη σειρά iPhone 7.
Βήμα 2. Για να διορθώσετε το iPhone δεν θα ενεργοποιηθεί το ζήτημα και, στη συνέχεια, συνεχίστε να πατάτε αυτά τα δύο κουμπιά για περισσότερο από 10 δευτερόλεπτα για να κάνετε την οθόνη μαύρη.
Βήμα 3. Όταν δείτε το ρυθμιστικό απενεργοποίησης που εμφανίζεται στην οθόνη, συνεχίστε να κρατάτε τα κουμπιά.
Βήμα 4. Απελευθερώστε αυτά τα δύο κουμπιά όταν εμφανιστεί στην οθόνη το μεγάλο λευκό εικονίδιο Apple και το iPhone σας θα ξεκινήσει.
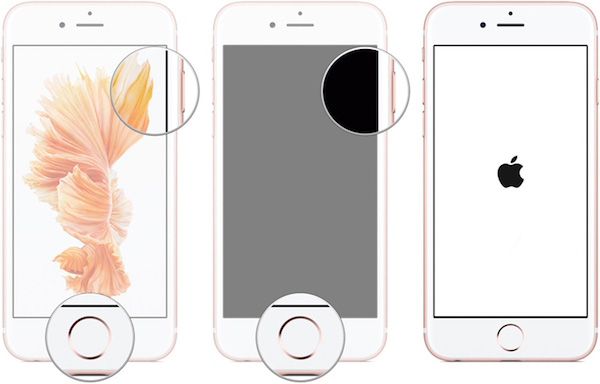
Μέρος 3: Επαναφέρετε το iPhone στις εργοστασιακές ρυθμίσεις
Κανονικά, οι μέθοδοι που αναφέρονται παραπάνω μπορούν να σας βοηθήσουν να διορθώσετε το iPhone / iPad δεν θα ενεργοποιηθεί. Σε περίπτωση που και οι δύο αυτές λύσεις είναι εκτός λειτουργίας, μπορείτε να προσπαθήσετε να επαναφέρετε το iPhone σας στις εργοστασιακές ρυθμίσεις. Ένα πράγμα που πρέπει να διευκρινιστεί, αυτές οι δυνατότητες μπορούν να λύσουν αποτελεσματικά πολλά προβλήματα. Θα καταργήσει όλα τα δεδομένα και τα περιεχόμενα της συσκευής σας. Έτσι, προτού ξεκινήσετε την επαναφορά του iPhone στις εργοστασιακές ρυθμίσεις, βεβαιωθείτε ότι έχετε δημιουργήσει αντίγραφα ασφαλείας και συγχρονίστε πρώτα τα δεδομένα. Και, στη συνέχεια, ακολουθήστε τα παρακάτω βήματα για να διορθώσετε το iPhone / iPad δεν θα ενεργοποιηθεί:
Βήμα 1. Συνδέστε το iPhone ή το iPad με τη θύρα του Dock Connector μέσω καλωδίου USB. Αλλά μην συνδέετε το καλώδιο USB στον υπολογιστή σας.
Βήμα 2. Πατήστε το κουμπί Home Lock στο iPhone. Εάν χρησιμοποιείτε το iPhone 7, κρατήστε πατημένο το κουμπί Μείωση έντασης.
Βήμα 3. Συνεχίστε να κρατάτε πατημένο το κουμπί Home (Αρχική) ή το κουμπί Volume Down (Κάτω), στη συνέχεια συνδέστε το άλλο άκρο του καλωδίου USB στον υπολογιστή σας.
Βήμα 4. Εκκινήστε το iTunes για να βάλετε το iPhone σας σε λειτουργία αποκατάστασης και, στη συνέχεια, μπορείτε να επαναφέρετε πλήρως το iPhone.
Αυτή η λύση θα σας βοηθήσει ακριβώς όταν σας Το iPhone βρίσκεται σε λειτουργία DFU, άτομα με ειδικές ανάγκες, κατεψυγμένα κ.λπ.
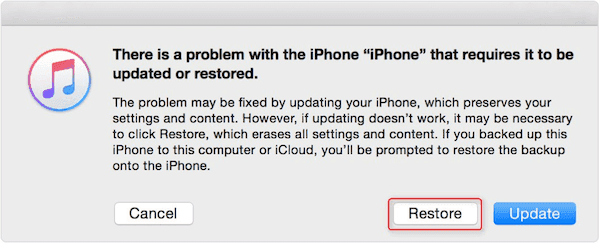
Μέρος 4: Βάλτε το iPhone σε λειτουργία DFU
Εάν διαπιστώσετε ότι το iPhone σας δεν θα ενεργοποιηθεί ούτε θα εκκινηθεί, ειδικά όταν η συσκευή σας είναι jailbreak ή δεν ενημερώνει χωρίς αρκετή μπαταρία, μπορείτε να θέσετε το iPhone σε λειτουργία DFU για να το διορθώσετε. Όπως και στις εργοστασιακές ρυθμίσεις, η λειτουργία DFU μπορεί επίσης να διαγράψει τα δεδομένα και τις ρυθμίσεις στη συσκευή σας, οπότε βεβαιωθείτε ότι έχετε επαναφέρει το iPhone στο iTunes ή το iCloud εκ των προτέρων. Τώρα, ας πάμε για να μάθουμε πώς να τοποθετήσετε το iPhone σας σε λειτουργία DFU:
Βήμα 1. Για την επίλυση του iPhone δεν θα ενεργοποιηθεί πρόβλημα. Πρώτα συνδέστε το iPhone σας στον υπολογιστή μέσω καλωδίου δεδομένων.
Βήμα 2. Κρατήστε πατημένο το κουμπί Τροφοδοσίας για τουλάχιστον 3 δευτερόλεπτα και αφήστε το.
Βήμα 3. Πατήστε το κουμπί Power (Ισχύς) καθώς και το Home (για το iPhone 7, κουμπί μείωσης έντασης αντί για) για περίπου 10 δευτερόλεπτα.
Βήμα 4. Αφήστε το κουμπί Power (Τροφοδοσία), αλλά συνεχίστε να κρατάτε πατημένο το κουμπί Home Lock (Κλείδωμα Home) ή Volume Down για περίπου 5 δευτερόλεπτα.
Βήμα 5. Μόλις η οθόνη παραμείνει μαύρη και δεν εμφανιστεί τίποτα, βρίσκεστε ήδη σε λειτουργία DFU. Στη συνέχεια, ακολουθήστε τις οδηγίες στην οθόνη στο iTunes.

Μέρος 5: Δοκιμάστε την αποκατάσταση συστήματος FoneLab iOS
Αν ψάχνετε για μια λύση που θα σας βοηθήσει να λύσετε το iPhone δεν θα ενεργοποιηθεί το πρόβλημα αποτελεσματικά και άνετα, Αποκατάσταση συστήματος iOS θα πρέπει να είναι η καλύτερη επιλογή σας. Αυτή η επαγγελματική ανάκτηση συστήματος iOS προσφέρει ασφαλείς και ασφαλείς λύσεις που θα σας βοηθήσουν να διορθώσετε πολλά προβλήματα iPhone / iPad, όπως η μπλε οθόνη θανάτου, ο βρόχος συστήματος, ο βρόχος επανεκκίνησης καθώς και το iPhone δεν θα ενεργοποιηθεί κ.λπ. Το πιο σημαντικό είναι ότι η ανάκτηση συστήματος iOS δεν θα χάσει ποτέ τα δεδομένα και τις ρυθμίσεις στη συσκευή σας και δεν ανησυχείτε ότι θα διαρρεύσει το απόρρητό σας. Ακολουθούν οι αναλυτικοί οδηγοί:
Βήμα 1. Συνδέστε τη συσκευή στον υπολογιστή
Μετά τη λήψη του iOS System Recovery στον υπολογιστή σας, εκκινήστε το. Στη συνέχεια, συνδέστε τη συσκευή iOS στο λογισμικό μέσω καλωδίου USB.

Βήμα 2. Βάλτε σε λειτουργία DFU
Αφού συνδεθείτε με επιτυχία, αυτό το πρόγραμμα θα ξεκινήσει την ανίχνευση του iPhone σας. Στη συνέχεια ακολουθήστε τις οδηγίες στην οθόνη για να θέσετε τη συσκευή σε λειτουργία DFU.

Βήμα 3. Κατεβάστε ένα υλικολογισμικό
Ελέγξτε τις λεπτομερείς πληροφορίες σχετικά με τη συσκευή που εντοπίστηκε και πατήστε το κουμπί Λήψη για να λάβετε το αντίστοιχο πακέτο υλικολογισμικού για να διορθώσετε το iPhone.

Βήμα 4. Ξεκινήστε τη διαδικασία επισκευής
Κατά τη λήψη του υλικολογισμικού, η αποκατάσταση συστήματος iOS θα διορθώσει το iPhone / iPad σας και δεν θα ενεργοποιηθεί αυτόματα το ζήτημα. Μην αποσυνδέετε τη συσκευή κατά την επισκευή.

Μπορεί επίσης να θέλετε να μάθετε:
Πώς να ελέγξετε και να διορθώσετε το κατεστραμμένο νερό στο iPhone
Πώς να ανακτήσετε δεδομένα από το iPhone που έχει υποστεί ζημιά στο νερό
Συμπέρασμα:
Εάν το iPhone σας δεν θα ενεργοποιηθεί, θα πρέπει να γνωρίζετε τις μεθόδους για την επίλυση του προβλήματος. Το άρθρο εξηγεί διάφορες λύσεις. Όταν οι παραπάνω λύσεις δεν λειτουργούν, μπορείτε επίσης να επικοινωνήσετε με την Apple για να διορθώσετε το πρόβλημα ανάλογα.



 Αποκατάσταση στοιχείων iPhone
Αποκατάσταση στοιχείων iPhone Αποκατάσταση συστήματος iOS
Αποκατάσταση συστήματος iOS Δημιουργία αντιγράφων ασφαλείας και επαναφορά δεδομένων iOS
Δημιουργία αντιγράφων ασφαλείας και επαναφορά δεδομένων iOS iOS οθόνη εγγραφής
iOS οθόνη εγγραφής MobieTrans
MobieTrans Μεταφορά iPhone
Μεταφορά iPhone iPhone Γόμα
iPhone Γόμα Μεταφορά μέσω WhatsApp
Μεταφορά μέσω WhatsApp Ξεκλείδωμα iOS
Ξεκλείδωμα iOS Δωρεάν μετατροπέας HEIC
Δωρεάν μετατροπέας HEIC Αλλαγή τοποθεσίας iPhone
Αλλαγή τοποθεσίας iPhone Android Ανάκτηση Δεδομένων
Android Ανάκτηση Δεδομένων Διακεκομμένη εξαγωγή δεδομένων Android
Διακεκομμένη εξαγωγή δεδομένων Android Android Data Backup & Restore
Android Data Backup & Restore Μεταφορά τηλεφώνου
Μεταφορά τηλεφώνου Ανάκτηση δεδομένων
Ανάκτηση δεδομένων Blu-ray Player
Blu-ray Player Mac Καθαριστικό
Mac Καθαριστικό DVD Creator
DVD Creator Μετατροπέας PDF Ultimate
Μετατροπέας PDF Ultimate Επαναφορά κωδικού πρόσβασης των Windows
Επαναφορά κωδικού πρόσβασης των Windows Καθρέφτης τηλεφώνου
Καθρέφτης τηλεφώνου Video Converter Ultimate
Video Converter Ultimate Πρόγραμμα επεξεργασίας βίντεο
Πρόγραμμα επεξεργασίας βίντεο Εγγραφή οθόνης
Εγγραφή οθόνης PPT σε μετατροπέα βίντεο
PPT σε μετατροπέα βίντεο Συσκευή προβολής διαφανειών
Συσκευή προβολής διαφανειών Δωρεάν μετατροπέα βίντεο
Δωρεάν μετατροπέα βίντεο Δωρεάν οθόνη εγγραφής
Δωρεάν οθόνη εγγραφής Δωρεάν μετατροπέας HEIC
Δωρεάν μετατροπέας HEIC Δωρεάν συμπιεστής βίντεο
Δωρεάν συμπιεστής βίντεο Δωρεάν συμπιεστής PDF
Δωρεάν συμπιεστής PDF Δωρεάν μετατροπέας ήχου
Δωρεάν μετατροπέας ήχου Δωρεάν συσκευή εγγραφής ήχου
Δωρεάν συσκευή εγγραφής ήχου Ελεύθερος σύνδεσμος βίντεο
Ελεύθερος σύνδεσμος βίντεο Δωρεάν συμπιεστής εικόνας
Δωρεάν συμπιεστής εικόνας Δωρεάν γόμα φόντου
Δωρεάν γόμα φόντου Δωρεάν εικόνα Upscaler
Δωρεάν εικόνα Upscaler Δωρεάν αφαίρεση υδατογραφήματος
Δωρεάν αφαίρεση υδατογραφήματος Κλείδωμα οθόνης iPhone
Κλείδωμα οθόνης iPhone Παιχνίδι Cube παζλ
Παιχνίδι Cube παζλ