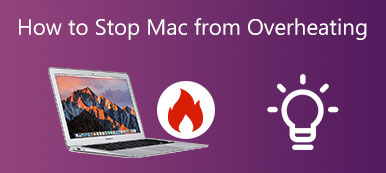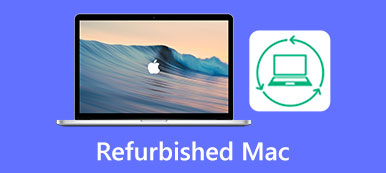Υπάρχει κάτι πολύ ενοχλητικό όταν είστε απασχολημένοι με τη δουλειά ή παίζοντας παιχνίδια με πάθος, ο κέρσορας του ποντικιού Mac σας εξαφανίζεται ξαφνικά. Το γρήγορο κούνημα του ποντικιού είναι μια αποτελεσματική μέθοδος, αλλά δεν λειτουργεί πάντα. Επιπλέον, υπάρχουν ορισμένες βασικές διαδικασίες που μπορείτε να δοκιμάσετε, όπως η αντικατάσταση της μπαταρίας, η φόρτιση του ποντικιού και άλλα. Εάν δεν μπορείτε να επιλύσετε το πρόβλημα με τις παραπάνω μεθόδους, ακολουθούν ορισμένοι τρόποι για να το διορθώσετε το ποντίκι εξαφανίζεται συνεχώς στο MacBook σας από το άρθρο.
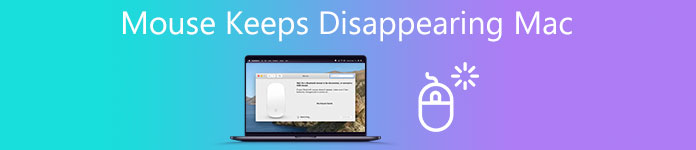
- Μέρος 1: Γιατί το ποντίκι Mac σας εξαφανίζεται συνεχώς
- Μέρος 2: 4 γρήγορες μέθοδοι για τη διόρθωση του δρομέα του ποντικιού εξαφανίζεται
- Μέρος 3: 4 Μέθοδοι για την επίλυση του ποντικιού συνεχίζει να εξαφανίζεται σε Mac
- Μέρος 4: Μια εύκολη μέθοδος για τη διόρθωση του ποντικιού Mac που συνεχίζει να εξαφανίζεται
- Μέρος 5: Συχνές ερωτήσεις σχετικά με την εξαφάνιση του δρομέα του ποντικιού σε Mac
Μέρος 1: Γιατί το ποντίκι Mac σας εξαφανίζεται συνεχώς
Εκτός από τα προβλήματα υλικού στο MacBook που αναφέρθηκαν, ο ανεπαρκής χώρος μνήμης είναι ένας από τους κύριους λόγους για τους οποίους το ποντίκι Mac συνεχίζει να εξαφανίζεται. Εάν μόλις ενημερώσατε το macOS ή πήρατε το MacBook από άλλους, μπορείτε να ελέγξετε τις ρυθμίσεις εκ των προτέρων. Όσον αφορά τις πολλαπλές οθόνες, τις καρτέλες λογισμικού που εκτελούνται στο παρασκήνιο και το άνοιγμα πάρα πολλών προγραμμάτων περιήγησης ιστού, οι διενέξεις λογισμικού τρίτων με το Mac OS σας είναι ο κύριος λόγος για την εξαφάνιση του δρομέα του ποντικιού στο MacBook σας.
Μέρος 2: 4 γρήγορες μέθοδοι για τη διόρθωση του δρομέα του ποντικιού εξαφανίζεται
1. Ανακινήστε ή μετακινήστε το ποντίκι ή χρησιμοποιήστε το δάχτυλό σας στο Trackpad μπρος-πίσω γρήγορα και στα τυφλά. Θα πρέπει να είναι η πιο γρήγορη και άμεση λειτουργία που θα σας βοηθήσει να διορθώσετε την εξαφάνιση του ποντικιού Mac.
2. Χρησιμοποιήστε τα πλήκτρα συντόμευσης Command + Tabκαι, στη συνέχεια, αλλάζετε συνεχώς τα ενεργά παράθυρα. Εφαρμόζεται όταν εξαφανίζεται ένας δρομέας στο Mac λόγω κάποιων σφαλμάτων σε μια εφαρμογή.
3. Τοποθετήστε τα τρία δάχτυλά σας στο Trackpad, σύρετε προς τα δεξιά και βρείτε το widgets μενού. Ανοίξτε την εφαρμογή και περιμένετε μερικά δευτερόλεπτα και, στη συνέχεια, σύρετε προς τα αριστερά και βρείτε το Finder παράθυρο.
4. Χρησιμοποιήστε το ποντίκι σας για να κρατήσετε ένα στοιχείο ή μια δέσμη κειμένου και, στη συνέχεια, αφήστε το. Βεβαιωθείτε ότι χρησιμοποιείτε κάτι σαν το παράθυρο Αρχείο, μπορεί να εμφανίσει πρόσθετα μενού όταν σύρετε και να σας βοηθήσει να εντοπίσετε τον κέρσορα.
Μέρος 3: 4 Μέθοδοι για την επίλυση του ποντικιού συνεχίζει να εξαφανίζεται σε Mac
Μέθοδος 1: Αλλαγή μεγέθους/Ζουμ δρομέα ποντικιού Mac
Η αύξηση του μεγέθους του δρομέα σάς δίνει τη δυνατότητα να βρείτε τον εξαφανισμένο δρομέα του ποντικιού Mac. Φυσικά, μπορείτε να μετακινήσετε γρήγορα τον δείκτη του ποντικιού εμπρός και πίσω για να κάνετε το ποντίκι μεγαλύτερο.
Βήμα 1Πηγαίνετε στο Apple και κάντε κλικ στο Προτιμήσεις συστήματος επιλογή.
Βήμα 2Επιλέξτε το Προσβασιμότητα app και επιλέξτε το Display επιλογή.
Βήμα 3Ρυθμίστε το Δρομέας ρυθμιστικό για να προσαρμόσετε το μέγεθος του δρομέα στο Mac σας.
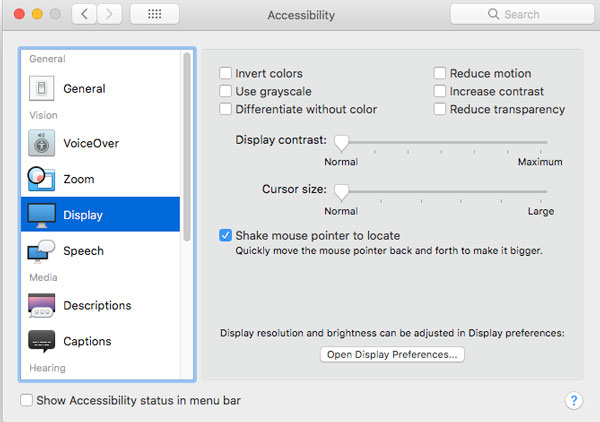
Note: Εάν χρειάζεται να κάνετε ζουμ στον κέρσορα Mac προσωρινά, μπορείτε να μεταβείτε στο Zoom και επιλέξτε το περισσότερες επιλογές κουμπί. Μετά από αυτό, μπορείτε επίσης να ενεργοποιήσετε Ενεργοποιήστε το προσωρινό ζουμ.
Μέθοδος 2: Ελέγξτε τις καυτές γωνίες σας
Τα Hot Corners σε Mac μπορούν να σας βοηθήσουν να αυτοματοποιήσετε τη ροή σας. Αλλά έχουν σφάλματα που παρεμβαίνουν στον κέρσορα του ποντικιού εάν έχετε ενεργοποιήσει τις καυτές γωνίες. Απλώς απενεργοποιήστε την επιλογή για να διορθώσετε το ποντίκι Mac που εξαφανίζεται συνεχώς.
Βήμα 1Κάντε κλικ στο Προτιμήσεις συστήματος στο Mac σας. Εντοπίστε και κάντε κλικ Επιτραπέζιο και προφύλαξη οθόνηςκαι μετά πηγαίνετε στο Screen Saver Tab.
Βήμα 2Κάντε κλικ στο Hot Corner Επιλογή από το Screen Saver κουμπί. Μετά από αυτό, μπορείτε να κάνετε κλικ στη γραμμή μενού και να αποεπιλέξετε τυχόν ενέργειες που έχουν εκχωρηθεί.
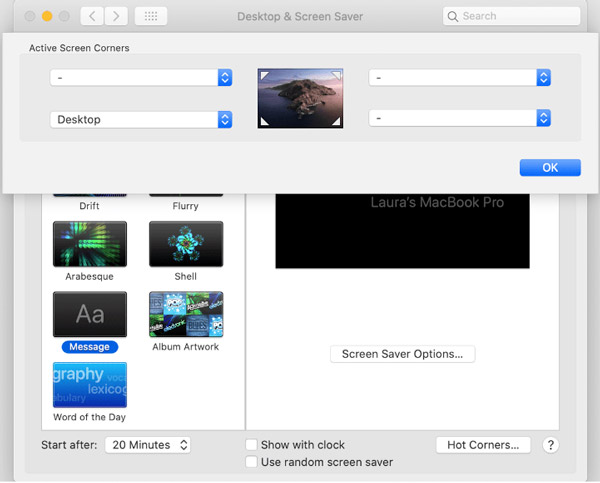
Μέθοδος 3: Αναγκαστική έξοδος εφαρμογών
Όπως αναφέρθηκε παραπάνω, οι ρυθμίσεις για τις εφαρμογές θα οδηγήσουν επίσης στην εξαφάνιση του δρομέα του ποντικιού Mac. Εάν έχετε πολλές εφαρμογές στο Mac, είναι δύσκολο να προσδιορίσετε ποια προκαλεί το πρόβλημα. Μπορείτε απλά να επανεκκινήσετε το Mac σας.
Βήμα 1Προχωρήστε στο Apple και κάντε κλικ στο Προτιμήσεις επιλογή. Επιλέγω Προβολή φόντου διεργασίες και, στη συνέχεια, επιλέξτε Κλείστε όλα. Το Mac σας θα πρέπει να ξεπαγώσει αμέσως και μπορείτε να επαναφέρετε τον κέρσορα.
Βήμα 2κρατήστε πατημένο το πλήκτρο Command + Option + Esc. Μπορείτε να χρησιμοποιήσετε με μη αυτόματο τρόπο αυτήν τη μέθοδο συντόμευσης για να εξαναγκάσετε να τερματίσετε τις εφαρμογές απευθείας. Ή μπορείτε επίσης να δοκιμάσετε Command + Control + Power για επανεκκίνηση του Mac σας.
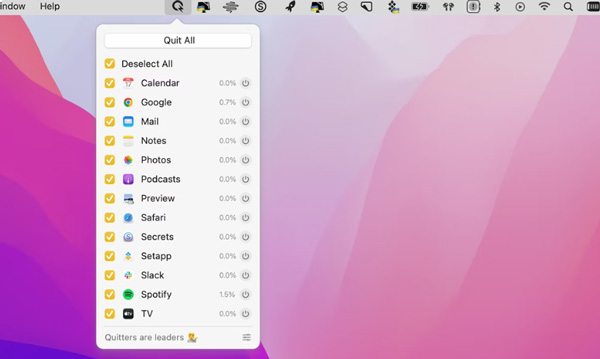
Μέθοδος 4: Επαναφορά SMC/NVRAM σε Mac
Η επαναφορά του SMC ή του NVRAM είναι μια καθολική λύση για την κακή συμπεριφορά Mac σε υπολογιστές Intel Mac, συμπεριλαμβανομένου του ποντικιού Mac που εξαφανίζεται συνεχώς. Ακολουθεί μια σκληροπυρηνική προσέγγιση που μπορείτε να ακολουθήσετε με τα ακόλουθα βήματα.
Επιλογή 1: Επαναφέρετε το SMC. πάτα το Power κουμπί για να κλείσετε εκ των προτέρων το Mac σας. Πατήστε και κρατήστε πατημένο Shift + Control + Option + Power κουμπιά. Όταν ακούσετε τον ήχο εκκίνησης, μπορείτε να απελευθερώσετε αυτά τα πλήκτρα συντόμευσης για να επαναφέρετε το SMC και να διορθώσετε την εξαφάνιση του δρομέα Mac.
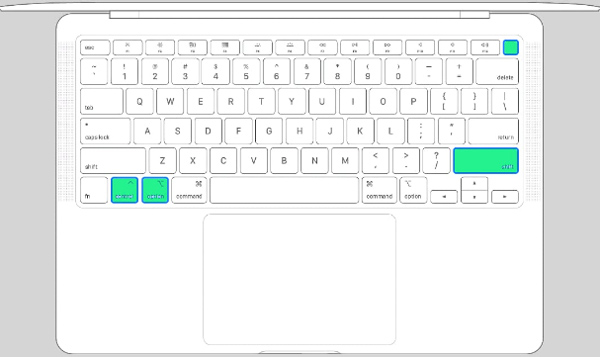
Επιλογή 2: Επαναφορά NVRAM. πάτα το Power κουμπί και απενεργοποιήστε το MacBook σας. Μετά από αυτό, μπορείτε να κρατήσετε πατημένο το Επιλογή + Εντολή + P + R κουμπιά κατά την επανεκκίνηση του Mac. Αν μπορείτε να βρείτε το Apple λογότυπο στην οθόνη ή ακούστε τον ήχο εκκίνησης, τώρα μπορείτε να αφήσετε αυτά τα πλήκτρα.
Μέρος 4: Μια εύκολη μέθοδος για τη διόρθωση του ποντικιού Mac που συνεχίζει να εξαφανίζεται
Εκτός από τις παραπάνω μεθόδους, μπορείτε επίσης να καθαρίσετε το Mac σας και να βελτιώσετε την απόδοση για να διορθώσετε το ποντίκι Mac που εξαφανίζεται συνεχώς. Apeaksoft Mac Καθαριστικό είναι μια ευέλικτη μέθοδος για να αφαιρέσετε τυχόν σκουπίδια, παλιά, μεγάλα αρχεία, ακαταστασία, τεμαχισμό αρχείων και πολλά άλλα για να βελτιώσετε την απόδοση του Mac σας. Επιπλέον, υπάρχουν λειτουργίες για την παρακολούθηση της απόδοσης του συστήματος και τη διατήρηση του σε καλή κατάσταση.

4,000,000 + Λήψεις
Απελευθερώστε τον αποθηκευτικό χώρο για να διορθώσετε το ποντίκι Mac που εξαφανίζεται συνεχώς.
Παρακολουθήστε την απόδοση του συστήματος και κάντε τη βελτίωσή σας ανάλογα.
Καταργήστε εύκολα ανεπιθύμητα αρχεία, μεγάλα βίντεο, ανεπιθύμητα προγράμματα και άλλα αρχεία.
Βελτιώστε την απόδοση του Mac και διορθώστε τον τυχαία εξαφανισμένο δρομέα.
Βήμα 1Αφού εγκαταστήσετε το Apeaksoft Mac Cleaner, μπορείτε να εκκινήσετε το πρόγραμμα στον υπολογιστή σας. Κάντε κλικ στο Κατάσταση κουμπί στην κύρια διεπαφή. Μπορείτε να ελέγξετε τη λεπτομερή κατάσταση της χρήσης της CPU, της χρήσης μνήμης, της χρήσης δίσκου και άλλων για το MacBook σας.

Βήμα 2Κάντε κλικ στο καθαριστής και επιλέξτε τα αρχεία που θέλετε να αφαιρέσετε, όπως ανεπιθύμητα αρχεία συστήματος, ανεπιθύμητα μηνύματα ηλεκτρονικού ταχυδρομείου, ανεπιθύμητα στοιχεία iTunes, μεγάλα και παλιά αρχεία, ακόμη και κάδο απορριμμάτων. Κάντε κλικ στο σάρωση κουμπί για να σαρώσετε τα σκουπίδια του συστήματος στο Mac σας για να απελευθερώσετε περισσότερο χώρο.

Βήμα 3Για να διορθώσετε το ποντίκι Mac να συνεχίσει να εξαφανίζεται προβλήματα που σχετίζονται με τη διαρροή της μνήμης και της μνήμης RAM, μπορείτε να επιλέξετε τα στοιχεία που θέλετε να αφαιρέσετε από το MacBook σας και, στη συνέχεια, μπορείτε να τα διαγράψετε κάνοντας κλικ στο Καθαρός κουμπί για να βελτιώσετε την απόδοση του MacBook σας.
 Μπορεί επίσης να σας ενδιαφέρει:
Μπορεί επίσης να σας ενδιαφέρει:Μέρος 5: Συχνές ερωτήσεις σχετικά με την εξαφάνιση του δρομέα του ποντικιού σε Mac
Ερώτηση 1. Γιατί το ποντίκι Mac μου δεν συνδέεται;
Εάν το ποντίκι σας δεν είναι συνδεδεμένο στο Mac, μπορείτε να ελέγξετε τις ρυθμίσεις Bluetooth τόσο του υπολογιστή όσο και του ποντικιού. Βεβαιωθείτε ότι έχετε ενεργοποιήσει το Bluetooth επιλογή Προτιμήσεις. Απενεργοποιήστε το Bluetooth και ενεργοποιήστε το ξανά για να αντιστοιχίσετε το ποντίκι σας με το Mac σας.
Ερώτηση 2. Πώς να διορθώσετε τον εξαφανισμένο δρομέα του ποντικιού στο Mac στο Word;
Όταν δεν μπορείτε να βρείτε τον κέρσορα του ποντικιού Mac στο Word, μπορείτε να κρατήσετε το κλικ και να σύρετε προς τα κάτω ενώ επιλέγετε κείμενο ή να σύρετε ρίχνοντας μια εικόνα, χρησιμοποιήστε την ίδια κίνηση για να επαναφέρετε τον κέρσορα. Μόλις το απελευθερώσετε, θα διορθώσει τον κέρσορα του ποντικιού που εμφανίζεται στο Mac.
Ερώτηση 3. Πώς να διορθώσετε το ποντίκι Mac που εξαφανίζεται συνεχώς με πολλές οθόνες;
Για να εντοπίσετε τον κέρσορα του ποντικιού με πολλές οθόνες σε Mac, μπορείτε να ανοίξετε το Apple μενού και επιλέξτε Προτιμήσεις συστήματος. Επιλέγω Οθόνες και μεταβείτε στο Διευθέτηση αυτί. Μετά από αυτό, μπορείτε να σύρετε τα πλακίδια της οθόνης με τη σειρά που θέλετε και να διορθώσετε τον δρομέα του ποντικιού που εξαφανίζεται στο Mac.
Συμπέρασμα
Το ποντίκι Mac εξαφανίζεται συνεχώς είναι πράγματι ένα ενοχλητικό πρόβλημα, ειδικά όταν συμβαίνει τυχαία. Επομένως, είναι απαραίτητο να σας ενημερώσουμε για ορισμένες προσεγγίσεις για να επαναφέρετε το ποντίκι σας. Το παραπάνω έχει αναφέρει λεπτομερείς μεθόδους που θα σας βοηθήσουν να ανακτήσετε το ποντίκι σας όταν εξαφανιστεί.



 Αποκατάσταση στοιχείων iPhone
Αποκατάσταση στοιχείων iPhone Αποκατάσταση συστήματος iOS
Αποκατάσταση συστήματος iOS Δημιουργία αντιγράφων ασφαλείας και επαναφορά δεδομένων iOS
Δημιουργία αντιγράφων ασφαλείας και επαναφορά δεδομένων iOS iOS οθόνη εγγραφής
iOS οθόνη εγγραφής MobieTrans
MobieTrans Μεταφορά iPhone
Μεταφορά iPhone iPhone Γόμα
iPhone Γόμα Μεταφορά μέσω WhatsApp
Μεταφορά μέσω WhatsApp Ξεκλείδωμα iOS
Ξεκλείδωμα iOS Δωρεάν μετατροπέας HEIC
Δωρεάν μετατροπέας HEIC Αλλαγή τοποθεσίας iPhone
Αλλαγή τοποθεσίας iPhone Android Ανάκτηση Δεδομένων
Android Ανάκτηση Δεδομένων Διακεκομμένη εξαγωγή δεδομένων Android
Διακεκομμένη εξαγωγή δεδομένων Android Android Data Backup & Restore
Android Data Backup & Restore Μεταφορά τηλεφώνου
Μεταφορά τηλεφώνου Ανάκτηση δεδομένων
Ανάκτηση δεδομένων Blu-ray Player
Blu-ray Player Mac Καθαριστικό
Mac Καθαριστικό DVD Creator
DVD Creator Μετατροπέας PDF Ultimate
Μετατροπέας PDF Ultimate Επαναφορά κωδικού πρόσβασης των Windows
Επαναφορά κωδικού πρόσβασης των Windows Καθρέφτης τηλεφώνου
Καθρέφτης τηλεφώνου Video Converter Ultimate
Video Converter Ultimate Πρόγραμμα επεξεργασίας βίντεο
Πρόγραμμα επεξεργασίας βίντεο Εγγραφή οθόνης
Εγγραφή οθόνης PPT σε μετατροπέα βίντεο
PPT σε μετατροπέα βίντεο Συσκευή προβολής διαφανειών
Συσκευή προβολής διαφανειών Δωρεάν μετατροπέα βίντεο
Δωρεάν μετατροπέα βίντεο Δωρεάν οθόνη εγγραφής
Δωρεάν οθόνη εγγραφής Δωρεάν μετατροπέας HEIC
Δωρεάν μετατροπέας HEIC Δωρεάν συμπιεστής βίντεο
Δωρεάν συμπιεστής βίντεο Δωρεάν συμπιεστής PDF
Δωρεάν συμπιεστής PDF Δωρεάν μετατροπέας ήχου
Δωρεάν μετατροπέας ήχου Δωρεάν συσκευή εγγραφής ήχου
Δωρεάν συσκευή εγγραφής ήχου Ελεύθερος σύνδεσμος βίντεο
Ελεύθερος σύνδεσμος βίντεο Δωρεάν συμπιεστής εικόνας
Δωρεάν συμπιεστής εικόνας Δωρεάν γόμα φόντου
Δωρεάν γόμα φόντου Δωρεάν εικόνα Upscaler
Δωρεάν εικόνα Upscaler Δωρεάν αφαίρεση υδατογραφήματος
Δωρεάν αφαίρεση υδατογραφήματος Κλείδωμα οθόνης iPhone
Κλείδωμα οθόνης iPhone Παιχνίδι Cube παζλ
Παιχνίδι Cube παζλ