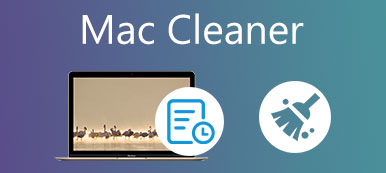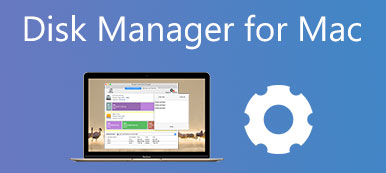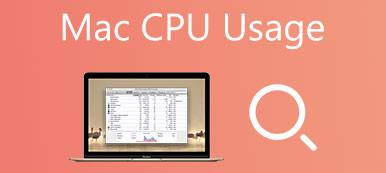5 αποτελεσματικοί τρόποι για να διορθώσετε το Mac που συνεχίζει να κλείνει τυχαία
Είναι αρκετά ενοχλητικό που σας Το Mac συνεχίζει να κλείνει .
Αυτή η ανάρτηση καλύπτει πολλές πιθανές αιτίες για τις οποίες ένα Mac συνεχίζει να κλείνει και 5 χρήσιμες λύσεις για να το διορθώσετε. Εάν το MacBook Pro, το MacBook Air, το iMac ή το Mac mini συνεχίζει να κλείνει απροσδόκητα, μπορείτε να δοκιμάσετε να τα χρησιμοποιήσετε για να λύσετε το πρόβλημα

- Μέρος 1. Γιατί ο Mac συνεχίζει να κλείνει
- Μέρος 2. Πώς να διορθώσετε το Mac Keeps Turning
- Μέρος 3. Συχνές ερωτήσεις για Mac Keeps Shutting Down τυχαία
Μέρος 1. Γιατί το MacBook μου κλείνει συνεχώς
Προτού σας δείξουμε πώς να λύσετε το πρόβλημα που διαρκώς απενεργοποιεί το Mac, θα πρέπει να γνωρίζετε την πιο πιθανή αιτία του. Υπάρχουν πολλές πιθανές αιτίες για τις οποίες το MacBook συνεχίζει να κλείνει τυχαία. Αυτό το μέρος παραθέτει αρκετούς κύριους λόγους για τους οποίους το Mac σας κλείνει απροσδόκητα.
Λάθη λογισμικού. Μπορεί να είναι μία από τις πιο πιθανές αιτίες τυχαίας διακοπής λειτουργίας του Mac. Θα πρέπει να εγκαταστήσετε λογισμικό από το App Store. Επίσης, πρέπει να διατηρείτε ενημερωμένες τις εφαρμογές σας Mac για να αποφύγετε διάφορα σφάλματα.
Ιός ή κακόβουλο λογισμικό. Εάν κατά λάθος έχετε κάποιο ιό ή κακόβουλο λογισμικό στο Mac σας, ενδέχεται να αντιμετωπίσετε κάθε είδους προβλήματα, συμπεριλαμβανομένου του συνεχούς τερματισμού λειτουργίας του Mac.
Παλιά έκδοση macOS. Ορισμένες παλαιότερες εκδόσεις συστήματος στο Mac σας θα προκαλέσουν επίσης διαφορετικά προβλήματα. Εάν χρησιμοποιείτε μια παλιά έκδοση του macOS, αυτό μπορεί να προκαλέσει τυχαία απενεργοποίηση της συσκευής Mac σας.
Πρόβλημα υλικού. Σε ορισμένες περιπτώσεις, το πρόβλημα συνεχούς τερματισμού λειτουργίας του MacBook οφείλεται στη δυσλειτουργία της περιφερειακής συσκευής. Όταν δυσλειτουργεί ή απλώς δεν είναι συμβατό με το δικό σας Σύστημα Mac , θα λάβετε απροσδόκητες διακοπές λειτουργίας.
Μέρος 2. Πώς να διορθώσετε το Mac Keeps Shutting με 5 Αποτελεσματικές Λύσεις
Από αυτό το μέρος, θα θέλαμε να μοιραστούμε 5 χρήσιμες συμβουλές που θα σας βοηθήσουν να λύσετε το πρόβλημα που διαρκώς απενεργοποιεί το Mac. Μπορείτε να δοκιμάσετε να τα χρησιμοποιήσετε ένα προς ένα μέχρι να λυθεί το πρόβλημα.
Αναγκαστική απενεργοποίηση για επιδιόρθωση Το Mac κλείνει τυχαία
Παρόλο που το MacBook σας συνεχίζει να κλείνει, ενδέχεται να μην ολοκληρώσει τον πλήρη τερματισμό λειτουργίας του. Επομένως, όταν θέλετε να απαλλαγείτε από το πρόβλημα τερματισμού λειτουργίας, θα πρέπει πρώτα να δοκιμάσετε να εκτελέσετε έναν πλήρη και σωστό τερματισμό.
Μπορείτε να πατήσετε παρατεταμένα το κουμπί λειτουργίας για 10 δευτερόλεπτα ή περισσότερο για να τερματίσετε τη λειτουργία του Mac σας. Επίσης, μπορείτε να πατήσετε Έλεγχος + Επιλογή + εντολή + Power πλήκτρα ταυτόχρονα για να τερματίσετε με ασφάλεια το Mac σας. Μετά από αυτό, μπορείτε να ενεργοποιήσετε ξανά το Mac σας και να ελέγξετε εάν το πρόβλημα έχει διορθωθεί.
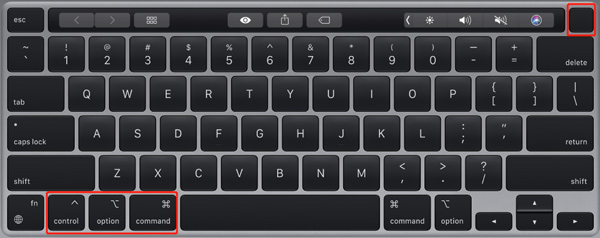
Σημειώστε ότι, εάν υπάρχουν ορισμένες εφαρμογές που δεν ανταποκρίνονται στο Mac, μπορείτε να πατήσετε Έλεγχος + Επιλογή + Esc για να κλείσει μια δύναμη.
Ενημερώστε το macOS για να διορθώσετε το Mac συνεχίζει να κλείνει
Όπως αναφέρθηκε παραπάνω, ένα παλαιότερο macOS μπορεί να προκαλέσει τυχαίο τερματισμό του Mac σας. Έτσι, μπορείτε να ελέγξετε αν υπάρχει διαθέσιμη έκδοση ενημέρωσης συστήματος Mac.
Κάντε κλικ στο Apple μενού στην επάνω αριστερή γωνία, επιλέξτε Σχετικά με αυτό το Mac από το αναπτυσσόμενο μενού και, στη συνέχεια, επιλέξτε Ενημέρωση λογισμικού. Στο αναδυόμενο παράθυρο Ενημέρωση λογισμικού κάντε κλικ στο Ενημέρωση Τώρα κουμπί για να ενημερώσετε το Mac σας στην πιο πρόσφατη έκδοση macOS.
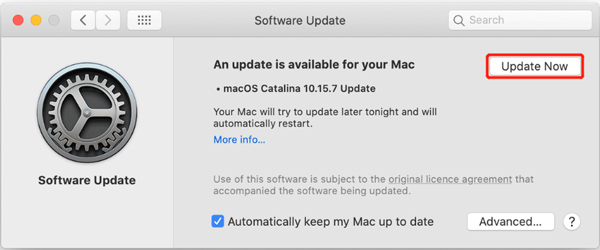
Εντοπίστε και αφαιρέστε κακόβουλο λογισμικό Mac
Εάν το Mac σας μολυνθεί από malware ή ιό, μπορείτε να επιλέξετε να το αφαιρέσετε από το Mac σας για να διορθώσετε το πρόβλημα που διαρκώς απενεργοποιεί το Mac. Μπορείτε να χρησιμοποιήσετε τον επαγγελματία Mac Καθαριστικό για να σας βοηθήσει να αφαιρέσετε εύκολα κακόβουλο λογισμικό, ιούς, διαφημιστικά προγράμματα και άλλες απειλές από το Mac και να διορθώσετε διάφορα προβλήματα Mac.


4,000,000 + Λήψεις
Εντοπίστε και αφαιρέστε κακόβουλο λογισμικό, ιούς, adware και άλλα σε Mac.
Προστατέψτε το Mac από διαφορετικές απειλές και διατηρήστε το Mac σε καλή κατάσταση.
Διαγράψτε σκουπίδια συστήματος, διπλότυπα, παλιά δεδομένα και άλλα για να ελευθερώσετε χώρο αποθήκευσης Mac.
Παρακολουθήστε την τρέχουσα κατάσταση Mac, βελτιστοποιήστε την απόδοση του Mac και ασφαλίστε το απόρρητο.
Ελέγξτε το υλικό Mac για να διορθώσετε ότι το Mac συνεχίζει να απενεργοποιείται
Όταν το Mac σας συνεχίζει να κλείνει τυχαία, θα πρέπει να ελέγξετε τις συνδεδεμένες συσκευές σας και άλλο υλικό. Μπορείτε πρώτα να αποσυνδέσετε όλες τις περιφερειακές συσκευές και, στη συνέχεια, να επανεκκινήσετε το Mac σας για να ελέγξετε εάν το πρόβλημα εξακολουθεί να υπάρχει. Επιπλέον, πρέπει να ελέγχετε και να παρακολουθείτε την υγεία της μπαταρίας.
Μπορείτε να χρησιμοποιήσετε το προτεινόμενο Mac Καθαριστικό παραπάνω για να δείτε την κατάσταση της μπαταρίας Mac. Επίσης, μπορείτε να πάτε στο Σχετικά με αυτό το Mac σύμφωνα με το Apple μενού, επιλέξτε Αναφορά συστήματος και στη συνέχεια Power για να εμφανίσετε τον τρέχοντα αριθμό κύκλου μπαταρίας. Πρέπει να αντικαταστήσετε την μπαταρία εάν φτάνει τους 1000 κύκλους.
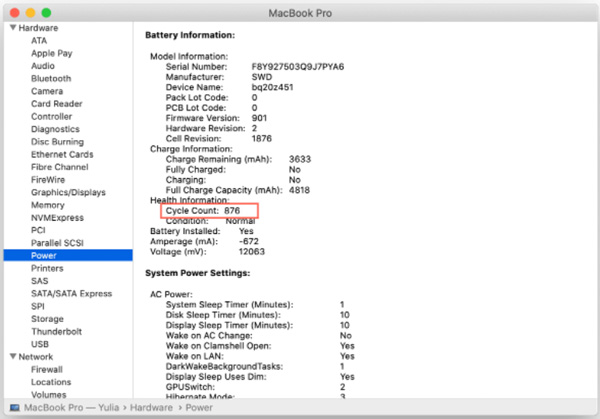
Αναφέρετε στην Apple για να διορθώσετε τις μη αναμενόμενες επανεκκινήσεις του Mac
Ενδέχεται να λάβετε ένα μήνυμα προτροπής στην οθόνη του Mac σας όταν σβήσει λόγω προβλήματος. Όταν δείτε την προτροπή, μπορείτε απλά να κάνετε κλικ στο Αναφορά κουμπί για να ενημερώσετε την Apple σχετικά με αυτό το πρόβλημα. Επίσης, μπορείτε να επιλέξετε να επικοινωνήσετε με την Υποστήριξη της Apple για να ζητήσετε βοήθεια.
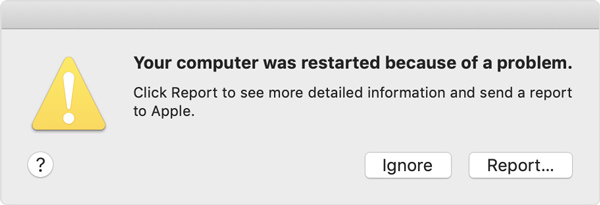
Μέρος 3. Συχνές ερωτήσεις σχετικά με το Γιατί ο Mac μου συνεχίζει να κλείνει
Ερώτηση 1. Πώς να θέσω το Mac μου σε ασφαλή λειτουργία;
Όταν θέλετε να οδηγήσετε ένα Mac στην ασφαλή λειτουργία, μπορείτε να απενεργοποιήσετε το Mac σας, να πατήσετε παρατεταμένα το κουμπί λειτουργίας μέχρι να δείτε το παράθυρο επιλογών εκκίνησης. Εδώ μπορείτε να επιλέξετε την επιλογή Συνέχεια σε ασφαλή λειτουργία ενώ πατάτε το πλήκτρο Shift.
Ερώτηση 2. Πώς μπορώ να επανεγκαταστήσω το macOS;
Μπορείτε να απενεργοποιήσετε το Mac σας και να πατήσετε το κουμπί λειτουργίας για να το επανεκκινήσετε. Κατά την επανεκκίνηση του Mac, πρέπει να συνεχίσετε να πατάτε τα πλήκτρα Command + R. Στη συνέχεια, χρησιμοποιήστε την επανεγκατάσταση του Mac OS για να κάνετε μια νέα επανεγκατάσταση του macOS.
Ερώτηση 3. Πού να αλλάξετε τις ρυθμίσεις ύπνου Mac;
Κάντε κλικ στο επάνω μενού της Apple, μεταβείτε στις Προτιμήσεις συστήματος και, στη συνέχεια, επιλέξτε Εξοικονόμηση ενέργειας. Στο παράθυρο Εξοικονόμηση ενέργειας, μπορείτε να προσαρμόσετε ελεύθερα διάφορες ρυθμίσεις ύπνου Mac με βάση τις ανάγκες σας.
Συμπέρασμα
Εδώ σε αυτήν την ανάρτηση, μπορείτε να μάθετε 5 χρήσιμες μεθόδους διορθώστε τους τυχαίους τερματισμούς λειτουργίας Mac. Είτε χρησιμοποιείτε MacBook Pro/Air, iMac ή άλλο τύπο συσκευής Mac, μπορείτε να τα χρησιμοποιήσετε για να λύσετε το πρόβλημα της συνεχούς απενεργοποίησης του Mac.



 Αποκατάσταση στοιχείων iPhone
Αποκατάσταση στοιχείων iPhone Αποκατάσταση συστήματος iOS
Αποκατάσταση συστήματος iOS Δημιουργία αντιγράφων ασφαλείας και επαναφορά δεδομένων iOS
Δημιουργία αντιγράφων ασφαλείας και επαναφορά δεδομένων iOS iOS οθόνη εγγραφής
iOS οθόνη εγγραφής MobieTrans
MobieTrans Μεταφορά iPhone
Μεταφορά iPhone iPhone Γόμα
iPhone Γόμα Μεταφορά μέσω WhatsApp
Μεταφορά μέσω WhatsApp Ξεκλείδωμα iOS
Ξεκλείδωμα iOS Δωρεάν μετατροπέας HEIC
Δωρεάν μετατροπέας HEIC Αλλαγή τοποθεσίας iPhone
Αλλαγή τοποθεσίας iPhone Android Ανάκτηση Δεδομένων
Android Ανάκτηση Δεδομένων Διακεκομμένη εξαγωγή δεδομένων Android
Διακεκομμένη εξαγωγή δεδομένων Android Android Data Backup & Restore
Android Data Backup & Restore Μεταφορά τηλεφώνου
Μεταφορά τηλεφώνου Ανάκτηση δεδομένων
Ανάκτηση δεδομένων Blu-ray Player
Blu-ray Player Mac Καθαριστικό
Mac Καθαριστικό DVD Creator
DVD Creator Μετατροπέας PDF Ultimate
Μετατροπέας PDF Ultimate Επαναφορά κωδικού πρόσβασης των Windows
Επαναφορά κωδικού πρόσβασης των Windows Καθρέφτης τηλεφώνου
Καθρέφτης τηλεφώνου Video Converter Ultimate
Video Converter Ultimate Πρόγραμμα επεξεργασίας βίντεο
Πρόγραμμα επεξεργασίας βίντεο Εγγραφή οθόνης
Εγγραφή οθόνης PPT σε μετατροπέα βίντεο
PPT σε μετατροπέα βίντεο Συσκευή προβολής διαφανειών
Συσκευή προβολής διαφανειών Δωρεάν μετατροπέα βίντεο
Δωρεάν μετατροπέα βίντεο Δωρεάν οθόνη εγγραφής
Δωρεάν οθόνη εγγραφής Δωρεάν μετατροπέας HEIC
Δωρεάν μετατροπέας HEIC Δωρεάν συμπιεστής βίντεο
Δωρεάν συμπιεστής βίντεο Δωρεάν συμπιεστής PDF
Δωρεάν συμπιεστής PDF Δωρεάν μετατροπέας ήχου
Δωρεάν μετατροπέας ήχου Δωρεάν συσκευή εγγραφής ήχου
Δωρεάν συσκευή εγγραφής ήχου Ελεύθερος σύνδεσμος βίντεο
Ελεύθερος σύνδεσμος βίντεο Δωρεάν συμπιεστής εικόνας
Δωρεάν συμπιεστής εικόνας Δωρεάν γόμα φόντου
Δωρεάν γόμα φόντου Δωρεάν εικόνα Upscaler
Δωρεάν εικόνα Upscaler Δωρεάν αφαίρεση υδατογραφήματος
Δωρεάν αφαίρεση υδατογραφήματος Κλείδωμα οθόνης iPhone
Κλείδωμα οθόνης iPhone Παιχνίδι Cube παζλ
Παιχνίδι Cube παζλ