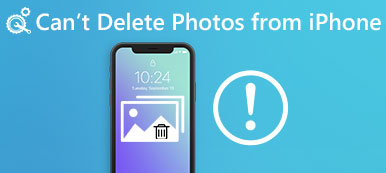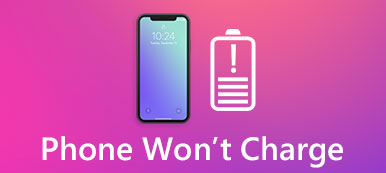"Έχω έναν φορητό υπολογιστή της Dell και πρόσφατα αναβάθμισα σε Windows 10, όλα ήταν καλά στην αρχή, αλλά όταν συνδέθηκα στο φορητό υπολογιστή μου αφού ήταν σε κατάσταση αναστολής λειτουργίας, πάγωσε και έπρεπε να εκτελέσω ένα σκληρό τερματισμό λειτουργίας, τότε κάθε φορά που ξεκινάω υπολογιστή, η ειδοποίηση σφάλματος της σάρωσης και της επιδιόρθωσης της μονάδας δίσκου C: θα εμφανιστεί, πώς να διορθώσετε αυτό το πρόβλημα; "

Είναι ενοχλητικό το γεγονός ότι η διαδικασία φόρτωσης των Windows διακόπτεται από διάφορα προβλήματα. Η σάρωση και η επισκευή της μονάδας δίσκου είναι ένα από τα πιο κοινά σφάλματα σταματά την πρόσβαση των Windows. Σε αυτό το σεμινάριο, θα σας πούμε πώς να διορθώσετε αυτό το πρόβλημα γρήγορα.
- Μέρος 1: Τι σημαίνουν τη σάρωση και την επισκευή της κίνησης
- Μέρος 2: Πώς να επιλύσετε τη σάρωση και την επιδιόρθωση προβλημάτων που έχουν κολλήσει στο δίσκο
- Μέρος 3: Πώς να ανακτήσετε τα χαμένα δεδομένα μετά την Επαναφορά Συστήματος των Windows ή την Ανανέωση
Μέρος 1: Τι σημαίνουν τη σάρωση και την επισκευή της μονάδας δίσκου
Η σάρωση και η επιδιόρθωση του δίσκου είναι μια διαδικασία αυτοελέγχου. Σημαίνει ότι κάτι λάθος στη μονάδα εκκίνησης και τα Windows προσπαθούν να το επιδιορθώσουν. Τα κύρια γεγονότα που προκαλούν αυτό το σφάλμα περιλαμβάνουν:
1. Τερματίστε τον υπολογιστή λανθασμένα. Οι περισσότεροι άνθρωποι ανέφεραν ότι αντιμετωπίζουν το σφάλμα μετά από σκληρό κλείσιμο ή συμπιεσμένα.
2. Τα αρχεία συστήματος έχουν καταστραφεί εξαιτίας του κακού τομέα ή άλλου προβλήματος.
3. Ο υπολογιστής επηρεάζεται από τον ιό, τον Trojan ή άλλα κακόβουλα προγράμματα.
4. Εσφαλμένα ρυθμισμένα προγράμματα οδήγησης.
5. Άγνωστοι λόγοι.
Μέρος 2: Πώς να λύσετε τη σάρωση και την επιδιόρθωση του προβλήματος κολλήματος δίσκου
Εάν τα παράθυρά σας έχουν κολλήσει στη σάρωση και την επιδιόρθωση της μονάδας δίσκου C, μπορείτε να τα διορθώσετε και να αποκτήσετε πρόσβαση στον υπολογιστή σας με τις παρακάτω λύσεις.
Λύση 1: Εκκίνηση σε ασφαλή λειτουργία
Η ασφαλής λειτουργία είναι μια λειτουργία εκκίνησης διάγνωσης στα Windows 10 / 8 / 7. Χρησιμοποιείται για την αντιμετώπιση προβλημάτων αποκτώντας περιορισμένη πρόσβαση στα Windows. Έτσι, θα μπορούσε να διορθώσει τη σάρωση και την επιδιόρθωση του δίσκου που έχει κολλήσει από κακόβουλα προγράμματα.
Βήμα 1: Επανεκκινήστε τα Windows σαςκαι συνεχίστε να πατάτε "F8" ή "Shift + F8" πριν εμφανιστεί το λογότυπο των Windows.
Βήμα 2: Στα Windows 10/8 / 8.1, μεταβείτε στο "Αντιμετώπιση προβλημάτων"> "Επιλογές για προχωρημένους"> "Ρυθμίσεις εκκίνησης" και κάντε κλικ στο κουμπί "Επανεκκίνηση". Στη συνέχεια, επιλέξτε "Safe Mode" στην οθόνη Ρυθμίσεις εκκίνησης.
Στα Windows 7, η οθόνη Επιλογές εκκίνησης θα εμφανιστεί απευθείας. Κάντε κλικ στην "Ασφαλή λειτουργία", μπορείτε να μεταβείτε σε αυτήν αμέσως. Εάν όλα είναι καλά, μπορείτε να προσπαθήσετε να εκκινήσετε τα Windows σε κανονική λειτουργία.

Λύση 2: Ελέγξτε και επιδιορθώστε τη μονάδα εκκίνησης
Η κατεστραμμένη μονάδα εκκίνησης είναι ένας άλλος λόγος που ενεργοποιεί τη λειτουργία σάρωσης και επισκευής των Windows 10. Επομένως, πρέπει να ελέγξετε και να επιδιορθώσετε τη μονάδα εκκίνησης.
Βήμα 1: Εκκίνηση σε ασφαλή λειτουργία, πατήστε "Win + E" για να ανοίξετε μια Εξερεύνηση αρχείων, κάντε δεξί κλικ στο δίσκο που εμφανίζεται στο μήνυμα προειδοποίησης.
Βήμα 2: Μεταβείτε στην καρτέλα "Εργαλεία" και πατήστε το κουμπί "Έλεγχος" στην περιοχή Έλεγχος σφαλμάτων.
Βήμα 3: Στη συνέχεια, κάντε κλικ στο "Scan drive" στο αναδυόμενο παράθυρο διαλόγου για να ξεκινήσετε τον έλεγχο σφαλμάτων στη μονάδα εκκίνησης. Τέλος, κάντε κλικ στο "Σάρωση και επιδιόρθωση μονάδας δίσκου" για να το διορθώσετε εάν υπάρχει σφάλμα.

Λύση 3: Επισκευή της μονάδας εκκίνησης με το PowerShell
Ένας άλλος τρόπος για να επιδιορθώσετε τη μονάδα εκκίνησης και να επιδιορθώσετε τη σάρωση και την επιδιόρθωση του δίσκου c κολλήσει τα Windows 10 είναι το PowerShell.
Βήμα 1: Πατήστε "Win + Q" μετά την εκκίνηση σε ασφαλή λειτουργία και, στη συνέχεια, αναζητήστε το "Powershell", κάντε δεξί κλικ πάνω του και κάντε κλικ στο "Εκτέλεση ως διαχειριστής".
Βήμα 2: Εκτελέστε την εντολή "repair-volume -driveletter c" για να επιδιορθώσετε τη μονάδα εκκίνησης.
Από προεπιλογή, ο δίσκος c είναι η μονάδα εκκίνησης και μπορείτε να την αντικαταστήσετε με το γράμμα της μονάδας εκκίνησης.
Βήμα 3: Περιμένετε να ολοκληρωθεί η διαδικασία. Στη συνέχεια, κάντε επανεκκίνηση των Windows 10 και το σφάλμα δεν θα εμφανιστεί ξανά.

Λύση 4: Απενεργοποιήστε το CHKDSK κατά την εκκίνηση
Εάν ο δίσκος σας είναι καλός και η μονάδα σάρωσης και επισκευής που έχει κολλήσει στο 10 παραμένει, μπορείτε να απενεργοποιήσετε το chkdsk κατά την εκκίνηση με τα παρακάτω βήματα.
Βήμα 1: Κρατήστε πατημένο το "Win + R" για να ανοίξετε το παράθυρο διαλόγου Εκτέλεση, εισάγετε "regedit" και πατήστε "Enter" για να ξεκινήσετε τον Επεξεργαστή Μητρώου.
Βήμα 2: Πλοηγηθείτε στο HKEY_LOCAL_MACHINE \ SYSTEM \ CurrentControlSet \ Control \ Session Manager, βρείτε και κάντε διπλό κλικ στην υποενότητα Ονόματος BootExecute.
Βήμα 3: Αντικαταστήστε τα προεπιλεγμένα δεδομένα τιμής με "autocheck autochk / k: C *", κάντε κλικ στο OK για επιβεβαίωση.

Λύση 5: Επαναφορά συστήματος
Όπως αναφέρθηκε, η εσφαλμένη ρύθμιση παραμέτρων μπορεί να είναι υπεύθυνη για το σφάλμα κίνησης σάρωσης και επισκευής των Windows. Έτσι, μπορείτε να το διορθώσετε με επαναφορά συστήματος.
Βήμα 1: Δημιουργήστε ένα DVD με Windows 10 ή εκκινήσιμο USB, τοποθετήστε το στον υπολογιστή σας και επανεκκινήστε το.
Βήμα 2: Ακολουθήστε τον βοηθό στην οθόνη μέχρι να δείτε την οθόνη εγκατάστασης των Windows, μεταβείτε στην ενότητα "Επιδιόρθωση του υπολογιστή σας"> "Αντιμετώπιση προβλημάτων" και επιλέξτε "Επαναφορά συστήματος".
Βήμα 3: Στη συνέχεια ολοκληρώστε τα βήματα ανάπαυσης και διορθώστε το πρόβλημα εκκίνησης των Windows.

Μέρος 3: Πώς να ανακτήσετε χαμένα δεδομένα μετά την Επαναφορά Συστήματος των Windows ή Ανανέωση
Εάν χάσατε ορισμένα αρχεία κατά την επαναφορά συστήματος των Windows, Apeaksoft Ανάκτηση δεδομένων θα μπορούσε να σας βοηθήσει. Βασικά χαρακτηριστικά του περιλαμβάνουν:
1. Επιστρέψτε τα χαμένα αρχεία από τη μνήμη σας με ένα κλικ.
2. Ανάκτηση δεδομένων σε διάφορες καταστάσεις, όπως επαναφορά συστήματος, λειτουργία λάθους, τυχαία διαγραφή, προσβολή από ιούς και πολλά άλλα.
3. Υποστηρίξτε μια ποικιλία τύπων δεδομένων και μορφών.
4. Ανάκτηση των διαγραμμένων αρχείων υπό τις αρχικές συνθήκες.
5. Προεπισκόπηση για επιλεκτική ανάκτηση.
6. Ταχύτερη, ασφαλέστερη και ελαφρύτερη.
7. Διατίθεται στα Windows 10 / 8.1 / 8 / Vista / XP.
Πώς να ανακτήσετε χαμένα δεδομένα μετά την Επαναφορά Συστήματος των Windows ή την Ανανέωση
Βήμα 1: Σάρωση ολόκληρης της μονάδας δίσκου για αναζήτηση χαμένων δεδομένων
Κάντε λήψη και εγκατάσταση της ανάκτησης δεδομένων στον υπολογιστή σας μετά από Επαναφορά Συστήματος για να διορθώσετε τα παράθυρα 10 σάρωση και επισκευή μονάδα δίσκου κολλήσει.
Ξεκινήστε το πρόγραμμα, επιλέξτε τους τύπους αρχείων που θέλετε να ανακτήσετε στην περιοχή Τύπος δεδομένων και επιλέξτε πού τα αρχεία αποθηκεύτηκαν αρχικά στην περιοχή Τοποθεσία. Στη συνέχεια, κάντε κλικ στο κουμπί "Σάρωση" για να ξεκινήσετε την αναζήτηση αρχείων.

Βήμα 2: Προεπισκόπηση πριν από την ανάκτηση δεδομένων
Μετά τη σάρωση, θα μεταφερθείτε στο παράθυρο αποτελεσμάτων με όλα τα αρχεία που μπορούν να διαβαστούν. Κάντε κλικ σε έναν τύπο δεδομένων στην αριστερή στήλη, μπορείτε να δείτε όλα τα αρχεία λεπτομερώς στο δεξιό τμήμα του παραθύρου.
Η λειτουργία "Φίλτρο" στην πάνω κορδέλα μπορεί να εντοπίσει ένα αρχείο γρήγορα. Και η λειτουργία "Βαθιά σάρωση" θα μπορούσε να πάρει πιο ευανάγνωστο περιεχόμενο.

Βήμα 3: Αποκαταστήστε τα χαμένα δεδομένα μετά τον καθορισμό της σάρωσης και την επιδιόρθωση του δίσκου c
Επιλέξτε τα επιθυμητά αρχεία και κάντε κλικ στο κουμπί "Ανάκτηση" για να ξεκινήσετε την ανάκτηση χαμένων δεδομένων σε έναν κατάλληλο προορισμό.

Συμπέρασμα
Σε αυτό το σεμινάριο, έχουμε μιλήσει για τον τρόπο επίλυσης σάρωση και επισκευή της μονάδας δίσκου σφάλμα χωρίς απώλεια δεδομένων. Η διαδικασία εκκίνησης των Windows είναι να διαβάσετε τα αρχεία στη μονάδα εκκίνησης και να φορτώσετε ολόκληρο το λειτουργικό σύστημα. Εάν υπάρχει κάποιο πρόβλημα, τα Windows θα προσπαθήσουν να τα σαρώσουν και να τα επιδιορθώσουν. Αλλά αν έχετε κολλήσει στη διαδικασία, μπορείτε να το διορθώσετε μόνοι σας με τους οδηγούς μας.



 Αποκατάσταση στοιχείων iPhone
Αποκατάσταση στοιχείων iPhone Αποκατάσταση συστήματος iOS
Αποκατάσταση συστήματος iOS Δημιουργία αντιγράφων ασφαλείας και επαναφορά δεδομένων iOS
Δημιουργία αντιγράφων ασφαλείας και επαναφορά δεδομένων iOS iOS οθόνη εγγραφής
iOS οθόνη εγγραφής MobieTrans
MobieTrans Μεταφορά iPhone
Μεταφορά iPhone iPhone Γόμα
iPhone Γόμα Μεταφορά μέσω WhatsApp
Μεταφορά μέσω WhatsApp Ξεκλείδωμα iOS
Ξεκλείδωμα iOS Δωρεάν μετατροπέας HEIC
Δωρεάν μετατροπέας HEIC Αλλαγή τοποθεσίας iPhone
Αλλαγή τοποθεσίας iPhone Android Ανάκτηση Δεδομένων
Android Ανάκτηση Δεδομένων Διακεκομμένη εξαγωγή δεδομένων Android
Διακεκομμένη εξαγωγή δεδομένων Android Android Data Backup & Restore
Android Data Backup & Restore Μεταφορά τηλεφώνου
Μεταφορά τηλεφώνου Ανάκτηση δεδομένων
Ανάκτηση δεδομένων Blu-ray Player
Blu-ray Player Mac Καθαριστικό
Mac Καθαριστικό DVD Creator
DVD Creator Μετατροπέας PDF Ultimate
Μετατροπέας PDF Ultimate Επαναφορά κωδικού πρόσβασης των Windows
Επαναφορά κωδικού πρόσβασης των Windows Καθρέφτης τηλεφώνου
Καθρέφτης τηλεφώνου Video Converter Ultimate
Video Converter Ultimate Πρόγραμμα επεξεργασίας βίντεο
Πρόγραμμα επεξεργασίας βίντεο Εγγραφή οθόνης
Εγγραφή οθόνης PPT σε μετατροπέα βίντεο
PPT σε μετατροπέα βίντεο Συσκευή προβολής διαφανειών
Συσκευή προβολής διαφανειών Δωρεάν μετατροπέα βίντεο
Δωρεάν μετατροπέα βίντεο Δωρεάν οθόνη εγγραφής
Δωρεάν οθόνη εγγραφής Δωρεάν μετατροπέας HEIC
Δωρεάν μετατροπέας HEIC Δωρεάν συμπιεστής βίντεο
Δωρεάν συμπιεστής βίντεο Δωρεάν συμπιεστής PDF
Δωρεάν συμπιεστής PDF Δωρεάν μετατροπέας ήχου
Δωρεάν μετατροπέας ήχου Δωρεάν συσκευή εγγραφής ήχου
Δωρεάν συσκευή εγγραφής ήχου Ελεύθερος σύνδεσμος βίντεο
Ελεύθερος σύνδεσμος βίντεο Δωρεάν συμπιεστής εικόνας
Δωρεάν συμπιεστής εικόνας Δωρεάν γόμα φόντου
Δωρεάν γόμα φόντου Δωρεάν εικόνα Upscaler
Δωρεάν εικόνα Upscaler Δωρεάν αφαίρεση υδατογραφήματος
Δωρεάν αφαίρεση υδατογραφήματος Κλείδωμα οθόνης iPhone
Κλείδωμα οθόνης iPhone Παιχνίδι Cube παζλ
Παιχνίδι Cube παζλ