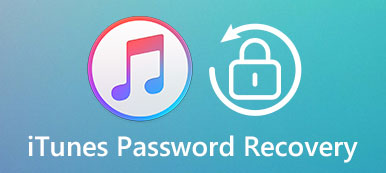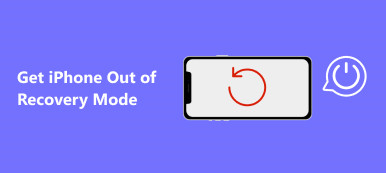"Έχω εισαγάγει λάθος κωδικό πρόσβασης πολλές φορές και τώρα η συσκευή εμφανίζει μόνο ένα μήνυμα που είπε ότι το iPad είναι απενεργοποιημένο για σύνδεση στο iTunes. Τι μπορώ να κάνω;"
Τα πιο πρόσφατα μοντέλα iPad υποστηρίζουν το Touch ID, το οποίο επιτρέπει στους χρήστες να έχουν πρόσβαση στις συσκευές τους χωρίς κωδικό πρόσβασης. Το μειονέκτημα είναι να πάρει τους ανθρώπους να ξεχνούν εύκολα τον κωδικό πρόσβασης.
Έτσι, όλο και περισσότεροι άνθρωποι συναντούν το μήνυμα δείχνει Το iPad απενεργοποιείται για σύνδεση στο iTunes όταν εισάγουν τον κωδικό πρόσβασης λανθασμένα αρκετές φορές. Εάν θέλετε να διορθώσετε αυτό το πρόβλημα, είστε τυχεροί, γιατί θα σας πούμε μερικές απλές μεθόδους για να απαλλαγείτε από αυτό το ζήτημα μέσα σε λίγα λεπτά.
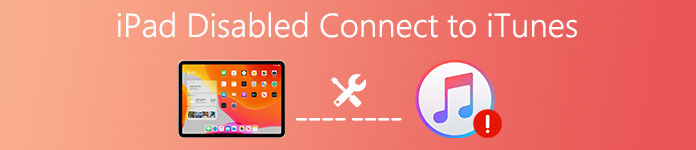
Η Apple σχεδίασε τον κωδικό PIN για να προστατεύσει το iPad και να εμποδίσει την πρόσβαση άλλων χρηστών. Όποιος εισάγει εσφαλμένα τον κωδικό 5 φορές, το iOS θα απενεργοποιήσει το iPad για λίγο. Ωστόσο, οι καταχωρίσεις εσφαλμένων κωδικών 10 σκόπιμα ή τυχαία θα απενεργοποιήσουν το iPad σας εντελώς. Στη συνέχεια, το iOS θα σας δείξει το μήνυμα που είπε ότι το iPad απενεργοποιήθηκε συνδεθείτε στο iTunes.
- Μέρος 1: Πώς να διορθώσετε το iPad απενεργοποιημένο για να συνδεθείτε στο iTunes χρησιμοποιώντας iOS Recovery System
- Μέρος 2: Πώς να διορθώσετε το iPad απενεργοποιημένο για να συνδεθείτε στο iTunes με το iTunes
- Μέρος 3: Πώς να διορθώσετε το iPad απενεργοποιημένο για να συνδεθείτε στο iTunes με το iCloud
- Μέρος 4: Πώς να διορθώσετε το iPad απενεργοποιημένο για να συνδεθείτε στο iTunes στη λειτουργία ανάκτησης
Μέρος 1. Fix iPad απενεργοποιημένη για να συνδεθείτε στο iTunes χρησιμοποιώντας iOS Recovery System
Αν ψάχνετε για έναν απλό τρόπο για να διορθώσετε την απενεργοποίηση του iPad συνδεθείτε στο iTunes, θα πρέπει να δοκιμάσετε Αποκατάσταση συστήματος Apeaksoft iOS. Βασικά χαρακτηριστικά του περιλαμβάνουν:
Αποκατάσταση συστήματος Apeaksoft iOS
- Διορθώστε διάφορα προβλήματα του συστήματος iOS με ένα κλικ, συμπεριλαμβανομένου του iPad, απενεργοποιώντας το iTunes.
- Ανάκτηση του iPad με απενεργοποίηση σε λειτουργία ανάκτησης ή λειτουργία DFU.
- Επιδιόρθωση του iPad απενεργοποιήθηκε χωρίς να καταστραφούν τα τρέχοντα δεδομένα
- Υποστηρίξτε όλες τις συσκευές iOS, συμπεριλαμβανομένων των iPad Pro, mini 6 / 5 / 4 / 3 και προηγούμενων μοντέλων.
- Εργαστείτε σε Windows 11/10/8/8.1/7/XP και Mac OS.
Η αποκατάσταση συστήματος iOS έχει σχεδιαστεί ειδικά για να αντιμετωπίσει διάφορα θέματα του iOS. Όταν αντιμετωπίζεις κάποια iTunes σφάλματα or Το iPad κολλήθηκε στο λογότυπο της Apple και ούτω καθεξής, μπορείτε να απαλλαγείτε από αυτή τη δυνατότητα εύκολα. Με μια λέξη, το iOS System Recovery είναι ο καλύτερος τρόπος για να διορθώσετε την απενεργοποίηση του iPad για το πρόβλημα του iTunes.
Πώς να διορθώσετε την απενεργοποίηση του iPad συνδέστε εύκολα στο iTunes
Βήμα 1. Σύνδεση απενεργοποιήστε το iPad στην αποκατάσταση συστήματος iOS
Πραγματοποιήστε λήψη και εγκατάσταση της σωστής έκδοσης του iOS System Recovery στον υπολογιστή σας με βάση το λειτουργικό σύστημα. Συνδέστε το iPad σας στον υπολογιστή με καλώδιο USB και ξεκινήστε την αποκατάσταση συστήματος iOS. Μεταβείτε στην καρτέλα "Περισσότερα εργαλεία" στην αριστερή πλευρική γραμμή και μετά επιλέξτε "Ανάκτηση συστήματος iOS" στην εργαλειοθήκη

Βήμα 2. Εκκινήστε το iPad σας σε λειτουργία DFU
Πατήστε το κουμπί "Έναρξη" για να διαγνώσετε προβλήματα iPad. Κάντε κλικ στο κουμπί "Ερώτηση" για να εμφανιστούν οι οδηγίες και ακολουθήστε το για να βάλετε το iPad σας στο Λειτουργία DFU.

Βήμα 3. Το Fix iPad είναι απενεργοποιημένο συνδεθείτε στο iTunes
Επιλέξτε το μοντέλο iPad σας στο παράθυρο πληροφοριών και κάντε κλικ στο κουμπί "Λήψη" για να λάβετε το απαραίτητο υλικολογισμικό. Μετά τη λήψη, το iOS System Recovery θα αρχίσει να διορθώνει αυτόματα το iPad σας.

Μέρος 2. Πώς να καθορίσετε το iPad να απενεργοποιηθεί για να συνδεθεί στο iTunes με το iTunes
Το iOS δείχνει ότι το iPad είναι απενεργοποιημένο, συνδεθείτε στο iTunes, επειδή το iTunes είναι σε θέση να λύσει αυτό το πρόβλημα. Με αυτόν τον τρόπο θα διαγραφεί το iPad σας, οπότε καλύτερα να το δημιουργήσετε αντίγραφα ασφαλείας πρώτα.
Βήμα 1. Συνδέστε το απενεργοποιημένο iPad στον υπολογιστή σας με το καλώδιο USB και εκτελέστε την πιο πρόσφατη έκδοση του iTunes.
Βήμα 2. Αφού το iTunes εντοπίσει το απενεργοποιημένο iPad σας, κάντε κλικ στο κουμπί "Συσκευή" στην επάνω κορδέλα και, στη συνέχεια, πατήστε την καρτέλα "Σύνοψη" στην αριστερή πλαϊνή γραμμή.
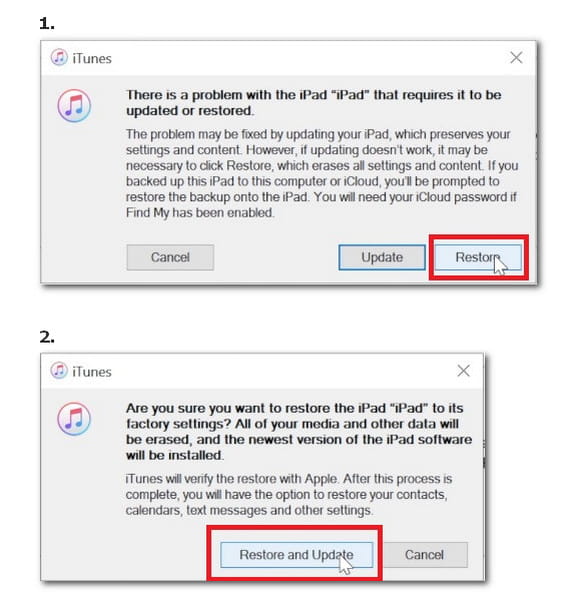
Βήμα 3. Κάντε κλικ στο κουμπί "Επαναφορά iPad" στο δεξί πλαίσιο. Ακολουθήστε τις οδηγίες στην οθόνη για να επαναφέρετε τις εργοστασιακές ρυθμίσεις στο iPad σας και να καταργήσετε τον κωδικό πρόσβασης της οθόνης κλειδώματος.
Βήμα 4. Όταν ολοκληρωθεί η διαδικασία, το iPad σας θα επανεκκινήσει και θα εμφανίσει την οθόνη υποδοχής. Στη συνέχεια, μπορείτε να ρυθμίσετε ξανά τον κωδικό πρόσβασής σας.
Μέρος 3. Πώς να καθορίσετε το iPad να απενεργοποιηθεί για να συνδεθεί στο iTunes με το iCloud
Πολλοί άνθρωποι δεν έχουν iTunes στον υπολογιστή τους ή αισθάνονται το iTunes πολύ περίπλοκο. Παρόλο που το iTunes είναι ένα ευέλικτο βοηθητικό πρόγραμμα για την αντιμετώπιση προβλημάτων για το iPad, απενεργοποιήστε τη σύνδεση στο iTunes. Ωστόσο, δεν είναι ο μόνος τρόπος για να γίνει αυτό το έργο. Μπορείτε να χρησιμοποιήσετε το iCloud στο δημιουργήστε αντίγραφα ασφαλείας για το iPad τακτικά. Έχει την ικανότητα να καθορίζει προβλήματα με το iPad. Επιπλέον, με αυτόν τον τρόπο δεν χρειάζεται να εγκαταστήσετε τίποτα στον υπολογιστή σας. Προαπαιτούμενο είναι ότι έχετε ενεργοποιήσει τη λειτουργία Εύρεση iPad στο iPad σας. Βεβαιωθείτε ότι το iPad σας συνδέεται στο Internet.
Βήμα 1. Εισαγάγετε το icloud.com στη γραμμή διευθύνσεων του προγράμματος περιήγησής σας και συνδεθείτε στον λογαριασμό σας iCloud. Επιλέξτε "Εύρεση του iPad μου" στην αρχική σελίδα για να ανοίξετε την επόμενη σελίδα. Εδώ μπορείτε να βρείτε όλες τις συσκευές που συνδέονται στον λογαριασμό σας iCloud. Επιλέξτε το απενεργοποιημένο iPad στη λίστα για να συνεχίσετε.
Βήμα 2. Αφού παρακολουθήσετε το iPad σας στο χάρτη, θα εμφανιστούν τρεις επιλογές: Αναπαραγωγή "Ήχος", "Χαμένη λειτουργία" και "Διαγραφή iPad". Κάντε κλικ στο "Διαγραφή iPad" και επιβεβαιώστε το για να ξεκινήσετε την επιδιόρθωση της σύνδεσης iPad με απενεργοποίηση στο iTunes.
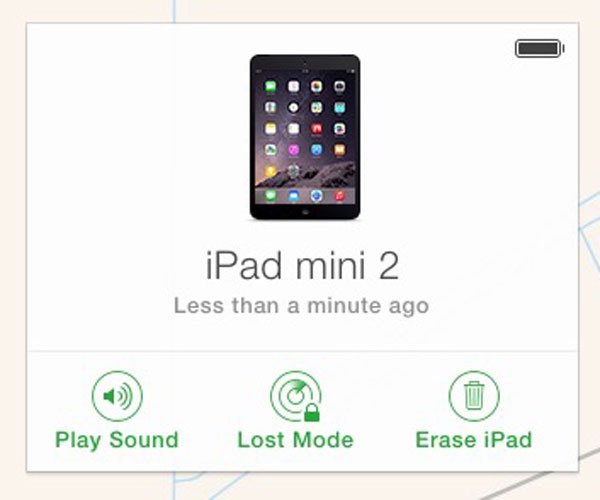
Βήμα 3. Περιμένετε μέχρι να ολοκληρωθεί η διαδικασία, επανεκκινήστε το iPad και ρυθμίστε το ως νέο iPad, συμπεριλαμβανομένου του κωδικού πρόσβασης οθόνης κλειδώματος.
Εάν το iPad σας δεν συνδεθεί στο Διαδίκτυο, η αντιμετώπιση προβλημάτων θα ενεργοποιηθεί μόλις συνδεθεί στο διαδίκτυο. Όπως και το iTunes, με αυτόν τον τρόπο όχι μόνο διαγράφεται ο κωδικός πρόσβασής σας, αλλά και διαγράφονται τα αρχεία και τα δεδομένα σας στο iPad, οπότε καλύτερα να δημιουργήσετε πρώτα αντίγραφα ασφαλείας του απενεργοποιημένου iPad σας.
Μέρος 4. Πώς να καθορίσετε το iPad να απενεργοποιηθεί για να συνδεθεί στο iTunes στη λειτουργία ανάκαμψης;
Είναι απογοητευμένος για να πάρει το μήνυμα είπε iPad είναι απενεργοποιημένη για να συνδεθείτε με το iTunes. Όταν ακολουθείτε το μήνυμα και συνδέετε το iPad στο iTunes, είναι πιο ενοχλητικό το γεγονός ότι το iTunes δεν αναγνωρίζει το iPad σας. Αυτή τη στιγμή, πρέπει να διορθώσετε το iPad με αναπηρία στη λειτουργία ανάκτησης.
Βήμα 1. Αποσυνδέστε το iPad από τον υπολογιστή, κρατήστε πατημένο το κουμπί "Πλευρά" και απενεργοποιήστε το iPad σας.
Βήμα 2. Συνδέστε το iPad στον υπολογιστή σας και ξεκινήστε το iTunes. Στη συνέχεια, κρατήστε πατημένα τα κουμπιά "Side" και "Home" για λίγο για να το εκκινήσετε σε λειτουργία ανάκτησης.
Βήμα 3. Στη συνέχεια, το iTunes θα σας δείξει δύο επιλογές, "Επαναφορά" και "Ενημέρωση". Κάντε κλικ στο "Επαναφορά" για να διορθώσετε το πρόβλημα με απενεργοποίηση του iPad αμέσως.

Άκρο
Το iTunes δεν είναι το μόνο εργαλείο που σας βοηθά να δημιουργήσετε αντίγραφα ασφαλείας για iPad και να επαναφέρετε αντίγραφα ασφαλείας, μπορείτε να ανατρέξετε σε αυτήν τη σελίδα αντιγράψτε τα δεδομένα iPad στον εξωτερικό σκληρό δίσκο.
Συμπέρασμα
Σε αυτό το σεμινάριο, μοιραστήκαμε αρκετούς τρόπους για να καθορίσουμε την σύνδεση με το iPad με το iTunes. Φυσικά, μπορείτε να ακολουθήσετε το μήνυμα και να διορθώσετε αυτό το πρόβλημα χρησιμοποιώντας το iTunes σε κανονική λειτουργία ή λειτουργία ανάκτησης. Ή μπορείτε να προσπαθήσετε να διορθώσετε αυτό το ζήτημα με το iCloud χωρίς να εγκαταστήσετε τίποτα στον υπολογιστή σας.
Σε σύγκριση με αυτές τις μεθόδους, Αποκατάσταση συστήματος Apeaksoft iOS είναι μια καλύτερη επιλογή, επειδή υποστηρίζει την αντιμετώπιση προβλημάτων χωρίς απώλειες για το iPad με ειδικές ανάγκες. Επιπλέον, αυτό το εργαλείο iPad είναι μάλλον εύκολο στη χρήση, ειδικά για αρχάριους και μέσους ανθρώπους. Το iPad δεν μπορεί να συνδεθεί στο iTunes; Θα βρείτε τις παραπάνω προτάσεις είναι χρήσιμες.
Αν έχετε άλλες ερωτήσεις σχετικά με το iPad και το iTunes, αφήστε ένα μήνυμα κάτω από αυτήν την ανάρτηση.



 Αποκατάσταση στοιχείων iPhone
Αποκατάσταση στοιχείων iPhone Αποκατάσταση συστήματος iOS
Αποκατάσταση συστήματος iOS Δημιουργία αντιγράφων ασφαλείας και επαναφορά δεδομένων iOS
Δημιουργία αντιγράφων ασφαλείας και επαναφορά δεδομένων iOS iOS οθόνη εγγραφής
iOS οθόνη εγγραφής MobieTrans
MobieTrans Μεταφορά iPhone
Μεταφορά iPhone iPhone Γόμα
iPhone Γόμα Μεταφορά μέσω WhatsApp
Μεταφορά μέσω WhatsApp Ξεκλείδωμα iOS
Ξεκλείδωμα iOS Δωρεάν μετατροπέας HEIC
Δωρεάν μετατροπέας HEIC Αλλαγή τοποθεσίας iPhone
Αλλαγή τοποθεσίας iPhone Android Ανάκτηση Δεδομένων
Android Ανάκτηση Δεδομένων Διακεκομμένη εξαγωγή δεδομένων Android
Διακεκομμένη εξαγωγή δεδομένων Android Android Data Backup & Restore
Android Data Backup & Restore Μεταφορά τηλεφώνου
Μεταφορά τηλεφώνου Ανάκτηση δεδομένων
Ανάκτηση δεδομένων Blu-ray Player
Blu-ray Player Mac Καθαριστικό
Mac Καθαριστικό DVD Creator
DVD Creator Μετατροπέας PDF Ultimate
Μετατροπέας PDF Ultimate Επαναφορά κωδικού πρόσβασης των Windows
Επαναφορά κωδικού πρόσβασης των Windows Καθρέφτης τηλεφώνου
Καθρέφτης τηλεφώνου Video Converter Ultimate
Video Converter Ultimate Πρόγραμμα επεξεργασίας βίντεο
Πρόγραμμα επεξεργασίας βίντεο Εγγραφή οθόνης
Εγγραφή οθόνης PPT σε μετατροπέα βίντεο
PPT σε μετατροπέα βίντεο Συσκευή προβολής διαφανειών
Συσκευή προβολής διαφανειών Δωρεάν μετατροπέα βίντεο
Δωρεάν μετατροπέα βίντεο Δωρεάν οθόνη εγγραφής
Δωρεάν οθόνη εγγραφής Δωρεάν μετατροπέας HEIC
Δωρεάν μετατροπέας HEIC Δωρεάν συμπιεστής βίντεο
Δωρεάν συμπιεστής βίντεο Δωρεάν συμπιεστής PDF
Δωρεάν συμπιεστής PDF Δωρεάν μετατροπέας ήχου
Δωρεάν μετατροπέας ήχου Δωρεάν συσκευή εγγραφής ήχου
Δωρεάν συσκευή εγγραφής ήχου Ελεύθερος σύνδεσμος βίντεο
Ελεύθερος σύνδεσμος βίντεο Δωρεάν συμπιεστής εικόνας
Δωρεάν συμπιεστής εικόνας Δωρεάν γόμα φόντου
Δωρεάν γόμα φόντου Δωρεάν εικόνα Upscaler
Δωρεάν εικόνα Upscaler Δωρεάν αφαίρεση υδατογραφήματος
Δωρεάν αφαίρεση υδατογραφήματος Κλείδωμα οθόνης iPhone
Κλείδωμα οθόνης iPhone Παιχνίδι Cube παζλ
Παιχνίδι Cube παζλ