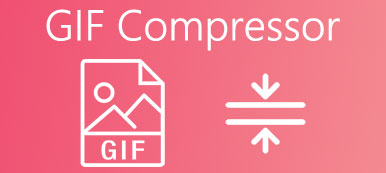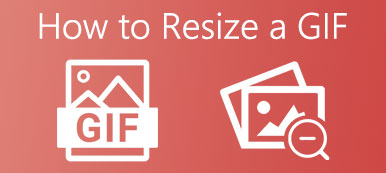Το GIF (Graphics Interchange Format) είναι μια ευρέως χρησιμοποιούμενη μορφή εικόνας που έχει σχεδιαστεί για τη μείωση του μεγέθους των εικόνων και των σύντομων κινούμενων εικόνων. Μπορείτε εύκολα να αποκτήσετε πρόσβαση σε πολλά κινούμενα GIF στο Διαδίκτυο και ενώ χρησιμοποιείτε εφαρμογές κοινωνικής δικτύωσης. Σε αντίθεση με άλλες κοινές μορφές εικόνας όπως το JPG και το PNG, τα GIF δεν μπορούν να υποστούν απευθείας επεξεργασία από πολλούς επεξεργαστές εικόνων. Αυτή η ανάρτηση θα σας πει τρεις εύκολους τρόπους κόψτε GIF χωρίς απώλεια ποιότητας.
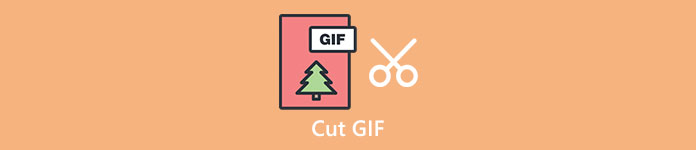
- Μέρος 1. Ο καλύτερος τρόπος για να κόψετε GIF
- Μέρος 2. Περικοπή ενός κινούμενου GIF σε απευθείας σύνδεση
- Μέρος 3. Κόψτε ένα GIF σε iPhone και Android
- Μέρος 4. Συχνές ερωτήσεις σχετικά με τον τρόπο περικοπής ενός GIF
Μέρος 1. Ο καλύτερος τρόπος για να κόψετε ή να κόψετε ένα GIF χωρίς απώλεια ποιότητας
Όταν θέλετε να επεξεργαστείτε ένα GIF και να αποκόψετε ανεπιθύμητο περιεχόμενο, μπορείτε να βασιστείτε σε όλα τα χαρακτηριστικά Video Converter Ultimate. Έχει σχεδιαστεί κυρίως για την επεξεργασία αρχείων βίντεο και ήχου. Μπορεί να λειτουργήσει ως πρόγραμμα επεξεργασίας GIF για να σας βοηθήσει να κόψετε κινούμενα GIF με ευκολία.

4,000,000 + Λήψεις
Περικοπή, αλλαγή μεγέθους, κοπή ή περικοπή ενός GIF χωρίς απώλεια ποιότητας.
Συγχωνεύστε δύο ή περισσότερα αρχεία GIF σε ένα και ορίστε το εφέ fade-in ή fade-out.
Ισχυρές δυνατότητες επεξεργασίας όπως διαχωρισμός, περιστροφή, υδατογράφημα, 3D, βελτίωση, εφέ και άλλα.
Μεταφέρετε την εργαλειοθήκη του δημιουργού GIF, του συμπιεστή βίντεο, του δημιουργού 3D, του ενισχυτή βίντεο και άλλων.
Βήμα 1 Αυτό το πρόγραμμα επεξεργασίας GIF σάς επιτρέπει να κόβετε κινούμενα GIF τόσο σε Mac όσο και σε υπολογιστή με Windows. Μπορείτε να επιλέξετε τη σωστή έκδοση με βάση το σύστημά σας και στη συνέχεια να κάνετε κλικ στο σχετικό κουμπί λήψης παραπάνω για να την εγκαταστήσετε δωρεάν στον υπολογιστή σας.
Βήμα 2 Ανοίξτε τον κόφτη GIF και κάντε κλικ στο κουμπί + για να φορτώσετε το αρχείο GIF. Αφού προσθέσετε το GIF σας, μπορείτε να ελέγξετε ορισμένες βασικές πληροφορίες και να το προβάλετε.
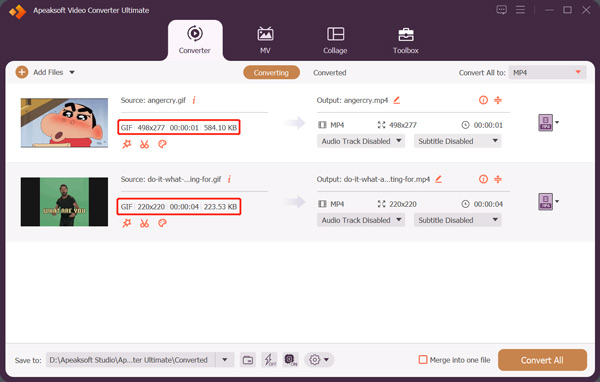
Βήμα 3 Όταν πρέπει να κόψετε ένα GIF, μπορείτε να κάνετε κλικ στο Αλλαγή κουμπί για να εμφανιστεί το παράθυρο επεξεργασίας. Τώρα μπορείτε ελεύθερα να περικόψετε το αρχείο GIF σύμφωνα με τις ανάγκες σας. Όπως μπορείτε να δείτε, προσφέρει επίσης Add Segment, Fast Split, Merge και άλλες δυνατότητες. Μετά την επεξεργασία του GIF, μπορείτε να κάνετε κλικ στο Αποθήκευση κουμπί για να επιβεβαιώσετε τη λειτουργία σας.
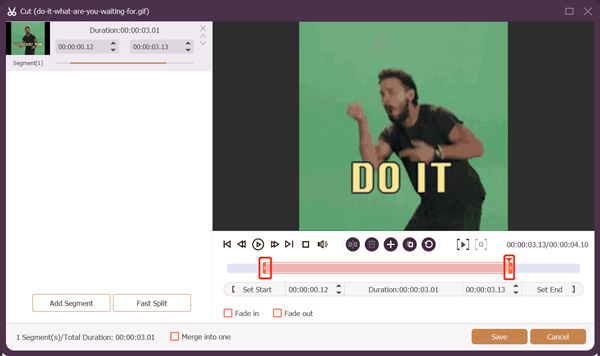
Βήμα 4 Αγορά GIF από Μετατροπή όλων σε. Μπορείτε να κάνετε κλικ στο Επεξεργασία Προφίλ κουμπί για να προσαρμόσετε τον κωδικοποιητή GIF, την ανάλυση, το ρυθμό καρέ και τις ρυθμίσεις χρώματος. Μπορείτε επίσης να ενεργοποιήσετε το Loop Animation αν θέλετε.
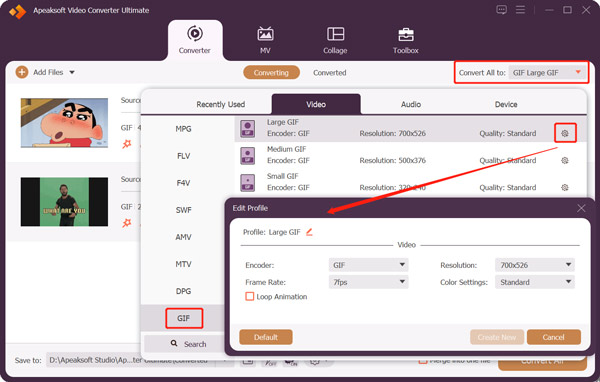
Αυτός ο ισχυρός επεξεργαστής GIF σάς επιτρέπει επίσης να περικόψετε ένα βίντεο σε GIF. Μπορείτε να προσθέσετε το βίντεό σας σε αυτό, να το περικόψετε και να το επεξεργαστείτε ελεύθερα και, στη συνέχεια, να εξαγάγετε εύκολα το περικομμένο βίντεό σας ως αρχείο GIF.
Μέρος 2. Πώς να περικόψετε ένα αρχείο κινούμενων GIF στο Διαδίκτυο δωρεάν
Μπορείτε εύκολα να βρείτε πολλά διαδικτυακά κοπτικά GIF για να σας βοηθήσουν να κόψετε GIF απευθείας στο πρόγραμμα περιήγησής σας. Εδώ παίρνουμε το λαϊκό 123APPS Κόφτης GIF ως παράδειγμα για να σας δείξουμε πώς να περικόψετε ένα GIF στο διαδίκτυο.
Βήμα 1 Ανοίξτε ένα πρόγραμμα περιήγησης ιστού, αναζητήστε το 123APPS GIF Cutter και, στη συνέχεια, μεταβείτε στον επίσημο ιστότοπο του. Όταν φτάσετε εκεί, κάντε κλικ στο Άνοιγμα αρχείου κουμπί για να περιηγηθείτε και να ανεβάσετε το αρχείο GIF σας. Αυτός ο διαδικτυακός κόφτης GIF σάς επιτρέπει επίσης να κόψετε ένα GIF από το Google Drive, το Dropbox και μέσω της διεύθυνσης URL του.
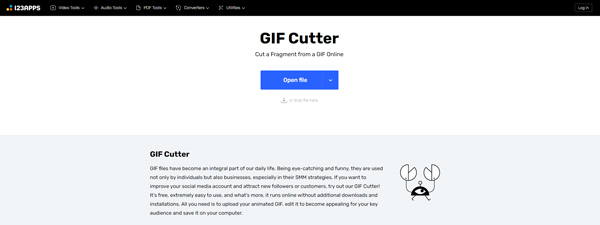
Βήμα 2 Όταν φορτωθεί το αρχείο GIF, μπορείτε να κάνετε κλικ στο Δοκιμάστε να παίξετε κουμπί για να το δείτε. Μπορείτε να σύρετε χειροκίνητα την αριστερή και τη δεξιά γραμμή περικοπής για να κόψετε το κινούμενο GIF με βάση τις ανάγκες σας. Αυτός ο δωρεάν κόφτης GIF προσφέρει επίσης άλλες χρήσιμες λειτουργίες, όπως Περικοπή, Περιστροφή, Αναστροφή, Αλλαγή ανάλυσης, Αλλαγή Ταχύτητας, Βρόχος και άλλα. Μπορείτε να τα χρησιμοποιήσετε για να επεξεργαστείτε το αρχείο GIF.
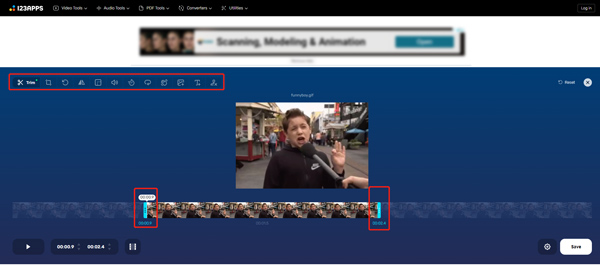
Βήμα 3 Αφού περικόψετε ένα GIF, μπορείτε να κάνετε κλικ στο Αποθήκευση κουμπί στην κάτω δεξιά γωνία και ακολουθήστε τις οδηγίες για να το αποθηκεύσετε στη συσκευή σας. Το 123APPS GIF Cutter δεν απαιτεί είσοδο ή εγγραφή λογαριασμού. Το πιο σημαντικό, δεν θα προσθέσει κανένα υδατογράφημα στο περικομμένο αρχείο GIF σας. Κατά τη χρήση αυτού του διαδικτυακού κοπτικού GIF, θα δείτε μερικές διαφημίσεις.
Μέρος 3. Πώς να περικόψετε ένα αρχείο GIF σε iPhone, iPad και τηλέφωνο Android
Εάν θέλετε να κόψετε απευθείας ένα GIF στη φορητή συσκευή σας iOS/Android, μπορείτε να αναζητήσετε ορισμένες εφαρμογές κοπής GIF από το App Store ή το Google Play Store. Υπάρχουν πολλές σχετικές εφαρμογές που προσφέρονται εκεί για να κόψετε εύκολα ένα GIF στο iPhone ή το τηλέφωνό σας Android. Σε περίπτωση που δεν ξέρετε ποιο πρέπει να χρησιμοποιήσετε, εδώ παίρνουμε ως παράδειγμα τη δημοφιλή εφαρμογή GIPHY για να σας δείξουμε πώς να κόψετε ένα GIF σε ένα iPhone.
Βήμα 1 Αρχικά, θα πρέπει να εγκαταστήσετε δωρεάν την εφαρμογή GIPHY από το App Store και να την ανοίξετε στο iPhone σας. Ως χρήστης Android, μπορείτε να το εγκαταστήσετε δωρεάν από το Google Play Store.
Βήμα 2 Πρέπει να συνδεθείτε σε έναν λογαριασμό για να χρησιμοποιήσετε αυτήν την εφαρμογή GIPHY. Μπορείτε να δείτε όλους τους τύπους GIF σε αυτήν την εφαρμογή. Πατήστε στο Δημιουργία κουμπί στην επάνω δεξιά γωνία. Επιτρέπεται η λήψη ενός GIF ή η επιλογή ενός υπάρχοντος αρχείου GIF για επεξεργασία. Αφού φορτώσετε το GIF σας, μπορείτε να μάθετε διάφορες λειτουργίες από τις οδηγίες που εμφανίζονται στην οθόνη. Εδώ μπορείτε να πατήσετε στο Περικοπή κουμπί για να κόψετε ελεύθερα ένα GIF σε GIPHY.
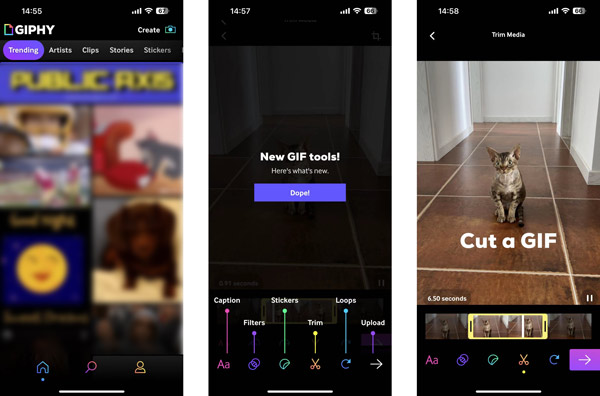
Βήμα 3 Αγγίξτε το Επόμενο κουμπί για να προχωρήσετε. Σας προσφέρονται δύο επιλογές για να αντιμετωπίσετε αυτό το επεξεργασμένο αρχείο GIF, Κοινή χρήση GIF και Μεταφόρτωση στο GIPHY. Επίσης, μπορείτε απλά να πατήσετε για να αντιγράψετε το κινούμενο GIF σας.
Που σχετίζονται με:Μέρος 4. Συχνές ερωτήσεις σχετικά με το πώς να κόψετε ένα GIF
Ερώτηση 1. Πώς να κόψω ένα GIF στο Adobe Photoshop;
Για να κόψετε ένα αρχείο GIF χρησιμοποιώντας το Adobe Photoshop, πρέπει να προσθέσετε το GIF σας σε αυτό, κάντε κλικ στο επάνω μενού Αρχείο, κάντε κλικ στην επιλογή Εξαγωγή και, στη συνέχεια, επιλέξτε την επιλογή Αποθήκευση για Web. Μπορείτε να χρησιμοποιήσετε αυτήν τη δυνατότητα για να αποθηκεύσετε το GIF για τον Ιστό. Μετά από αυτό, μπορείτε να ανοίξετε το νέο αρχείο GIF στο Photoshop, να κάνετε κλικ στο μενού Εικόνα και, στη συνέχεια, να χρησιμοποιήσετε τη δυνατότητα Περικοπής για να κόψετε ελεύθερα ένα GIF.
Ερώτηση 2. Πώς κόβετε το μέγεθος GIF;
Όταν θέλετε να συμπιέσετε ένα αρχείο GIF και να μειώσετε το μέγεθος του αρχείου του, μπορείτε να χρησιμοποιήσετε το προτεινόμενο Πρόγραμμα επεξεργασίας GIF πάνω από. Μπορείτε να επιλέξετε ένα μικρό μέγεθος GIF όταν το εξάγετε. Επίσης, μπορείτε να βασιστείτε σε κάποια διαδικτυακά εργαλεία περικοπής GIF ή αλλαγής μεγέθους για να σας βοηθήσουν να συμπιέσετε ένα GIF με ευκολία.
Ερώτηση 3. Μπορώ να χωρίσω ένα GIF σε μεμονωμένα καρέ;
Ναί. Πολλοί δωρεάν διαδικτυακοί επεξεργαστές GIF σάς επιτρέπουν να χωρίσετε ένα GIF σε μεμονωμένα πλαίσια. Για παράδειγμα, μπορείτε να χρησιμοποιήσετε το δημοφιλές EZGIF για να το κάνετε αυτό. Μπορείτε να ανεβάσετε το αρχείο GIF σας σε αυτό, να επιλέξετε την προτίμησή σας από την αναπτυσσόμενη λίστα των επιλογών Split και, στη συνέχεια, να επιλέξετε τη λειτουργία Split to frames για να κόψετε το GIF σας σε μεμονωμένα καρέ.
Συμπέρασμα
Έχουμε μιλήσει κυρίως για το πώς να κόψετε ένα GIF σε αυτήν την ανάρτηση. Μπορείτε να μάθετε τρεις χρήσιμες μεθόδους για να κόψτε κινούμενα GIF σε διαφορετικές συσκευές. Εάν έχετε καλύτερες προτάσεις για κοπή GIF, μοιραστείτε τις στην παρακάτω ενότητα σχολίων με άλλους αναγνώστες.



 Αποκατάσταση στοιχείων iPhone
Αποκατάσταση στοιχείων iPhone Αποκατάσταση συστήματος iOS
Αποκατάσταση συστήματος iOS Δημιουργία αντιγράφων ασφαλείας και επαναφορά δεδομένων iOS
Δημιουργία αντιγράφων ασφαλείας και επαναφορά δεδομένων iOS iOS οθόνη εγγραφής
iOS οθόνη εγγραφής MobieTrans
MobieTrans Μεταφορά iPhone
Μεταφορά iPhone iPhone Γόμα
iPhone Γόμα Μεταφορά μέσω WhatsApp
Μεταφορά μέσω WhatsApp Ξεκλείδωμα iOS
Ξεκλείδωμα iOS Δωρεάν μετατροπέας HEIC
Δωρεάν μετατροπέας HEIC Αλλαγή τοποθεσίας iPhone
Αλλαγή τοποθεσίας iPhone Android Ανάκτηση Δεδομένων
Android Ανάκτηση Δεδομένων Διακεκομμένη εξαγωγή δεδομένων Android
Διακεκομμένη εξαγωγή δεδομένων Android Android Data Backup & Restore
Android Data Backup & Restore Μεταφορά τηλεφώνου
Μεταφορά τηλεφώνου Ανάκτηση δεδομένων
Ανάκτηση δεδομένων Blu-ray Player
Blu-ray Player Mac Καθαριστικό
Mac Καθαριστικό DVD Creator
DVD Creator Μετατροπέας PDF Ultimate
Μετατροπέας PDF Ultimate Επαναφορά κωδικού πρόσβασης των Windows
Επαναφορά κωδικού πρόσβασης των Windows Καθρέφτης τηλεφώνου
Καθρέφτης τηλεφώνου Video Converter Ultimate
Video Converter Ultimate Πρόγραμμα επεξεργασίας βίντεο
Πρόγραμμα επεξεργασίας βίντεο Εγγραφή οθόνης
Εγγραφή οθόνης PPT σε μετατροπέα βίντεο
PPT σε μετατροπέα βίντεο Συσκευή προβολής διαφανειών
Συσκευή προβολής διαφανειών Δωρεάν μετατροπέα βίντεο
Δωρεάν μετατροπέα βίντεο Δωρεάν οθόνη εγγραφής
Δωρεάν οθόνη εγγραφής Δωρεάν μετατροπέας HEIC
Δωρεάν μετατροπέας HEIC Δωρεάν συμπιεστής βίντεο
Δωρεάν συμπιεστής βίντεο Δωρεάν συμπιεστής PDF
Δωρεάν συμπιεστής PDF Δωρεάν μετατροπέας ήχου
Δωρεάν μετατροπέας ήχου Δωρεάν συσκευή εγγραφής ήχου
Δωρεάν συσκευή εγγραφής ήχου Ελεύθερος σύνδεσμος βίντεο
Ελεύθερος σύνδεσμος βίντεο Δωρεάν συμπιεστής εικόνας
Δωρεάν συμπιεστής εικόνας Δωρεάν γόμα φόντου
Δωρεάν γόμα φόντου Δωρεάν εικόνα Upscaler
Δωρεάν εικόνα Upscaler Δωρεάν αφαίρεση υδατογραφήματος
Δωρεάν αφαίρεση υδατογραφήματος Κλείδωμα οθόνης iPhone
Κλείδωμα οθόνης iPhone Παιχνίδι Cube παζλ
Παιχνίδι Cube παζλ