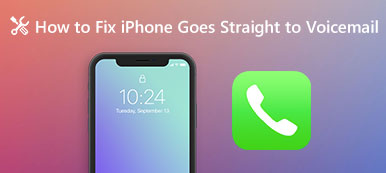Παρόλο που το iOS είναι ένα στενό λειτουργικό σύστημα και δεν επιτρέπει στους χρήστες να έχουν πρόσβαση σε αρχεία και δεδομένα σε φακέλους, μπορείτε να δείτε και να διαχειριστείτε φωτογραφίες του iPhone στον υπολογιστή με ορισμένα εργαλεία.
Ωστόσο, μερικοί άνθρωποι ανέφεραν ότι οι φωτογραφίες iPhone δεν εμφανίζονται όταν συνδέουν τις συσκευές τους στον υπολογιστή.
Αυτό το πρόβλημα δεν είναι αποκλειστικό σε συγκεκριμένο μοντέλο iPhone, το οποίο μπορεί να συμβεί σε iPhone iPhone 15/14/13/12/11/XS/XR/X/8/7/6, κ.λπ., ειδικά χρησιμοποιώντας υπολογιστή με Windows.
Σε αυτό το σεμινάριο, θα μοιραστούμε τον 5 με τους εύκολους τρόπους επίλυσης Οι φωτογραφίες του iPhone δεν εμφανίζονται στον υπολογιστή.

- Μέρος 1. Ο καλύτερος τρόπος για τη διαχείριση των φωτογραφιών iPhone στα Windows / Mac
- Μέρος 2. 4 κοινές λύσεις για να διορθώσετε τις φωτογραφίες των iPhone που δεν εμφανίζονται στον υπολογιστή
- Μέρος 3. Συνήθεις ερωτήσεις για φωτογραφίες iPhone που δεν εμφανίζονται
Μέρος 1. Ο καλύτερος τρόπος για τη διαχείριση των φωτογραφιών iPhone στα Windows / Mac
Αν ψάχνετε για έναν εύκολο τρόπο για να διαχειριστείτε τις φωτογραφίες iPhone σας στον υπολογιστή σας, η Apeaksoft iPhone Transfer θα είναι η καλύτερη λύση σας.

4,000,000 + Λήψεις
Μεταφέρετε φωτογραφίες μεταξύ του iPhone και του υπολογιστή με ένα κλικ.
Διαγράψτε και επεξεργαστείτε φωτογραφίες από το iPhone απευθείας στον υπολογιστή.
Μετατρέψτε τις φωτογραφίες HEIC σε JPG για εύκολη προβολή σε Windows ή Mac.
Συμβατό iPhone 15/14/13/12/11/XS/XR/X/8/7/6, κ.λπ., με iOS 17.
Βήμα 1. Αποκτήστε το καλύτερο εργαλείο μεταφοράς φωτογραφιών iPhone στον υπολογιστή σας
Λήψη και εγκατάσταση της μεταφοράς iPhone στον υπολογιστή σας με Windows. Εάν χρησιμοποιείτε MacBook, υπάρχει μια αποκλειστική έκδοση Mac. Συνδέστε το iPhone σας στον υπολογιστή σας μέσω του καλωδίου αστραπής. Στη συνέχεια, ανοίξτε το πρόγραμμα για να αναγνωρίσετε το iPhone σας.

Βήμα 2. Επιλέξτε φωτογραφίες iPhone για μεταφορά
Κάντε κλικ στο όνομα του iPhone σας στο επάνω αναπτυσσόμενο μενού της οικιακής διεπαφής και, στη συνέχεια, θα εμφανιστούν τύποι δεδομένων. Για προεπισκόπηση φωτογραφιών iPhone, επιλέξτε "Φωτογραφίες" στην αριστερή πλευρική γραμμή και, στη συνέχεια, επιλέξτε κάθε πλαίσιο ελέγχου μπροστά από τη φωτογραφία που θέλετε να μετακινήσετε στον υπολογιστή σας.

Βήμα 3. Αποθηκεύστε τις φωτογραφίες iPhone στον υπολογιστή με ένα κλικ
Αφού επιλέξετε, κάντε κλικ στην επιλογή "Εξαγωγή σε υπολογιστή" για να αποθηκεύσετε φωτογραφίες iPhone στον υπολογιστή σας σε αρχικές συνθήκες. Μπορείτε επίσης να κάνετε δεξί κλικ για να κάνετε κλικ στην επιλογή "Εξαγωγή σε υπολογιστή".
εάν εκτελείτε Mac, μάθετε εδώ μεταφορά φωτογραφιών από iPhone σε Mac.

Επιπλέον, σας παρέχει τη δυνατότητα διαγραφής σε διαγράψτε φωτογραφίες από το iPhone.
Όταν συνδέετε δύο συσκευές iOS στον υπολογιστή, σας επιτρέπει μεταφορά φωτογραφιών από το iPhone στο iPhone.
Ελέγξτε αυτό το βίντεο για να μάθετε πώς μπορείτε να μεταφέρετε φωτογραφίες iPhone σε Mac / PC:


Μέρος 2. 4 κοινές λύσεις για να διορθώσετε τις φωτογραφίες των iPhone που δεν εμφανίζονται στον υπολογιστή
Σε αυτό το μέρος, μπορείτε να μάθετε μερικούς κοινούς τρόπους για να διορθώσετε τις φωτογραφίες iPhone που δεν εμφανίζονται σε Windows και Mac OS.
Way 1: Επανασυνδέστε το iPhone και τον υπολογιστή
Όταν οι φωτογραφίες iPhone δεν εμφανίζονται στον υπολογιστή σας, το πρώτο πράγμα που πρέπει να δοκιμάσετε είναι να επανασυνδέσετε δύο συσκευές.
Βήμα 1. Αφαιρέστε το iPhone από τον υπολογιστή σας.
Βήμα 2. Πατήστε το κουμπί "Side" στο iPhone σας και, στη συνέχεια, μετακινήστε το ρυθμιστικό στην οθόνη απενεργοποίησης για να κλείσετε τη συσκευή σας. Περιμένετε για λίγα δευτερόλεπτα και, στη συνέχεια, πατήστε το κουμπί "Side" για να το ενεργοποιήσετε ξανά.
Βήμα 3. Στη συνέχεια, επανεκκινήστε τον υπολογιστή σας, συνδέστε ξανά το iPhone σας στον υπολογιστή. Τώρα, πατήστε "Trust" όταν σας ζητηθεί αν θα εμπιστευτείτε αυτόν τον υπολογιστή. Οι φωτογραφίες του iPhone σας θα πρέπει να εμφανίζονται στο αναδυόμενο παράθυρο.

Way 2: Αντικαταστήστε το καλώδιο USB
Όταν συνδέετε το iPhone με τον υπολογιστή σας, η επικοινωνία και η μεταφορά δεδομένων εξαρτώνται από το καλώδιο κεραυνού. Εάν το καλώδιο είναι σπασμένο ή δεν είναι συμβατό με τις συσκευές σας, θα αντιμετωπίσετε το πρόβλημα ότι οι φωτογραφίες iPhone δεν εμφανίζονται.
Αποσυνδέστε το iPhone, το καλώδιο USB και τον υπολογιστή σας. Στη συνέχεια, συνδέστε τα ξανά. Αν δεν μπορείτε να δείτε οποιοδήποτε περιεχόμενο, δοκιμάστε ένα άλλο καλώδιο κεραυνού.
Σύμφωνα με την Apple, θα πρέπει πάντα να χρησιμοποιείτε το πρωτότυπο καλώδιο USB και το καλώδιο τρίτων μπορεί να φέρει πολλά προβλήματα, όπως απώλεια δεδομένων, ασυμβατότητα ή ακόμα και ζημιά υλικού.

Way 3: Επαναφέρετε τις ρυθμίσεις τοποθεσίας και απορρήτου
Είναι δύσκολο να εξηγηθεί γιατί οι ρυθμίσεις τοποθεσίας και απορρήτου οδηγούν σε φωτογραφίες iPhone που δεν εμφανίζονται στον υπολογιστή και η Apple δεν παρέχει επίσημες εξηγήσεις. Ωστόσο, ορισμένοι χρήστες ανέφεραν ότι αυτό το πρόβλημα επιλύθηκε επαναφέροντας τις ρυθμίσεις τοποθεσίας και απορρήτου.
Βήμα 1. Ανοίξτε την εφαρμογή Ρυθμίσεις iPhone από την αρχική οθόνη. Και εντοπίστε στο "Γενικά"> "Επαναφορά". Εδώ θα εμφανιστούν πολλές επιλογές, πατήστε σε αυτήν με την ένδειξη "Επαναφορά τοποθεσίας και απορρήτου".
Βήμα 2. Εισαγάγετε τον κωδικό πρόσβασης PIN για να επιβεβαιώσετε ότι είστε ο κάτοχος της συσκευής και πατήστε "Επαναφορά" ξανά για να ενεργοποιήσετε τη διαδικασία.
Βήμα 3. Μετά την επαναφορά της τοποθεσίας και της ιδιωτικής ζωής, συνδέστε ξανά το iPhone σας στον υπολογιστή σας, οι φωτογραφίες πρέπει να εμφανίζονται στον υπολογιστή σας.

Way 4: Επανεγκαταστήστε τα προγράμματα οδήγησης της Apple
Ένας άλλος παράγοντας που προκαλεί τις φωτογραφίες των iPhone να μην εμφανίζονται στον υπολογιστή είναι οι οδηγοί της Apple. Όταν συνδέσατε το iPhone σας στον υπολογιστή σας για πρώτη φορά, η Apple θα εγκαθιστούσε αυτόματα τα προγράμματα οδήγησης USB. Στις περισσότερες περιπτώσεις, οι οδηγοί της Apple είναι υπεύθυνοι για την εμφάνιση των φωτογραφιών του iPhone. Τα καλά νέα είναι ότι μπορείτε να διορθώσετε αυτό το πρόβλημα με τους παρακάτω οδηγούς.
Επανεγκαταστήστε το Apple Drive για iPhone Δεν εμφανίζονται φωτογραφίες στα Windows
Βήμα 1. Κάντε δεξί κλικ στο My Computer, επιλέξτε Manage για να ανοίξετε το "Computer Manager" και μεταβείτε στο "Device Manager"> "Universal Series Bus Controllers". Εάν υπάρχει μια προειδοποιητική ένδειξη στην καταχώρηση "Πρόγραμμα οδήγησης USB για φορητές συσκευές Apple", κάντε δεξί κλικ πάνω της και πατήστε "Ενεργοποίηση" για να τη διορθώσετε.
Βήμα 2. Αφαιρέστε το iPhone από τον υπολογιστή σας και, στη συνέχεια, συνδέστε το ξανά. Ανοίξτε C:> ProgramFiles> Common Files> Apple> Mobile Device Support-> Drivers διαδοχικά.
Βήμα 3. Κάντε δεξί κλικ στο αρχείο με το όνομα "usbaapl64.inf" ή "usbaapl.inf" και, στη συνέχεια, κάντε κλικ στην επιλογή Εγκατάσταση για να επανεγκαταστήσετε τα προγράμματα οδήγησης των Windows της Apple.
Βήμα 4. Επανασυνδέστε το iPhone σας στον υπολογιστή χρησιμοποιώντας ένα καλώδιο USB. Όταν εμφανιστεί το παράθυρο αυτόματης αναπαραγωγής, επιλέξτε Εισαγωγή φωτογραφιών και βίντεο για να εμφανίσετε φωτογραφίες iPhone.

Επανεγκαταστήστε το Apple Drive για iPhone Τα Photos δεν εμφανίζονται σε Mac
Βήμα 1. Συνδέστε το iPhone σας στον υπολογιστή Mac με ένα καλώδιο USB.
Βήμα 2. Κρατήστε πατημένο το πλήκτρο "Επιλογή" στο πληκτρολόγιο και πατήστε το μενού "Apple". Επιλέξτε "Πληροφορίες συστήματος" ή "Αναφορά συστήματος" για να συνεχίσετε.
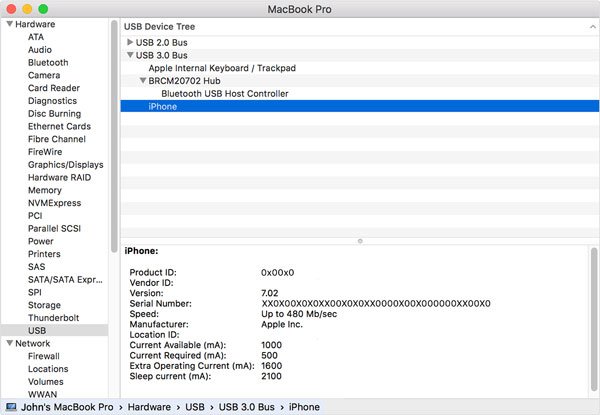
Βήμα 3. Επιλέξτε USB στην αριστερή πλευρική γραμμή για να ανοίξετε το δέντρο συσκευών USB. Εάν δεν μπορείτε να δείτε το iPhone σας κάτω από τη συσκευή USB, καλύτερα να επικοινωνήσετε με την Υποστήριξη της Apple, μπορεί να υπάρχουν ορισμένα προβλήματα υλικού. Εάν το iPhone σας εμφανίζεται στην οθόνη, δοκιμάστε να απεγκαταστήσετε λογισμικό ασφαλείας τρίτου μέρους, το οποίο πιστεύει ότι το iPhone σας δεν είναι ασφαλές και αρνηθείτε τη σύνδεση.
Μέρος 3. Συνήθεις ερωτήσεις για φωτογραφίες iPhone που δεν εμφανίζονται
1. Γιατί η βιβλιοθήκη φωτογραφιών μου δεν εμφανίζεται στο iTunes;
Εάν έχετε μετακινήσει ποτέ τη βιβλιοθήκη σας σε άλλο φάκελο, το iTunes ενδέχεται να μην μπορεί να βρει τη βιβλιοθήκη φωτογραφιών. Στη συνέχεια, πρέπει απλώς να δημιουργήσετε ένα ψευδώνυμο της βιβλιοθήκης φωτογραφιών, να το μετακινήσετε στο φάκελο Εικόνες και να το μετονομάσετε σε "Βιβλιοθήκη φωτογραφιών" και το iTunes θα είναι πλέον σε θέση να το βρει.
2. Πού βρίσκονται οι εικόνες του iPhone στον υπολογιστή μου;
Αφού συνδέσετε το iPhone σας στον υπολογιστή, πατήστε «Εσωτερική αποθήκευση» και μεταβείτε στο φάκελο «DCIM». Στη συνέχεια, μπορείτε να δείτε τις φωτογραφίες του iPhone σας μεταβαίνοντας στο φάκελο "100APPLE". Για να αποκτήσετε πρόσβαση στα στιγμιότυπα οθόνης του iPhone σας, μεταβείτε στο φάκελο με το όνομα "999APPLE".
3. Πώς να προβάλλετε φωτογραφίες στο iTunes;
Το iTunes χρησιμεύει ως αγωγός μεταφοράς μόνο για αυτές τις φωτογραφίες, επομένως αυτές οι φωτογραφίες δεν αποθηκεύονται από το iTunes και δεν μπορείτε να τις δείτε εκεί. Μπορεί να αποθηκευτούν σε ό, τι χρησιμοποιείτε για τη διαχείριση των φωτογραφιών σας, όπως το Apple iPhoto. Ή θα μπορούσαν απλώς να αποθηκευτούν στον υπολογιστή σας κάπου.
4. Πώς να διορθώσετε το iPhone που δεν εμφανίζεται στο iTunes;
Για να σε βοηθησω διορθώστε το iPhone που δεν εμφανίζεται εύκολα στο iTunes, μπορείτε να επανεκκινήσετε και να ενημερώσετε το iTunes, να ελέγξετε τη σύνδεση USB ή να επαναφέρετε τις ρυθμίσεις τοποθεσίας και απορρήτου.
Συμπέρασμα
Οι φωτογραφίες iPhone δεν εμφανίζονται στον υπολογιστή είναι ένα πολύ κοινό ζήτημα για πολλούς χρήστες. Μπορείτε να ακολουθήσετε τις κοινές λύσεις για να διορθώσετε το πρόβλημα μία προς μία. Σίγουρα, μπορείτε να αναζητήσετε το καλύτερο εργαλείο για τη διαχείριση των φωτογραφιών του iPhone απευθείας στον υπολογιστή σας.
Αν έχετε ερωτήσεις σχετικά με τις φωτογραφίες iPhone, μπορείτε να αφήσετε ένα μήνυμα παρακάτω.



 Αποκατάσταση στοιχείων iPhone
Αποκατάσταση στοιχείων iPhone Αποκατάσταση συστήματος iOS
Αποκατάσταση συστήματος iOS Δημιουργία αντιγράφων ασφαλείας και επαναφορά δεδομένων iOS
Δημιουργία αντιγράφων ασφαλείας και επαναφορά δεδομένων iOS iOS οθόνη εγγραφής
iOS οθόνη εγγραφής MobieTrans
MobieTrans Μεταφορά iPhone
Μεταφορά iPhone iPhone Γόμα
iPhone Γόμα Μεταφορά μέσω WhatsApp
Μεταφορά μέσω WhatsApp Ξεκλείδωμα iOS
Ξεκλείδωμα iOS Δωρεάν μετατροπέας HEIC
Δωρεάν μετατροπέας HEIC Αλλαγή τοποθεσίας iPhone
Αλλαγή τοποθεσίας iPhone Android Ανάκτηση Δεδομένων
Android Ανάκτηση Δεδομένων Διακεκομμένη εξαγωγή δεδομένων Android
Διακεκομμένη εξαγωγή δεδομένων Android Android Data Backup & Restore
Android Data Backup & Restore Μεταφορά τηλεφώνου
Μεταφορά τηλεφώνου Ανάκτηση δεδομένων
Ανάκτηση δεδομένων Blu-ray Player
Blu-ray Player Mac Καθαριστικό
Mac Καθαριστικό DVD Creator
DVD Creator Μετατροπέας PDF Ultimate
Μετατροπέας PDF Ultimate Επαναφορά κωδικού πρόσβασης των Windows
Επαναφορά κωδικού πρόσβασης των Windows Καθρέφτης τηλεφώνου
Καθρέφτης τηλεφώνου Video Converter Ultimate
Video Converter Ultimate Πρόγραμμα επεξεργασίας βίντεο
Πρόγραμμα επεξεργασίας βίντεο Εγγραφή οθόνης
Εγγραφή οθόνης PPT σε μετατροπέα βίντεο
PPT σε μετατροπέα βίντεο Συσκευή προβολής διαφανειών
Συσκευή προβολής διαφανειών Δωρεάν μετατροπέα βίντεο
Δωρεάν μετατροπέα βίντεο Δωρεάν οθόνη εγγραφής
Δωρεάν οθόνη εγγραφής Δωρεάν μετατροπέας HEIC
Δωρεάν μετατροπέας HEIC Δωρεάν συμπιεστής βίντεο
Δωρεάν συμπιεστής βίντεο Δωρεάν συμπιεστής PDF
Δωρεάν συμπιεστής PDF Δωρεάν μετατροπέας ήχου
Δωρεάν μετατροπέας ήχου Δωρεάν συσκευή εγγραφής ήχου
Δωρεάν συσκευή εγγραφής ήχου Ελεύθερος σύνδεσμος βίντεο
Ελεύθερος σύνδεσμος βίντεο Δωρεάν συμπιεστής εικόνας
Δωρεάν συμπιεστής εικόνας Δωρεάν γόμα φόντου
Δωρεάν γόμα φόντου Δωρεάν εικόνα Upscaler
Δωρεάν εικόνα Upscaler Δωρεάν αφαίρεση υδατογραφήματος
Δωρεάν αφαίρεση υδατογραφήματος Κλείδωμα οθόνης iPhone
Κλείδωμα οθόνης iPhone Παιχνίδι Cube παζλ
Παιχνίδι Cube παζλ