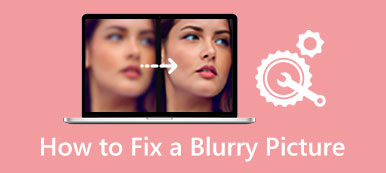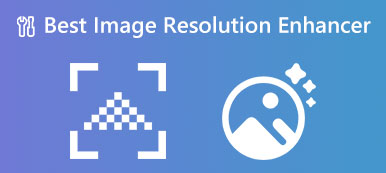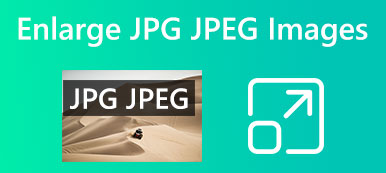Δεν μπορούμε να αρνηθούμε ότι είναι πιο βολικό να τραβάτε φωτογραφίες HD από ποτέ, λόγω της προόδου των smartphone. Ωστόσο, η ποιότητα της φωτογραφίας δεν καθορίζεται μόνο από το υλικό. Μερικές φορές, μπορεί να τραβήξετε φωτογραφίες που αποδεικνύονται λίγο θολές. Τα καλά νέα είναι ότι δεν είναι το τέλος του κόσμου. Αυτός ο οδηγός θα σας δείξει πώς να διορθώστε φωτογραφίες κακής ποιότητας σαν επαγγελματίες.

- Μέρος 1: Ο καλύτερος τρόπος για να διορθώσετε φωτογραφίες κακής ποιότητας στο Διαδίκτυο
- Μέρος 2: Πώς να διορθώσετε την ποιότητα εικόνας στο Photoshop
- Μέρος 3: Συχνές ερωτήσεις σχετικά με τη διόρθωση της ποιότητας εικόνας
Μέρος 1: Ο καλύτερος τρόπος για να διορθώσετε φωτογραφίες κακής ποιότητας στο Διαδίκτυο
Ο ευκολότερος τρόπος για να διορθώσετε την ποιότητα της εικόνας είναι μια διαδικτυακή εφαρμογή. Ωστόσο, τα περισσότερα από αυτά έχουν κάποιο όριο, όπως υδατογραφήματα, εγγραφή, επιπλέον πληρωμή κ.λπ. Ευτυχώς, Apeaksoft Free Image Upscaler αποτελεί εξαίρεση. Πρώτα απ 'όλα, είναι εντελώς δωρεάν στη χρήση. Επιπλέον, δεν θα προσθέσει υδατογραφήματα ή λογότυπα στις φωτογραφίες σας. Μπορείτε να το αποκτήσετε απευθείας σε ένα πρόγραμμα περιήγησης. Ακολουθούν τα βήματα για να επαναφέρετε την ποιότητα της φωτογραφίας στο διαδίκτυο.
Βήμα 1Επίσκεψη https://www.apeaksoft.com/image-upscaler/ στο πρόγραμμα περιήγησής σας. Εάν πρέπει να επαναφέρετε μια εικόνα χαμηλής ποιότητας στο κινητό, για παράδειγμα στο μουσείο, μπορείτε να το κάνετε σε ένα πρόγραμμα περιήγησης για κινητά.
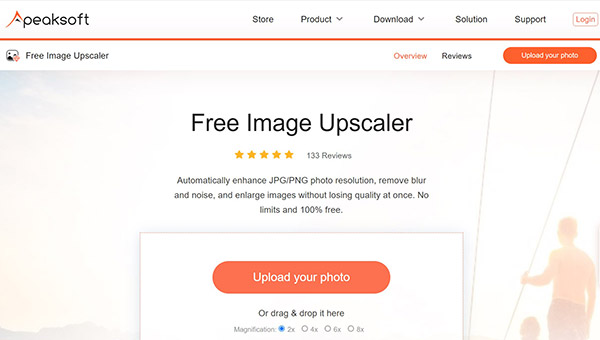
Βήμα 2 Κάντε κλικ στο Ανεβασε την φωτογραφια σου και ανεβάστε τη φωτογραφία κακής ποιότητας από τη συσκευή σας. Μετά τη φόρτωση, θα εμφανιστεί η κύρια σελίδα.
Βήμα 3 Τώρα, μπορείτε να βελτιώσετε την ποιότητα της φωτογραφίας με τις προεπιλογές στο επάνω μέρος του διαλόγου, όπως π.χ 2x, 4x, 6x, ή 8x. Στη συνέχεια, ελέγξτε το αποτέλεσμα στο Παραγωγή τζάμι. Μόλις είστε ικανοποιημένοι, κάντε κλικ στο Αποθήκευση κουμπί και κατεβάστε το αποτέλεσμα.
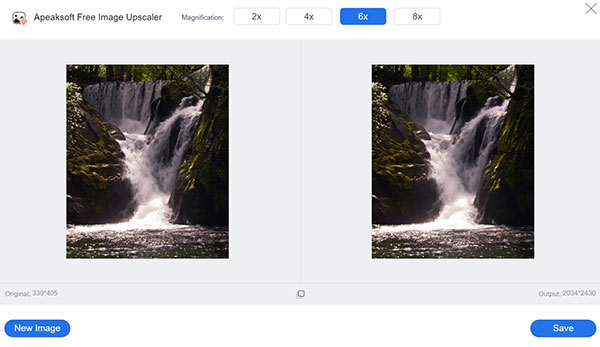
Note: Καθώς η ποιότητα της εικόνας βελτιώνεται, το μέγεθος του αρχείου θα γίνει μεγαλύτερο.
Μέρος 2: Πώς να διορθώσετε την ποιότητα εικόνας στο Photoshop
Είναι γνωστό ότι το Adobe Photoshop είναι επαγγελματίας επεξεργασίας φωτογραφιών. Περιλαμβάνει ένα ευρύ φάσμα λειτουργιών, συμπεριλαμβανομένης της χαμηλής ποιότητας αποκατάστασης φωτογραφιών. Το μεγαλύτερο μειονέκτημα είναι η περίπλοκη ροή εργασίας. Επομένως, εμφανίζουμε τα βήματα για τη διόρθωση μιας εικόνας χαμηλής ποιότητας στο Photoshop.
Βήμα 1 Εκκινήστε το λογισμικό επεξεργασίας φωτογραφιών στην επιφάνεια εργασίας σας και ανοίξτε την κακή φωτογραφία.
Βήμα 2 Πηγαίνετε στο Εικόνα μενού στην επάνω γραμμή μενού και επιλέξτε Μέγεθος εικόνας. Βεβαιωθείτε ότι έχετε ελέγξει την επιλογή του Δείγμα εικόνας. Τραβήξτε προς τα κάτω την αναπτυσσόμενη λίστα και επιλέξτε Bicubic Smoother, που είναι το καλύτερο για τη διόρθωση της ποιότητας εικόνας. Χτύπα το OK για επιβεβαίωση των ρυθμίσεων.
Βήμα 3 Επιστροφή στην Εικόνα μενού, επιλέξτε Τρόπος, και μετά Χρώμα εργαστηρίου. Αυτό θα αλλάξει τη λειτουργία χρώματος σε Χρώμα εργαστηρίου.
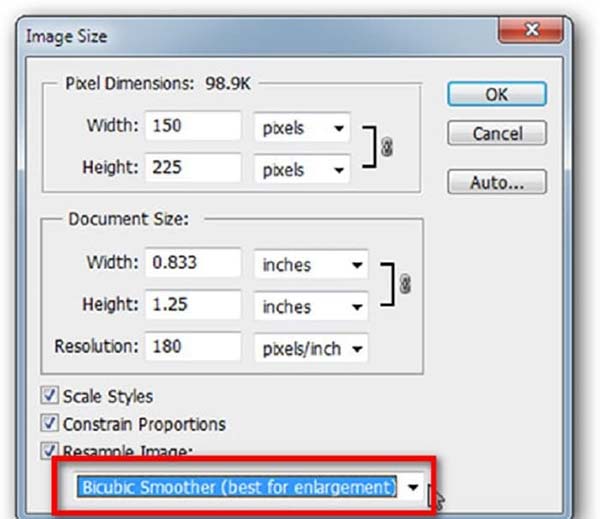
Βήμα 4 Μεταβείτε στο Παράθυρο μενού και επιλέξτε Κανάλια. Στη συνέχεια, επιλέξτε το Ελαφρότητα κανάλι για τη βελτίωση της ποιότητας.
Βήμα 5 Κάντε κλικ και αναπτύξτε το Φίλτρα μενού και επιλέξτε το Έξυπνη ευκρίνεια επιλογή. Αυτό θα ανοίξει το Έξυπνη ευκρίνεια διαλόγου. Στη συνέχεια, τραβήξτε προς τα κάτω το ΑΦΑΙΡΕΣΗ επιλογή και επιλέξτε Γκάους θαμπάδα. Στη συνέχεια προσαρμόστε το Ποσό και Ακτίνα επιλογές σύμφωνα με την εικόνα σας. Το παράθυρο προεπισκόπησης θα σας δείξει το εφέ σε πραγματικό χρόνο.
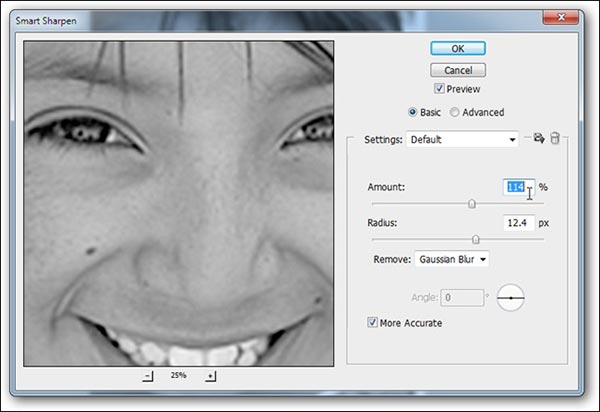
Βήμα 6 Εφόσον έχετε το επιθυμητό αποτέλεσμα, κάντε κλικ στο OK κουμπί για επιβεβαίωση της ποιοτικής αποκατάστασης φωτογραφιών. Επιτέλους, αποθηκεύστε την ρετουσαρισμένη εικόνα ως νέο αρχείο.
Note: Σας προτείνουμε να αποθηκεύσετε την εικόνα σε PSD για να μπορείτε να προσαρμόσετε τις αλλαγές αργότερα. Λάβετε υπόψη ότι η μορφή εξόδου επηρεάζει επίσης την ποιότητα της φωτογραφίας. Οι μορφές εικόνας με απώλειες, όπως JPG, FLV και άλλα, θα μειώσουν την ποιότητα της φωτογραφίας σας. Καλύτερα να χρησιμοποιήσετε μορφές εικόνας PNG και χωρίς απώλειες.
Περαιτέρω ανάγνωση:Μέρος 3: Συχνές ερωτήσεις σχετικά με τη διόρθωση της ποιότητας εικόνας
Πώς να διορθώσετε την ποιότητα εικόνας στο Instagram;
Από προεπιλογή, το Instagram συμπιέζει τις φωτογραφίες σας για εξοικονόμηση διαδικτυακού αποθηκευτικού χώρου και βελτίωση της εμπειρίας. Ωστόσο, αυτό μπορεί να βλάψει την ποιότητα της φωτογραφίας σας. Τώρα, μπορείτε να διορθώσετε την ποιότητα εικόνας στο Instagram με τις κατάλληλες ρυθμίσεις. Εκτελέστε την εφαρμογή κοινωνικής δικτύωσης, μεταβείτε στο ρυθμίσεις οθόνη, επιλέξτε Πολυμέσα και επαφές, και εναλλαγή Ανεβάστε φωτογραφίες σε HD.
Είναι δυνατόν να διορθωθεί η ποιότητα της εικόνας της τηλεόρασης;
Η απάντηση καθορίζεται από την κατάστασή σας. Εάν εκτελείτε βίντεο από το YouTube ή άλλες πλατφόρμες ροής, προσαρμόστε την ανάλυση του προγράμματος αναπαραγωγής. Μπορείτε επίσης να αναβαθμίσετε το καλώδιο VGA ή HDMI για να επιλύσετε αυτό το πρόβλημα.
Γιατί η ποιότητα της φωτογραφίας μου είναι κακή;
Πρώτον, το υλικό ή ο φακός χαμηλής ποιότητας μπορεί να οδηγήσει σε κακή ποιότητα φωτογραφίας. Επιπλέον, χωρίς τη βοήθεια κατάλληλων ρυθμίσεων, οι φωτογραφίες σας θα γίνουν επίσης κακές. Μια άλλη κοινή αιτία είναι όταν η φωτογραφία μεγεθύνεται χωρίς τα κατάλληλα εργαλεία. Επομένως, για να αποφύγετε την κακή ποιότητα φωτογραφίας, πρέπει να βελτιώσετε τόσο το υλικό όσο και το λογισμικό.
Συμπέρασμα
Αυτό το σεμινάριο σάς είπε τους δύο καλύτερους τρόπους διορθώστε μια φωτογραφία κακής ποιότητας online ή εκτός σύνδεσης. Αν και το Photoshop είναι πολύ ακριβό για τους μέσους ανθρώπους, μπορεί να καλύψει τις ανάγκες σας. Τα βασικά μας βήματα σάς επιτρέπουν να αναβαθμίζετε γρήγορα την ποιότητα της φωτογραφίας. Το Apeaksoft Free Image Upscaler, από την άλλη πλευρά, παράγει καλύτερη ποιότητα φωτογραφίας χωρίς να εγκαταστήσει τίποτα στον σκληρό σας δίσκο. Εάν έχετε άλλες προτάσεις, μη διστάσετε να αφήσετε ένα μήνυμα κάτω από αυτήν την ανάρτηση.



 Αποκατάσταση στοιχείων iPhone
Αποκατάσταση στοιχείων iPhone Αποκατάσταση συστήματος iOS
Αποκατάσταση συστήματος iOS Δημιουργία αντιγράφων ασφαλείας και επαναφορά δεδομένων iOS
Δημιουργία αντιγράφων ασφαλείας και επαναφορά δεδομένων iOS iOS οθόνη εγγραφής
iOS οθόνη εγγραφής MobieTrans
MobieTrans Μεταφορά iPhone
Μεταφορά iPhone iPhone Γόμα
iPhone Γόμα Μεταφορά μέσω WhatsApp
Μεταφορά μέσω WhatsApp Ξεκλείδωμα iOS
Ξεκλείδωμα iOS Δωρεάν μετατροπέας HEIC
Δωρεάν μετατροπέας HEIC Αλλαγή τοποθεσίας iPhone
Αλλαγή τοποθεσίας iPhone Android Ανάκτηση Δεδομένων
Android Ανάκτηση Δεδομένων Διακεκομμένη εξαγωγή δεδομένων Android
Διακεκομμένη εξαγωγή δεδομένων Android Android Data Backup & Restore
Android Data Backup & Restore Μεταφορά τηλεφώνου
Μεταφορά τηλεφώνου Ανάκτηση δεδομένων
Ανάκτηση δεδομένων Blu-ray Player
Blu-ray Player Mac Καθαριστικό
Mac Καθαριστικό DVD Creator
DVD Creator Μετατροπέας PDF Ultimate
Μετατροπέας PDF Ultimate Επαναφορά κωδικού πρόσβασης των Windows
Επαναφορά κωδικού πρόσβασης των Windows Καθρέφτης τηλεφώνου
Καθρέφτης τηλεφώνου Video Converter Ultimate
Video Converter Ultimate Πρόγραμμα επεξεργασίας βίντεο
Πρόγραμμα επεξεργασίας βίντεο Εγγραφή οθόνης
Εγγραφή οθόνης PPT σε μετατροπέα βίντεο
PPT σε μετατροπέα βίντεο Συσκευή προβολής διαφανειών
Συσκευή προβολής διαφανειών Δωρεάν μετατροπέα βίντεο
Δωρεάν μετατροπέα βίντεο Δωρεάν οθόνη εγγραφής
Δωρεάν οθόνη εγγραφής Δωρεάν μετατροπέας HEIC
Δωρεάν μετατροπέας HEIC Δωρεάν συμπιεστής βίντεο
Δωρεάν συμπιεστής βίντεο Δωρεάν συμπιεστής PDF
Δωρεάν συμπιεστής PDF Δωρεάν μετατροπέας ήχου
Δωρεάν μετατροπέας ήχου Δωρεάν συσκευή εγγραφής ήχου
Δωρεάν συσκευή εγγραφής ήχου Ελεύθερος σύνδεσμος βίντεο
Ελεύθερος σύνδεσμος βίντεο Δωρεάν συμπιεστής εικόνας
Δωρεάν συμπιεστής εικόνας Δωρεάν γόμα φόντου
Δωρεάν γόμα φόντου Δωρεάν εικόνα Upscaler
Δωρεάν εικόνα Upscaler Δωρεάν αφαίρεση υδατογραφήματος
Δωρεάν αφαίρεση υδατογραφήματος Κλείδωμα οθόνης iPhone
Κλείδωμα οθόνης iPhone Παιχνίδι Cube παζλ
Παιχνίδι Cube παζλ