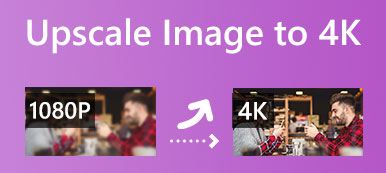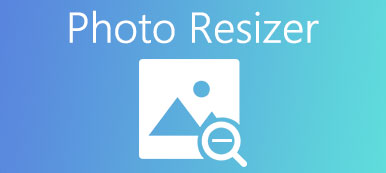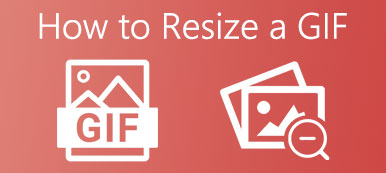"Άνοιξα μια εικόνα στο MS Word αλλά φαίνεται πολύ μικρή, πώς να μεγεθύνω την εικόνα στο Word;" Ως ο πιο δημοφιλής κατασκευαστής εγγράφων, το MS Word διαθέτει ένα ευρύ φάσμα χρήσιμων λειτουργιών. Εκτός από το κείμενο, οι χρήστες μπορούν να αλλάξουν τις εικόνες που προστίθενται σε ένα έγγραφο. Είναι φυσιολογικό να εισάγονται φωτογραφίες σε ένα έγγραφο σήμερα. Επομένως, καλύτερα να μάθετε πώς να το κάνετε Αλλάξτε το μέγεθος μιας εικόνας στο Office Word δεόντως.
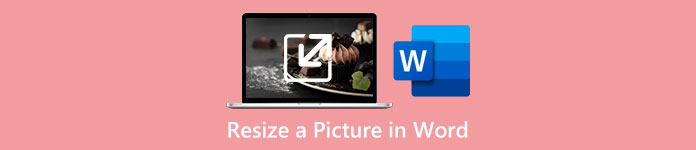
- Μέρος 1: Πώς να αλλάξετε το μέγεθος μιας εικόνας στο Word
- Μέρος 2: Πώς να αλλάξετε το μέγεθος μιας εικόνας στο Διαδίκτυο
- Μέρος 3: Συχνές ερωτήσεις σχετικά με την αλλαγή μεγέθους εικόνας στο MS Word
Μέρος 1: Πώς να αλλάξετε το μέγεθος μιας εικόνας στο Word
Αν και το MS Word δεν είναι η πρώτη επιλογή για επεξεργασία εικόνων, συνοδεύεται από τη δυνατότητα αλλαγής των διαστάσεων των εικόνων. Επιπλέον, σας επιτρέπει να αλλάξετε το μέγεθος μιας εικόνας στο Word με ακρίβεια ή αόριστη.
Πώς να αλλάξετε το μέγεθος μιας εικόνας στο Word με ακρίβεια
Βήμα 1 Ανοίξτε το MS Word και δημιουργήστε ένα νέο έγγραφο.
Βήμα 2 Πηγαίνετε στο ΕΝΘΕΤΟ μενού στην επάνω γραμμή μενού, κάντε κλικ στο Εικόνες και εισαγάγετε την επιθυμητή εικόνα στο έγγραφο από το δίσκο σας.
Βήμα 3 Κάντε κλικ στην εικόνα και θα δείτε το ΜΟΡΦΗ or ΜΟΡΦΗ ΕΙΚΟΝΑΣ μενού στην επάνω κορδέλα. Επιλέξτε το μενού και εντοπίστε το Μέγεθος τμήμα.
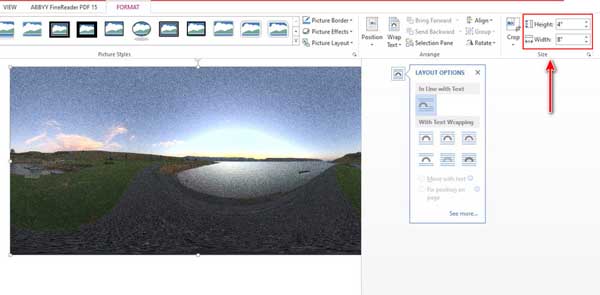
Βήμα 4 Μπορείτε να εισάγετε τις ακριβείς διαστάσεις στο Ύψος και Πλάτος κουτιά απευθείας. Ή κάντε κλικ στο σχέδιο κουμπί για να λάβετε περισσότερες επιλογές. Εντοπίστε το Κλίμακα ενότητα και επιλέξτε το πλαίσιο δίπλα στο Κλείδωμα αναλογίας διαστάσεων εάν θέλετε να διατηρήσετε την αρχική αναλογία διαστάσεων. Στη συνέχεια, ορίστε το ποσοστό στο Ύψος or Πλάτος κουτί. Για να αλλάξετε απολύτως το μέγεθος της εικόνας στο Word, επιλέξτε Απόλυτος και εισάγετε τις τιμές στο Ύψος και Πλάτος ενότητες. Μπορείτε επίσης να αλλάξετε το μέγεθος της εικόνας σε σχέση με τη σελίδα επιλέγοντας Σχετικό. Χτύπα το OK για να επιβεβαιώσετε τις αλλαγές.
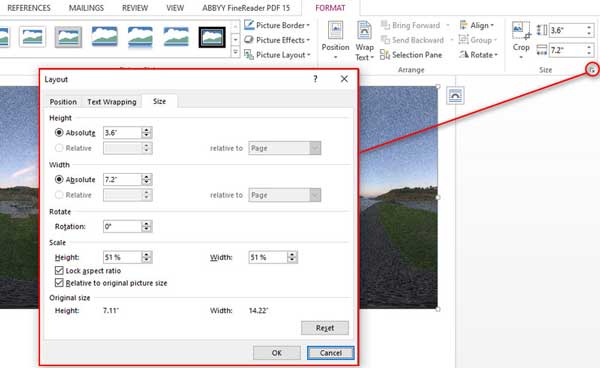
Πώς να αλλάξετε το μέγεθος μιας εικόνας στο Word αόριστα
Βήμα 1 Εάν δεν χρειάζεται να αλλάξετε ακριβώς το μέγεθος μιας εικόνας στο Word, προσθέστε την εικόνα στο Word.
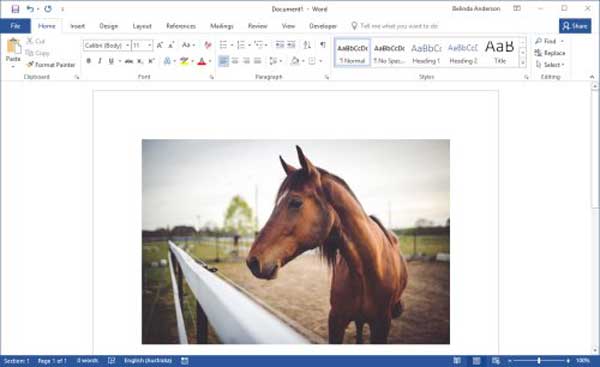
Βήμα 2 Εφόσον επιλέξετε την εικόνα με το ποντίκι σας, θα εμφανιστεί ένα πλαίσιο με οκτώ λαβές αλλαγής μεγέθους σε κάθε άκρη και γωνία.
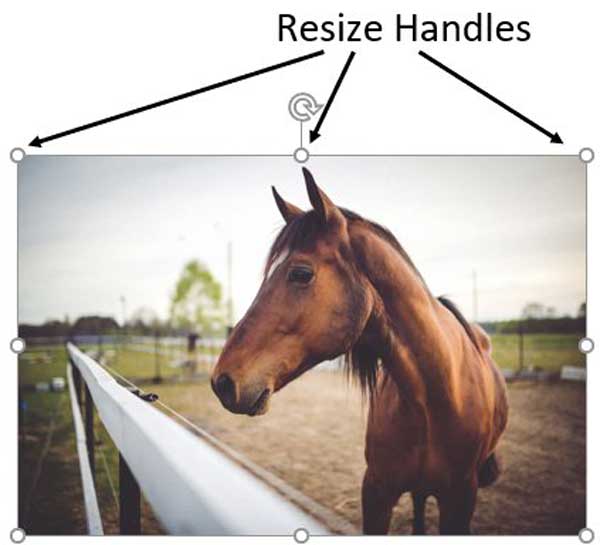
Βήμα 3 Κάντε κλικ σε μία λαβή και σύρετέ την μέχρι να λάβετε το επιθυμητό μέγεθος της εικόνας στο Word. Εάν θέλετε να διατηρήσετε την αρχική αναλογία διαστάσεων, κρατήστε πατημένο το αλλαγή πληκτρολογήστε το πληκτρολόγιό σας ενώ σέρνετε τη λαβή.
Μέρος 2: Πώς να αλλάξετε το μέγεθος μιας εικόνας στο Διαδίκτυο
Το Office Word είναι ένας δημιουργός εγγράφων, αλλά όχι ένα εργαλείο αναβάθμισης εικόνας. Επομένως, δεν είναι πολύ βολικό να αλλάξετε το μέγεθος μιας εικόνας στο Word. Εναλλακτικά, Apeaksoft Free Image Upscaler μπορεί να καλύψει την ανάγκη σας. Είναι μια διαδικτυακή εφαρμογή που σας βοηθά να αλλάξετε το μέγεθος μιας εικόνας χωρίς απώλεια ποιότητας. Επιπλέον, είναι εντελώς δωρεάν. Η ενσωματωμένη τεχνολογία AI σάς βοηθά να απλοποιήσετε την εργασία και να βελτιώσετε αποτελεσματικά την ποιότητα της φωτογραφίας. Εδώ είναι τα βήματα για να το κάνετε γρήγορα.
Βήμα 1πρόσβαση https://www.apeaksoft.com/image-upscaler/ στο πρόγραμμα περιήγησής σας. Η εφαρμογή είναι διαθέσιμη σε όλα σχεδόν τα μεγάλα προγράμματα περιήγησης, συμπεριλαμβανομένων των προγραμμάτων περιήγησης για κινητά.

Βήμα 2Κάντε κλικ στο Ανεβασε την φωτογραφια σου κουμπί για να ανοίξετε την εικόνα προορισμού. Ή σύρετε και αποθέστε την εικόνα στον ιστότοπο για να τη ανεβάσετε απευθείας. Η εφαρμογή Ιστού υποστηρίζει JPG και PNG.
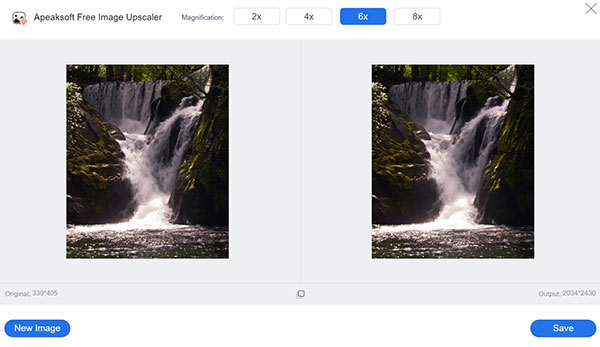
Βήμα 3Υπάρχουν τέσσερις προεπιλογές στην επάνω κορδέλα. Επιλέξτε ένα από αυτά για να αλλάξετε την εικόνα στο επιθυμητό μέγεθος. Μπορείτε να κάνετε προεπισκόπηση του εφέ στο Παραγωγή πίνακας. Μόλις είστε ικανοποιημένοι, κάντε κλικ στο Αποθήκευση κουμπί για λήψη της εικόνας με αλλαγή μεγέθους. Στη συνέχεια, μπορείτε να χρησιμοποιήσετε την εικόνα σε οποιοδήποτε έγγραφο.
Μέρος 3: Συχνές ερωτήσεις σχετικά με την αλλαγή μεγέθους εικόνας στο MS Word
Πώς μπορώ να αλλάξω το μέγεθος μιας εικόνας στο Word χωρίς να την παραμορφώσω;
Εάν αλλάξετε το μέγεθος μιας εικόνας στο Word με τις λαβές αλλαγής μεγέθους, πατήστε το αλλαγή κλειδί ενώ τα σέρνετε. Όταν αλλάζετε το μέγεθος μιας εικόνας χρησιμοποιώντας το Μορφή μενού, φροντίστε να επιλέξετε το πλαίσιο ελέγχου του Κλείδωμα αναλογίας διαστάσεων.
Πόσο κοστίζει το Office Word;
Επί του παρόντος, η τιμολόγηση του Microsoft Word ξεκινά από 159.99 $. Δεν έχουν δωρεάν έκδοση. Το Microsoft Word δεν προσφέρει δωρεάν δοκιμή. Επιπλέον, μπορείτε να εγγραφείτε στο Microsoft 365 για 69.99 $ ετησίως, το οποίο περιλαμβάνει το Word.
Γιατί το Word διευρύνει την εικόνα μου;
Το Word δεν επεκτείνει τις εικόνες. Προσθέτει εικόνες με την αρχική αναλογία διαστάσεων. Εάν η εικόνα σας φαίνεται παραμορφωμένη στο Word, μπορείτε να κάνετε κλικ σε αυτήν και να σύρετε τις λαβές μεγέθους μέχρι να λάβετε τις επιθυμητές διαστάσεις.
Συμπέρασμα
Αυτός ο οδηγός σας είπε πώς να Αλλάξτε το μέγεθος μιας εικόνας στο MS Word. Ο δημιουργός εγγράφων μπορεί να αλλάξει τις διαστάσεις μιας εικόνας με ή χωρίς τον αρχικό λόγο διαστάσεων. Μπορείτε να ακολουθήσετε τον οδηγό μας για να κάνετε τη δουλειά γρήγορα. Το Apeaksoft Free Image Upscaler είναι η καλύτερη εναλλακτική λύση για την αναβάθμιση μιας εικόνας. Εάν έχετε άλλες ερωτήσεις σχετικά με αυτό το θέμα, επικοινωνήστε μαζί μας αφήνοντας ένα μήνυμα παρακάτω.



 Αποκατάσταση στοιχείων iPhone
Αποκατάσταση στοιχείων iPhone Αποκατάσταση συστήματος iOS
Αποκατάσταση συστήματος iOS Δημιουργία αντιγράφων ασφαλείας και επαναφορά δεδομένων iOS
Δημιουργία αντιγράφων ασφαλείας και επαναφορά δεδομένων iOS iOS οθόνη εγγραφής
iOS οθόνη εγγραφής MobieTrans
MobieTrans Μεταφορά iPhone
Μεταφορά iPhone iPhone Γόμα
iPhone Γόμα Μεταφορά μέσω WhatsApp
Μεταφορά μέσω WhatsApp Ξεκλείδωμα iOS
Ξεκλείδωμα iOS Δωρεάν μετατροπέας HEIC
Δωρεάν μετατροπέας HEIC Αλλαγή τοποθεσίας iPhone
Αλλαγή τοποθεσίας iPhone Android Ανάκτηση Δεδομένων
Android Ανάκτηση Δεδομένων Διακεκομμένη εξαγωγή δεδομένων Android
Διακεκομμένη εξαγωγή δεδομένων Android Android Data Backup & Restore
Android Data Backup & Restore Μεταφορά τηλεφώνου
Μεταφορά τηλεφώνου Ανάκτηση δεδομένων
Ανάκτηση δεδομένων Blu-ray Player
Blu-ray Player Mac Καθαριστικό
Mac Καθαριστικό DVD Creator
DVD Creator Μετατροπέας PDF Ultimate
Μετατροπέας PDF Ultimate Επαναφορά κωδικού πρόσβασης των Windows
Επαναφορά κωδικού πρόσβασης των Windows Καθρέφτης τηλεφώνου
Καθρέφτης τηλεφώνου Video Converter Ultimate
Video Converter Ultimate Πρόγραμμα επεξεργασίας βίντεο
Πρόγραμμα επεξεργασίας βίντεο Εγγραφή οθόνης
Εγγραφή οθόνης PPT σε μετατροπέα βίντεο
PPT σε μετατροπέα βίντεο Συσκευή προβολής διαφανειών
Συσκευή προβολής διαφανειών Δωρεάν μετατροπέα βίντεο
Δωρεάν μετατροπέα βίντεο Δωρεάν οθόνη εγγραφής
Δωρεάν οθόνη εγγραφής Δωρεάν μετατροπέας HEIC
Δωρεάν μετατροπέας HEIC Δωρεάν συμπιεστής βίντεο
Δωρεάν συμπιεστής βίντεο Δωρεάν συμπιεστής PDF
Δωρεάν συμπιεστής PDF Δωρεάν μετατροπέας ήχου
Δωρεάν μετατροπέας ήχου Δωρεάν συσκευή εγγραφής ήχου
Δωρεάν συσκευή εγγραφής ήχου Ελεύθερος σύνδεσμος βίντεο
Ελεύθερος σύνδεσμος βίντεο Δωρεάν συμπιεστής εικόνας
Δωρεάν συμπιεστής εικόνας Δωρεάν γόμα φόντου
Δωρεάν γόμα φόντου Δωρεάν εικόνα Upscaler
Δωρεάν εικόνα Upscaler Δωρεάν αφαίρεση υδατογραφήματος
Δωρεάν αφαίρεση υδατογραφήματος Κλείδωμα οθόνης iPhone
Κλείδωμα οθόνης iPhone Παιχνίδι Cube παζλ
Παιχνίδι Cube παζλ