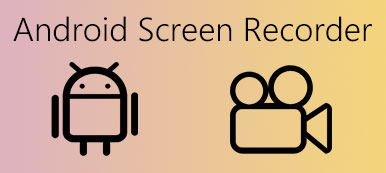Λόγω της ανάπτυξης της ζήτησης εγγραφής οθόνης, όλο και περισσότερα προγράμματα εγγραφής οθόνης διατίθενται στην αγορά. Ποια θα πρέπει να είναι η καλύτερη συσκευή εγγραφής οθόνης για διαφορετικές συσκευές και διαφορετικές πλατφόρμες; Απογοητεύεται όταν η δωρεάν συσκευή εγγραφής οθόνης που βρίσκετε στα Windows δεν μπορεί να υποστηρίξει σύστημα Mac. Εάν θέλετε να καταλήξετε σε ένα συμπέρασμα για τις καλύτερες συσκευές εγγραφής οθόνης για διαφορετικές πλατφόρμες, βρίσκεστε στο σωστό μέρος. Σε αυτό το άρθρο, παραθέτουμε τα 4 καλύτερα καταγραφείς οθόνης για 4 διαφορετικές πλατφόρμες, συμπεριλαμβανομένων των Windows, Mac, iOS και Android.

- Μέρος 1: Εγγραφή οθόνης Apeaksoft - Η καλύτερη συσκευή εγγραφής οθόνης για Windows
- Μέρος 2: QuickTime Player – Το πιο χρήσιμο λογισμικό λήψης οθόνης για Mac
- Μέρος 3: Εγγραφή οθόνης - Ένα υπέροχο εργαλείο εγγραφής οθόνης στο iOS
- Μέρος 4: Εγγραφή οθόνης AZ - Μια επαγγελματική συσκευή εγγραφής οθόνης για Android
- Μέρος 5: Συνήθεις ερωτήσεις για συσκευές εγγραφής οθόνης
Μέρος 1: Apeaksoft Screen Recorder - Η καλύτερη συσκευή εγγραφής οθόνης για Windows
Στο Apeaksoft, υποσχόμαστε να προσφέρουμε επαληθευμένο περιεχόμενο για εσάς. Εδώ είναι η προσπάθειά μας να το κάνουμε:
- Όταν πρόκειται για όλα τα επιλεγμένα προϊόντα στις κριτικές μας, η δημοτικότητά τους και οι ανάγκες σας είναι το επίκεντρό μας.
- Η ομάδα περιεχομένου της Apeaksoft έχει δοκιμάσει όλα τα προϊόντα που αναφέρονται παρακάτω.
- Κατά τη διαδικασία δοκιμών, η ομάδα μας εστιάζει στα εξαιρετικά χαρακτηριστικά, τα πλεονεκτήματα και τα μειονεκτήματα, τη συμβατότητα της συσκευής, την τιμή, τη χρήση και άλλα εμφανή χαρακτηριστικά.
- Όσον αφορά τους πόρους αυτών των κριτικών, χρησιμοποιήσαμε αξιόπιστες πλατφόρμες και ιστότοπους κριτικών.
- Συλλέγουμε προτάσεις από τους χρήστες μας και αναλύουμε τα σχόλιά τους για το λογισμικό Apeaksoft καθώς και για προγράμματα άλλων επωνυμιών.

Στην πλατφόρμα Windows, χρησιμοποιώντας το Apeaksoft Εγγραφή οθόνης θεωρείται ο πιο επαγγελματικός τρόπος για την καταγραφή της οθόνης, του ήχου ή της οθόνης καταγραφής. Κάνει τη διαδικασία εγγραφής πιο ευχάριστη.
Χαρακτηριστικά:
- Η καλύτερη συσκευή εγγραφής οθόνης για Windows 10/11 και macOS.
- Μια ευέλικτη συσκευή εγγραφής βίντεο για να αποκτήσετε όλα όσα θέλετε σε υψηλές ποιότητες.
- Εγγραφή βίντεο όπως webinar, το gameplay, την κλήση βίντεο και τον ήχο όπως SoundCloud μουσική, μουσική YouTube, κλπ.
- Μια μεγάλη συσκευή καταγραφής επιφάνειας εργασίας που μπορεί να προσαρμόσει την περιοχή εγγραφής, κάνει τις ρυθμίσεις ήχου όπως θέλετε.
- Υποστήριξη εγγραφής της οθόνης του τηλεφώνου στον υπολογιστή, συμπεριλαμβανομένου του τηλεφώνου Android και του iPhone.
Για να χρησιμοποιήσετε το Apeaksoft Screen Recorder στην πλατφόρμα Windows, πρέπει πρώτα να το κατεβάσετε και να το εγκαταστήσετε. Στη συνέχεια, μπορείτε να διαβάσετε και να ακολουθήσετε τα παρακάτω βήματα για να χρησιμοποιήσετε αυτό το λογισμικό.
Πώς να εγγράψετε οθόνη:
Βήμα 1: Επιλέξτε Video Recorder
Όταν εκκινείτε αυτό το λογισμικό στα Windows, μπορείτε να δείτε το Video Recorder στην κύρια διεπαφή. Πρέπει να κάνετε κλικ σε αυτό για να ξεκινήσετε την εγγραφή οθόνης με αυτό το καλύτερο λογισμικό λήψης οθόνης.

Βήμα 2: Κάντε ρυθμίσεις εγγραφής
Τώρα πρέπει να επιλέξετε την περιοχή εγγραφής σύμφωνα με τις ανάγκες σας. Σας επιτρέπει να επιλέξετε την πλήρη οθόνη ή να προσαρμόσετε το μέγεθος εισάγοντας το μήκος και το πλάτος ή σύροντας το ποντίκι χειροκίνητα. Στη συνέχεια, πρέπει να κάνετε ρυθμίσεις ήχου. Μπορείτε να επιλέξετε τον ήχο του συστήματος ή το μικρόφωνο ή και τα δύο.

Βήμα 3: Καταγραφή οθόνης υπολογιστή
Αφού ολοκληρώσετε όλες τις ρυθμίσεις, μπορείτε να κάνετε κλικ στο REC για να εγγράψετε την οθόνη με αυτήν την καλύτερη συσκευή εγγραφής οθόνης και μπορείτε να κάνετε προεπισκόπηση μετά την ολοκλήρωσή της. Υποστηρίζετε επίσης να τη μοιραστείτε με τις κοινωνικές πλατφόρμες.

Πώς να εγγράψετε ήχο:
Βήμα 1: Επιλέξτε συσκευή εγγραφής ήχου
Διαφορετικά από τη συσκευή εγγραφής οθόνης, εάν θέλετε να εγγράψετε ήχο με αυτήν την καλύτερη συσκευή εγγραφής οθόνης, πρέπει πρώτα να επιλέξετε Audio Recorder.

Βήμα 2: Έναρξη εγγραφής ήχου
Τώρα πρέπει να επιλέξετε σύστημα ήχου ή μικρόφωνο που θέλετε να καταγράψετε ανάλογα με τις ανάγκες σας. Στη συνέχεια ξεκινήστε την εγγραφή σας με αυτό το λογισμικό.
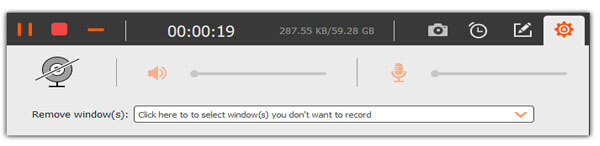
Πώς να τραβήξετε στιγμιότυπα οθόνης στον υπολογιστή:
Βήμα 1: Επιλέξτε καταγραφή
Για να τραβήξετε στιγμιότυπα οθόνης στον υπολογιστή σας, επιλέξτε Εγγραφή βίντεο και κάντε κλικ στο κουμπί Λήψη οθόνης στην επάνω δεξιά γωνία της διεπαφής. Στη συνέχεια, μπορείτε να τραβήξετε ό,τι θέλετε να τραβήξετε στιγμιότυπο στον υπολογιστή.

Βήμα 2: Προσαρμογή της λήψης
Αυτή η καλύτερη οθόνη εγγραφής σάς επιτρέπει να σχεδιάζετε και να σχολιάζετε τη λήψη με τις γραμμές, τα βέλη, το κείμενο και άλλα. Μπορείτε να προσαρμόσετε τα αρχεία που έχετε τραβήξει όπως θέλετε.

Εάν θέλετε να καταγράψετε ολόκληρο το περιεχόμενο μιας ιστοσελίδας, μπορείτε να επιλέξετε Παράθυρο κύλισης από την αναπτυσσόμενη λίστα.

Επίσης, μπορείτε να τραβήξετε στιγμιότυπα οθόνης ορισμένων αναδυόμενων μενού κάνοντας κλικ στο Αναδυόμενο μενού Λήψη.

Εξάλλου, αυτός ο καταγραφέας είναι επίσης υπέροχος Συσκευή εγγραφής οθόνης HD που μπορεί να σας βοηθήσει να τραβήξετε βίντεο με την καλύτερη ποιότητα.
Μέρος 2: QuickTime Player – Το πιο χρήσιμο λογισμικό λήψης οθόνης για Mac
Εάν χρησιμοποιείτε Mac, σας προτείνουμε ανεπιφύλακτα το QuickTime Player για να εγγράψετε την οθόνη ή τον ήχο σας. Διαφορετικός FilmoraScrn, το QuickTime Player λειτουργεί ως συσκευή εγγραφής οθόνης με βάση ένα από τα χαρακτηριστικά του. Για πολλούς χρήστες Mac, το QuickTime Player είναι ένα ενσωματωμένο λογισμικό όταν αγοράσατε το Mac σας. Επομένως, είναι μια δωρεάν συσκευή εγγραφής οθόνης που μπορείτε εύκολα να χρησιμοποιήσετε για να ολοκληρώσετε την εργασία εγγραφής σας.
Χαρακτηριστικά:
- Εύκολη πρόσβαση στο Mac σας και εύκολη στη χρήση.
- Μια δωρεάν συσκευή εγγραφής οθόνης με δυνατότητες εγγραφής.
- Σας επιτρέπει να επιλέξετε τις ποιότητες των αρχείων εγγραφής σας.
- Μπορεί να χρησιμοποιηθεί ως συσκευή αναπαραγωγής πολυμέσων.
Πώς να χρησιμοποιήσετε:
Βήμα 1: Ανοιξε το δωρεάν συσκευή εγγραφής οθόνης στο Mac σας. (Αν δεν διαθέτετε αυτό το λογισμικό, κατεβάστε το πρώτα.)
Βήμα 2: Ρυθμίστε τις ρυθμίσεις εγγραφής και αρχίστε να γράφετε.
Βήμα 3: Διακοπή και αποθήκευση όταν τελειώσει.
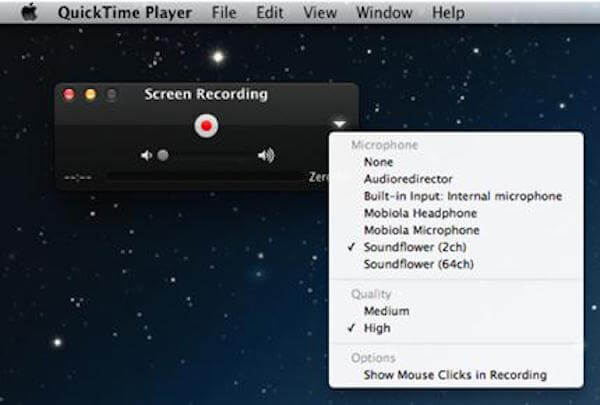
Ελέγξτε τη λίστα των κορυφαίων 10 οθόνη εγγραφής για Mac αν θέλετε να μάθετε περισσότερα.
Μέρος 3: Εγγραφή οθόνης - Ένα υπέροχο εργαλείο εγγραφής οθόνης στο iOS
Στο iOS 11 και παραπάνω, εγγραφή οθόνης iOS υποστηρίζει την εγγραφή της οθόνης του iPhone σας χωρίς να χρειάζεται jailbreak ή υπολογιστής. Είναι ο επίσημος τρόπος εγγραφής των οθονών του iPhone ή άλλων συσκευών iOS και μπορείτε να έχετε πρόσβαση σε αυτό το δωρεάν πρόγραμμα εγγραφής οθόνης χωρίς λήψη.
Χαρακτηριστικά:
- Η καλύτερη δωρεάν συσκευή εγγραφής οθόνης που μπορείτε να χρησιμοποιήσετε για να καταγράψετε την οθόνη σας iOS εύκολα.
- Ένα επίσημο και εγγενές εργαλείο καταγραφής οθόνης για την εγγραφή της οθόνης iOS.
- Σας επιτρέπει να εγγράφετε το βίντεο με τον ήχο/φωνές στην οθόνη του iPhone σας.
- Δεν υπάρχουν κίνδυνοι και δεν υπάρχουν διαφημίσεις.
Πώς να χρησιμοποιήσετε:
Βήμα 1: Μεταβείτε στις Ρυθμίσεις> Κέντρο ελέγχου> Προσαρμογή στοιχείων ελέγχου> Εγγραφή οθόνης. Και μετά θα προστεθεί η συντόμευση εγγραφής οθόνης.
Βήμα 2: Σύρετε προς τα πάνω από το κάτω μέρος της οθόνης σας. Βρείτε και πατήστε Εγγραφή οθόνης και, στη συνέχεια, επιλέξτε Έναρξη εγγραφής. Έχετε 3 δευτερόλεπτα πριν ξεκινήσει πραγματικά η εγγραφή οθόνης.
Βήμα 3: Αγγίξτε την κόκκινη ένδειξη εγγραφής στη γραμμή κατάστασης και στη συνέχεια πατήστε Διακοπή για να την ολοκληρώσετε.
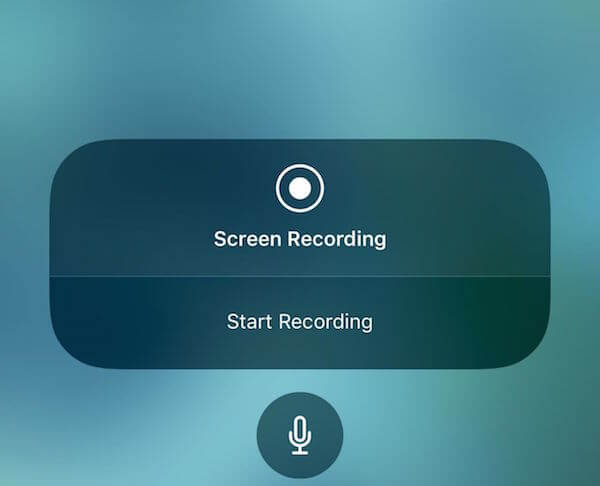
Μπορεί επίσης να θέλετε να μάθετε: Πώς να καταγράψετε την οθόνη iPad στο iOS 11 / 12
Μέρος 4: Συσκευή εγγραφής οθόνης AZ - Μια επαγγελματική συσκευή εγγραφής οθόνης για Android
Για χρήστες Android, το AZ Screen Recorder είναι η καλύτερη συσκευή εγγραφής οθόνης που δεν μπορείτε να χάσετε. Έχει πολύ υψηλά σχόλια, όπως είναι το χρυσό πρότυπο για εφαρμογές εγγραφής οθόνης. Εκτός από τις ισχυρές του λειτουργίες, είναι επίσης μια ελαφριά, εύκολη και προσβάσιμη συσκευή εγγραφής οθόνης για Android.
Χαρακτηριστικά:
- Παρέχει ένα κουμπί επικάλυψης που δεν θα επηρεάσει το καταγεγραμμένο περιεχόμενο.
- Προσφέρει ενσωματωμένο μικρό πρόγραμμα επεξεργασίας βίντεο.
- Δεν απαιτεί ρίζα.
- Δεν έχει υδατογραφήματα, κανένα χρονικό όριο και άλλα.
- Παρέχει μια δωρεάν έκδοση και αυτή η δωρεάν συσκευή εγγραφής οθόνης μπορεί να ικανοποιήσει τις περισσότερες ανάγκες σας.
- Η έκδοση Pro είναι φθηνή για να πάρει, μόνο $ 2.99.
Πώς να χρησιμοποιήσετε:
Βήμα 1: Κατεβάστε το AZ Recorder Screen και στη συνέχεια ξεκινήστε το.
Βήμα 2: Ρυθμίστε τα πάντα, συμπεριλαμβανομένων όλων των ρυθμίσεων, και έπειτα κάντε κλικ στο κουμπί εγγραφής.
Βήμα 3: Αρχίστε να γράφετε αυτό που θέλετε. Σταματήστε όταν τελειώσετε.
Βήμα 4: Εξαγωγή του εγγεγραμμένου αρχείου στη συλλογή.
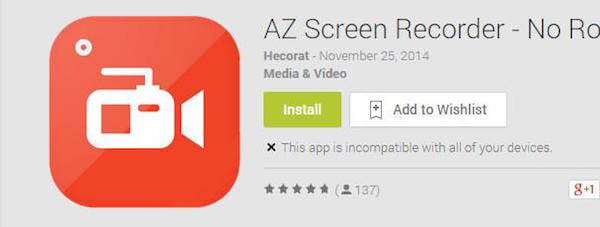
Για περισσότερες συσκευές εγγραφής οθόνης Android, επισκεφτείτε το Οθόνη καταγραφής Android εδώ.
Μέρος 5: Συχνές ερωτήσεις για συσκευές εγγραφής οθόνης
1. Μπορεί η συσκευή εγγραφής οθόνης να κάνει εγγραφή παιχνιδιού στα Windows;
Συνήθως, οι συσκευές εγγραφής οθόνης είναι σε θέση να καταγράφουν το παιχνίδι. Ωστόσο, εάν θέλετε να εγγράψετε παιχνίδια στα Windows χωρίς καθυστέρηση, μπορείτε να επιλέξετε μια επαγγελματική συσκευή εγγραφής παιχνιδιών, όπως π.χ Apeaksoft οθόνη εγγραφής, για να σας βοηθήσει να τραβήξετε ομαλά τα βίντεο του παιχνιδιού.
2. Πώς καταγράφω τις εισερχόμενες κλήσεις μου από το Android;
Μπορείτε να δοκιμάσετε εφαρμογές καταγραφής κλήσεων για να καταγράψετε την εισερχόμενη κλήση σας σε Android. Εγγραφή κλήσεων - ACR, Cube Call Recorder ACR ή Automatic Call Recorder είναι εξαιρετικές επιλογές για την καταγραφή όλων των εξερχόμενων και εισερχόμενων κλήσεων.
3. Υπάρχει δωρεάν συσκευή εγγραφής οθόνης για Mac;
Το QuickTime Player είναι η προεπιλεγμένη και δωρεάν συσκευή εγγραφής οθόνης για Mac, η οποία σας επιτρέπει να εγγράψετε βίντεο που αναβοσβήνουν στην οθόνη σας χωρίς να εγκαταστήσετε επιπλέον προγράμματα στο MacBook σας.
4. Μπορώ να εγγράψω οθόνη με QuickTime;
Ναι, μπορείτε να χρησιμοποιήσετε την ενσωματωμένη δυνατότητα QuickTime για να καταγράψετε τη δραστηριότητα οθόνης στο Mac σας.
Συμπέρασμα
Μπορείτε να μάθετε τα 4 καλύτερα καταγραφείς οθόνης Σε αυτό το άρθρο, μερικά από αυτά είναι δωρεάν συσκευές εγγραφής οθόνης στα οποία μπορείτε να έχετε εύκολη πρόσβαση. Σε ό,τι κι αν βασίζεται η συσκευή εγγραφής οθόνης πλατφόρμας, μπορείτε να βρείτε την κατάλληλη σε αυτό το άρθρο, όπως μια συσκευή εγγραφής επιτραπέζιου υπολογιστή. Μοιραστείτε μαζί μας εάν έχετε να προσθέσετε κάποιο καλύτερο πρόγραμμα εγγραφής οθόνης.



 Αποκατάσταση στοιχείων iPhone
Αποκατάσταση στοιχείων iPhone Αποκατάσταση συστήματος iOS
Αποκατάσταση συστήματος iOS Δημιουργία αντιγράφων ασφαλείας και επαναφορά δεδομένων iOS
Δημιουργία αντιγράφων ασφαλείας και επαναφορά δεδομένων iOS iOS οθόνη εγγραφής
iOS οθόνη εγγραφής MobieTrans
MobieTrans Μεταφορά iPhone
Μεταφορά iPhone iPhone Γόμα
iPhone Γόμα Μεταφορά μέσω WhatsApp
Μεταφορά μέσω WhatsApp Ξεκλείδωμα iOS
Ξεκλείδωμα iOS Δωρεάν μετατροπέας HEIC
Δωρεάν μετατροπέας HEIC Αλλαγή τοποθεσίας iPhone
Αλλαγή τοποθεσίας iPhone Android Ανάκτηση Δεδομένων
Android Ανάκτηση Δεδομένων Διακεκομμένη εξαγωγή δεδομένων Android
Διακεκομμένη εξαγωγή δεδομένων Android Android Data Backup & Restore
Android Data Backup & Restore Μεταφορά τηλεφώνου
Μεταφορά τηλεφώνου Ανάκτηση δεδομένων
Ανάκτηση δεδομένων Blu-ray Player
Blu-ray Player Mac Καθαριστικό
Mac Καθαριστικό DVD Creator
DVD Creator Μετατροπέας PDF Ultimate
Μετατροπέας PDF Ultimate Επαναφορά κωδικού πρόσβασης των Windows
Επαναφορά κωδικού πρόσβασης των Windows Καθρέφτης τηλεφώνου
Καθρέφτης τηλεφώνου Video Converter Ultimate
Video Converter Ultimate Πρόγραμμα επεξεργασίας βίντεο
Πρόγραμμα επεξεργασίας βίντεο Εγγραφή οθόνης
Εγγραφή οθόνης PPT σε μετατροπέα βίντεο
PPT σε μετατροπέα βίντεο Συσκευή προβολής διαφανειών
Συσκευή προβολής διαφανειών Δωρεάν μετατροπέα βίντεο
Δωρεάν μετατροπέα βίντεο Δωρεάν οθόνη εγγραφής
Δωρεάν οθόνη εγγραφής Δωρεάν μετατροπέας HEIC
Δωρεάν μετατροπέας HEIC Δωρεάν συμπιεστής βίντεο
Δωρεάν συμπιεστής βίντεο Δωρεάν συμπιεστής PDF
Δωρεάν συμπιεστής PDF Δωρεάν μετατροπέας ήχου
Δωρεάν μετατροπέας ήχου Δωρεάν συσκευή εγγραφής ήχου
Δωρεάν συσκευή εγγραφής ήχου Ελεύθερος σύνδεσμος βίντεο
Ελεύθερος σύνδεσμος βίντεο Δωρεάν συμπιεστής εικόνας
Δωρεάν συμπιεστής εικόνας Δωρεάν γόμα φόντου
Δωρεάν γόμα φόντου Δωρεάν εικόνα Upscaler
Δωρεάν εικόνα Upscaler Δωρεάν αφαίρεση υδατογραφήματος
Δωρεάν αφαίρεση υδατογραφήματος Κλείδωμα οθόνης iPhone
Κλείδωμα οθόνης iPhone Παιχνίδι Cube παζλ
Παιχνίδι Cube παζλ