 "Έχει το Mac ένα εργαλείο αποκοπής; Πώς μπορώ να κάνω αποκοπή και επικόλληση σε Mac;"
"Έχει το Mac ένα εργαλείο αποκοπής; Πώς μπορώ να κάνω αποκοπή και επικόλληση σε Mac;"Το Snipping Tool είναι το ενσωματωμένο βοηθητικό πρόγραμμα screenshot στα Windows Vista, 7, 8, 8.1 και 10. Παίρνει ένα στιγμιότυπο οθόνης με ελεύθερη μορφή snip, ορθογώνιο snip, παράθυρα-snip, και snip πλήρους οθόνης. Με διαφορετικά χρωματιστά στυλό, γόμα και επισήμανση, μπορείτε να τραβήξετε μια εικόνα PNG, JPEG ή GIF με τα απλά σχέδια.
Το εργαλείο αποκοπής λειτουργεί με Mac;
Όχι.
Το εργαλείο αποκοπής είναι συμβατό μόνο με τον υπολογιστή των Windows.
Για να τραβήξετε μια εικόνα οθόνης σε Mac, χρειάζεστε τις εναλλακτικές επιλογές Snipping Tool για Mac.
Αυτή η σελίδα εμφανίζει το επάνω 5 Εναλλακτικά εργαλεία αποκοπής για Mac έτσι ώστε να μπορείτε να τραβήξετε Mac screenshot τόσο εύκολα όσο τα Windows.
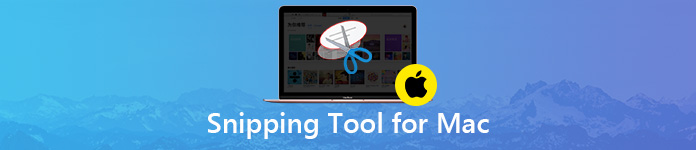
- Δωρεάν λήψη οθόνης Apeaksoft
- Αρπάξτε
- Συντομεύσεις πληκτρολογίου
- Έλεγχος καταγραφής οθόνης (Μόνο για MacOS Mojave και άνω)
- Skitch
Apeaksoft Free Screen Capture - Screenshot Tool with Editor
Μορφή εικόνας εξόδου: PNG, JPEG, BMP, TIFF, GIF

Apeaksoft Free Screen Capture είναι ένα από τα χαρακτηριστικά του Apeaksoft οθόνη εγγραφής, το οποίο αποτελείται από συσκευή εγγραφής βίντεο, ηχογράφηση, κάμερα καταγραφής, κ.λπ.
Το δωρεάν λογισμικό σύλληψης οθόνης είναι μια καλύτερη εναλλακτική λύση από το Snipping Tool για Mac. Καταγράφει το στιγμιότυπο οθόνης με τη μορφή free-region και snip window. Εκτός από τις βασικές λειτουργίες του screenshot, σας παρέχει επίσης την επιφάνεια επεξεργασίας για να προσθέσετε κείμενο, να χρησιμοποιήσετε το στυλό, να προσθέσετε επεξήγηση, να σχεδιάσετε μια γραμμή ή ορθογώνιο, να προσθέσετε ένα βέλος κλπ. Αφού ολοκληρωθεί το screenshot, μπορείτε να το αποθηκεύσετε ή να αντιγράψετε στο πρόχειρο ή στο πινέλο στην οθόνη.
- PROS
- Πάρτε ένα στιγμιότυπο οθόνης με ένα ελεύθερο κομμάτι snip και παράθυρο snip.
- Επεξεργαστείτε το στιγμιότυπο οθόνης, όπως σχεδιάζετε μια γραμμή, προσθέτετε βέλος, κείμενο, υποσημείωση κ.λπ.
- Αποθηκεύστε την εικόνα στη μονάδα σκληρού δίσκου, συνδέστε την στην οθόνη και αντιγράψτε στο πρόχειρο.
- CONS
- Δεν υπάρχει επιλογή μενού για την επιλογή του τμήματος του στιγμιότυπου οθόνης, αλλά μετακινήστε ή σύρετε μόνο το τμήμα οθόνης.
Βήμα 1Κατεβάστε δωρεάν αυτό το εναλλακτικό εργαλείο αποκοπής σε Mac, εγκαταστήστε το και εκτελέστε το.
Στην κύρια διεπαφή, επιλέξτε "Οθόνη συλλαμβάνει".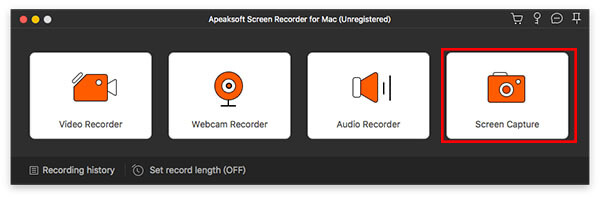
Βήμα 2Πάρτε ένα στιγμιότυπο οθόνης
Μόλις κάνετε κλικ στην επιλογή "Οθόνη συλλαμβάνει", θα βρείτε ένα περίγραμμα πλαισίου να εμφανίζεται σε Mac. Μετακινήστε το ποντίκι σας στο παράθυρο όπου θέλετε να τραβήξετε ένα στιγμιότυπο οθόνης.
Εναλλακτικά, μπορείτε να σύρετε το ποντίκι σας και να κάνετε κλικ σε αυτό για να πάρετε μια ελεύθερη περιοχή.
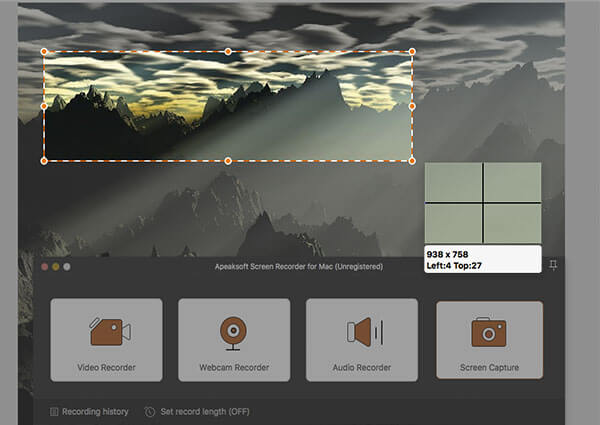
Βήμα 3Επεξεργαστείτε (προαιρετικά) και αποθηκεύστε το στιγμιότυπο οθόνης
Όταν αφήσετε το ποντίκι σας, το στιγμιότυπο οθόνης θα εισέλθει στην πλακέτα επεξεργασίας.
Εδώ μπορείτε να προσθέσετε ένα ορθογώνιο, κύκλο, γραμμή, βέλος, κείμενο, επεξήγηση, βούρτσα, θαμπάδα, κλπ.
Στη συνέχεια, μπορείτε να αντιγράψετε το στιγμιότυπο οθόνης, να το προσαρτήσετε στην οθόνη και να το αποθηκεύσετε απευθείας στο Mac.
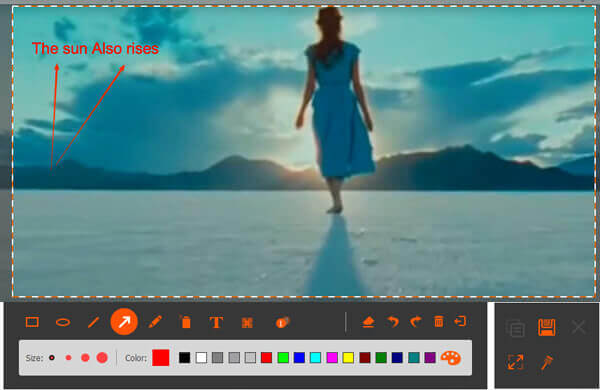
1. Για να επιλέξετε τη μορφή εξόδου στιγμιότυπου οθόνης, πρέπει να κάνετε κλικ στο "Προτιμήσεις"από το αναπτυσσόμενο μενού του"Καταγραφικό οθόνης για Mac"και πλοηγηθείτε στο"Παραγωγή"καρτέλα για εύρεση"Στιγμιότυπο οθόνης".
2. Περισσότερες δυνατότητες για παιχνίδι ρεκόρ ή βίντεο με αυτό το λογισμικό σύλληψης οθόνης, ελέγξτε μόνο εδώ.
Αρπάξτε
Μορφή εικόνας εξόδου: PNG, JPEG, TIFF
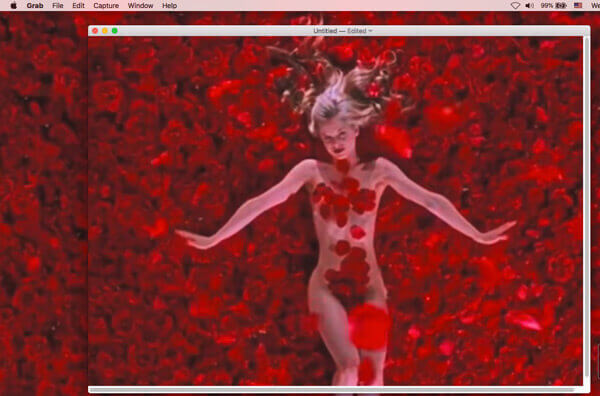
Το Grab είναι δωρεάν εργαλείο στιγμιότυπου οθόνης στο macOS Big Sur, macOS High Sierra. Σας επιτρέπει να καταγράψετε την οθόνη Mac με επιλογή, παράθυρο, οθόνη και οθόνη χρονισμού. Με τις εύκολες δυνατότητες, ακόμη και λιγότερο από το εργαλείο αποκοπής στα Windows, σας επιτρέπει να καταγράψετε το στιγμιότυπο οθόνης Mac.
- PROS
- Εύκολο να τραβήξετε ένα στιγμιότυπο οθόνης με το απλό φροντιστήριο.
- Υποστηρίξτε στιγμιότυπο οθόνης σε Mac.
- CONS
- Έλλειψη λειτουργιών επεξεργασίας.
- Λειτουργεί μόνο σε macOS Big Sur, macOS High Sierra.
Συντομεύσεις πληκτρολογίου
Μορφή εικόνας εξόδου: PNG

Εκτός από τις εφαρμογές σε Mac, μπορείτε να χρησιμοποιήσετε τις συντομεύσεις πληκτρολογίου για να τραβήξετε στιγμιότυπα οθόνης σε Mac χωρίς να κατεβάσετε εφαρμογές. Όλα τα στιγμιότυπα οθόνης θα αποθηκευτούν ως PNG στην επιφάνεια εργασίας Mac. Καλύτερα από Αποκοπή στα Windows, μπορείτε να χρησιμοποιήσετε τα πλήκτρα πρόσβασης για να τραβήξετε ένα στιγμιότυπο οθόνης.
Ας δούμε τις παρακάτω συντομεύσεις στιγμιότυπου οθόνης:
Αν το πληκτρολόγιό σας δεν μπορεί να βρει το πλήκτρο Shift, απλά χρησιμοποιήστε το πλήκτρο βέλους στην αριστερή πλευρά του πληκτρολογίου.
Αποσπάστε ολόκληρη την οθόνη: Εντολή + Shift + 3
Καταγράψτε ένα επιλεγμένο τμήμα: Shift + Command + 4 και, στη συνέχεια, σύρετε για να επιλέξετε την περιοχή της οθόνης για καταγραφή.
Πάρτε ένα στιγμιότυπο οθόνης ενός παραθύρου: Shift + Command + 4 και, στη συνέχεια, πατήστε τη γραμμή διαστήματος.
Αποσυνδέστε ένα μενού: Shift + Command + 4, πατήστε τη γραμμή διαστήματος για να αλλάξετε το δείκτη σε μια φωτογραφική μηχανή και, στη συνέχεια, κάντε κλικ στο μενού για να την καταγράψετε.
Για να αποθηκεύσετε το στιγμιότυπο οθόνης σε ένα πρόχειρο, απλά πατήστε και κρατήστε πατημένο το Έλεγχος πληκτρολογώντας ταυτόχρονα τους παραπάνω συνδυασμούς πλήκτρων. Περισσότερες λεπτομέρειες, απλά κάντε κλικ εδώ.
- PROS
- Πάρτε ένα στιγμιότυπο οθόνης σε Mac χωρίς να κατεβάσετε οποιοδήποτε λογισμικό.
- Γρήγορα να snap ένα στιγμιότυπο οθόνης και να το αποθηκεύσετε στην επιφάνεια εργασίας σε Mac.
- CONS
- Έλλειψη λειτουργιών επεξεργασίας.
- Εκτυπώστε μόνο μορφές PNG.
Έλεγχος καταγραφής οθόνης (Μόνο για MacOS Mojave και άνω)
Μορφή εικόνας εξόδου: PNG
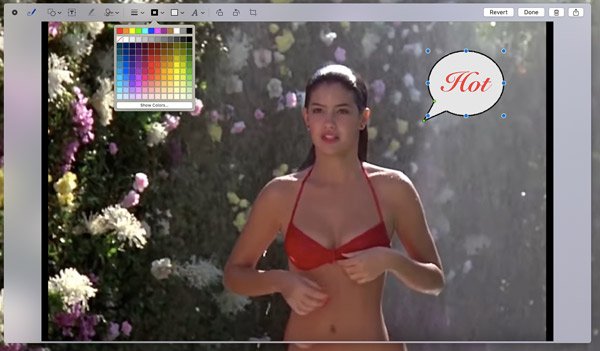
Το Capture control είναι το ενσωματωμένο εργαλείο οθόνης στο macOS Mojave και παραπάνω, όπως το Snipping Tool σε Mac. Σε σύγκριση με τις συντομεύσεις πληκτρολογίου, αυτό το εργαλείο αποκοπής είναι πιο εφικτό. Παίρνει το στιγμιότυπο οθόνης κάνοντας κλικ στα κουμπιά του στοιχείου ελέγχου. Επιπλέον, σας παρέχει περισσότερες δυνατότητες επεξεργασίας μετά λαμβάνοντας ένα στιγμιότυπο οθόνης στο Mac.
Στο macOS Mojave και πάνω, απλώς πατήστε Shift + Εντολή + 5, και στη συνέχεια θα δείτε τα στοιχεία ελέγχου λήψης οθόνης, από όπου μπορείτε να καταγράψετε ολόκληρη την οθόνη, το επιλεγμένο παράθυρο και το επιλεγμένο τμήμα. Αφού τελειώσει το στιγμιότυπο οθόνης, απλώς κάντε κλικ στη μικρογραφία του στιγμιότυπου οθόνης που εμφανίζεται στη γωνία της οθόνης σας για να αρχίσετε να το επεξεργάζεστε.
- PROS
- Αποθηκεύστε το στιγμιότυπο οθόνης σε επιφάνεια εργασίας, έγγραφο, πρόχειρο, μηνύματα κ.λπ.
- Υποστηρίξτε το στιγμιότυπο οθόνης υποστήριξης σε 5 δευτερόλεπτα ή 10 δευτερόλεπτα.
- Επεξεργαστείτε το στιγμιότυπο οθόνης, όπως να προσθέσετε σχήμα, υπογραφή, σχεδίαση γραμμής, περιστροφή, περικοπή κλπ.
- CONS
- Λειτουργεί μόνο σε MacOS Mojave και άνω, όχι σε άλλο Mac OS.
Skitch
Μορφή εικόνας εξόδου: PNG, JPG, Skic HEIC, TIFF, GIF, BMP, PDF

Το Skitch είναι ένα ακόμη δωρεάν λογισμικό αποκοπής στο Mac. Αυτό το δωρεάν εργαλείο επιτρέπει την καταγραφή ολόκληρης της οθόνης, επιλεγμένου τμήματος, στιγμιότυπου στιγμιότυπου κλπ. Μπορεί επίσης να προβάλει στιγμιότυπα μιας εικόνας ή PDF και στη συνέχεια να επεξεργαστεί το στιγμιότυπο με κείμενο, ορθογώνιο, pixelate, βέλος κλπ.
- PROS
- Αποσπάστε ένα στιγμιότυπο οθόνης μέσω διαφόρων τρόπων.
- Δημιουργήστε μια κενή εικόνα και προσθέστε τα αποτελέσματα των σημειώσεων.
- Διάφορα χαρακτηριστικά επεξεργασίας του στιγμιότυπου οθόνης.
- CONS
- Είναι λίγο δύσκολο να χρησιμοποιήσετε το εργαλείο αποκοπής για έναν νέο χρήστη.
- Δεν υπάρχει επιλογή επαναφοράς στο μενού, αλλά μόνο να την επαναφέρετε κάνοντας κλικ στην επιλογή Επεξεργασία.
Συμπέρασμα
Το Snipping Tool είναι το ενσωματωμένο εργαλείο οθόνης στον υπολογιστή με Windows. Όσο για Mac, δεν λειτουργεί. Ωστόσο, ο υπολογιστής Mac σας προσφέρει επίσης τους τρόπους για την αποκοπή του στιγμιότυπου οθόνης μέσω συντομεύσεων πληκτρολογίου ή ελέγχου οθόνης. Επιπλέον, μπορείτε επίσης να βρείτε τα δωρεάν εργαλεία αποκοπής 3 για Mac για να καταγράψετε εύκολα την οθόνη.
Ποιο είναι το αγαπημένο σας εργαλείο αποκοπής για Mac;
Ενημερώστε με να αφήσετε τα σχόλιά σας παρακάτω.



 Αποκατάσταση στοιχείων iPhone
Αποκατάσταση στοιχείων iPhone Αποκατάσταση συστήματος iOS
Αποκατάσταση συστήματος iOS Δημιουργία αντιγράφων ασφαλείας και επαναφορά δεδομένων iOS
Δημιουργία αντιγράφων ασφαλείας και επαναφορά δεδομένων iOS iOS οθόνη εγγραφής
iOS οθόνη εγγραφής MobieTrans
MobieTrans Μεταφορά iPhone
Μεταφορά iPhone iPhone Γόμα
iPhone Γόμα Μεταφορά μέσω WhatsApp
Μεταφορά μέσω WhatsApp Ξεκλείδωμα iOS
Ξεκλείδωμα iOS Δωρεάν μετατροπέας HEIC
Δωρεάν μετατροπέας HEIC Αλλαγή τοποθεσίας iPhone
Αλλαγή τοποθεσίας iPhone Android Ανάκτηση Δεδομένων
Android Ανάκτηση Δεδομένων Διακεκομμένη εξαγωγή δεδομένων Android
Διακεκομμένη εξαγωγή δεδομένων Android Android Data Backup & Restore
Android Data Backup & Restore Μεταφορά τηλεφώνου
Μεταφορά τηλεφώνου Ανάκτηση δεδομένων
Ανάκτηση δεδομένων Blu-ray Player
Blu-ray Player Mac Καθαριστικό
Mac Καθαριστικό DVD Creator
DVD Creator Μετατροπέας PDF Ultimate
Μετατροπέας PDF Ultimate Επαναφορά κωδικού πρόσβασης των Windows
Επαναφορά κωδικού πρόσβασης των Windows Καθρέφτης τηλεφώνου
Καθρέφτης τηλεφώνου Video Converter Ultimate
Video Converter Ultimate Πρόγραμμα επεξεργασίας βίντεο
Πρόγραμμα επεξεργασίας βίντεο Εγγραφή οθόνης
Εγγραφή οθόνης PPT σε μετατροπέα βίντεο
PPT σε μετατροπέα βίντεο Συσκευή προβολής διαφανειών
Συσκευή προβολής διαφανειών Δωρεάν μετατροπέα βίντεο
Δωρεάν μετατροπέα βίντεο Δωρεάν οθόνη εγγραφής
Δωρεάν οθόνη εγγραφής Δωρεάν μετατροπέας HEIC
Δωρεάν μετατροπέας HEIC Δωρεάν συμπιεστής βίντεο
Δωρεάν συμπιεστής βίντεο Δωρεάν συμπιεστής PDF
Δωρεάν συμπιεστής PDF Δωρεάν μετατροπέας ήχου
Δωρεάν μετατροπέας ήχου Δωρεάν συσκευή εγγραφής ήχου
Δωρεάν συσκευή εγγραφής ήχου Ελεύθερος σύνδεσμος βίντεο
Ελεύθερος σύνδεσμος βίντεο Δωρεάν συμπιεστής εικόνας
Δωρεάν συμπιεστής εικόνας Δωρεάν γόμα φόντου
Δωρεάν γόμα φόντου Δωρεάν εικόνα Upscaler
Δωρεάν εικόνα Upscaler Δωρεάν αφαίρεση υδατογραφήματος
Δωρεάν αφαίρεση υδατογραφήματος Κλείδωμα οθόνης iPhone
Κλείδωμα οθόνης iPhone Παιχνίδι Cube παζλ
Παιχνίδι Cube παζλ





