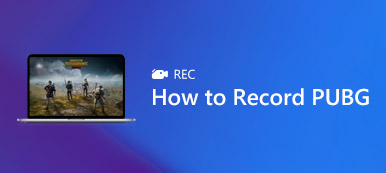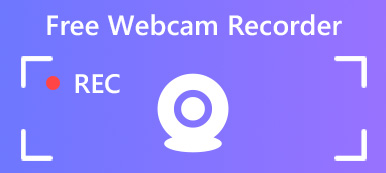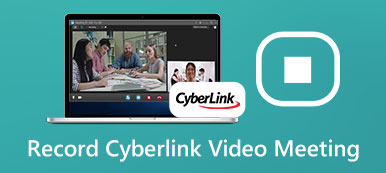Η Nvidia είναι ένας διάσημος κατασκευαστής ψηφιακής τεχνολογίας. Εάν έχετε κάρτα γραφικών Nvidia στον υπολογιστή σας, θα λάβετε τη σουίτα λογισμικού. Κάνει την εγγραφή παιχνιδιού εύκολα. Στην πραγματικότητα, Εγγραφή GeForce Experience εγκαθίσταται κατά την πρώτη λήψη προγραμμάτων οδήγησης Nvidia. Ωστόσο, πολλοί χρήστες δεν το γνώριζαν καθόλου, δεν ανέφεραν πώς να το χρησιμοποιήσουν. Επομένως, αυτό το άρθρο θα κοινοποιήσει όλα όσα πρέπει να γνωρίζετε για το λογισμικό, συμπεριλαμβανομένων βασικών δυνατοτήτων, πλεονεκτημάτων και οδηγιών.

- Μέρος 1: Τι είναι η καταγραφή εμπειρίας GeForce;
- Μέρος 2: Πώς να χρησιμοποιήσετε την καταγραφή εμπειρίας GeForce
- Μέρος 3: Καλύτερες εναλλακτικές λύσεις για την εμπειρία GeForce
- Μέρος 4: Συνήθεις ερωτήσεις σχετικά με την καταγραφή εμπειρίας GeForce
Μέρος 1: Τι είναι η καταγραφή εμπειρίας GeForce;

Η εγγραφή εμπειρίας GeForce, που ονομάζεται επίσης Nvidia Share ή Nvidia ShadowPlay, προσφέρει εύκολη εγγραφή παιχνιδιού, ζωντανή ροή και περισσότερες λειτουργίες. Τα κύρια χαρακτηριστικά περιλαμβάνουν:
1. Καταγράψτε αυτόματα τα τελευταία 5 έως 20 λεπτά του παιχνιδιού με τη λειτουργία Instant Replay.
2. Καταγράψτε χειροκίνητα το παιχνίδι σας με το κουμπί στην οθόνη ή το πλήκτρο πρόσβασης.
3. Ρυθμίστε την ανάλυση έως και 1440p στα 60 καρέ ανά δευτερόλεπτο.
4. Ζωντανή ροή του παιχνιδιού σας στο YouTube, το Twitch και το Facebook.
5. Προσαρμόστε την ποιότητα βίντεο, το μήκος εγγραφής, το ρυθμό bit και το ρυθμό καρέ.
6. Αποθηκεύστε τις εγγραφές παιχνιδιού στη βιβλιοθήκη βίντεο.
Συνοπτική επισκόπηση
- PROS
- 1. Η διεπαφή είναι καλά σχεδιασμένη και εύκολη στην πλοήγηση.
- 2. Δωρεάν χρήση εάν έχετε κάρτα γραφικών Nvidia μέσα στον υπολογιστή σας.
- 3. Μπορείτε να το ελέγξετε με πλήκτρα πρόσβασης κατά τη διάρκεια του παιχνιδιού.
- 4. Θα βελτιστοποιήσει την απόδοση ανάλογα με το παιχνίδι σας.
- CONS
- 1. Η εγγραφή εμπειρίας GeForce λειτουργεί μόνο με κάρτες γραφικών Nvidia.
- 2. Η επικάλυψη κοινής χρήσης δεν λειτουργεί όταν δεν βρίσκεται στο παιχνίδι.
- 3. Έλλειψη λειτουργιών επεξεργασίας βίντεο όπως Πρόγραμμα επεξεργασίας Snagit.
Μέρος 2: Πώς να χρησιμοποιήσετε την καταγραφή εμπειρίας GeForce
Εάν έχετε κάρτα γραφικών Nvidia στο μηχάνημά σας, ακολουθήστε τον οδηγό για να καταγράψετε το παιχνίδι σας με το GeForce Experience Recording.
Αυτόματη εγγραφή παιχνιδιού μέσω GeForce Experience
Βήμα 1 Πηγαίνετε στο Αρχική μενού, βρείτε και ανοίξτε την εφαρμογή. Εναλλακτικά, πατήστε Alt+Z για να ανοίξετε την επικάλυψη.

Βήμα 2 Κάντε κλικ στο Αμεση επανάληψη και επιλέξτε ρυθμίσεις. Εδώ μπορείτε να ρυθμίσετε τη διάρκεια εγγραφής έως και 20 λεπτά.
Βήμα 3 Στη συνέχεια επιλέξτε Ενεργοποιήστε την in Αμεση επανάληψη. Τώρα, παίξτε ένα παιχνίδι και η καταγραφή εμπειρίας GeForce θα καταγράψει τα τελευταία λεπτά.
Μη αυτόματη εγγραφή παιχνιδιού με την εμπειρία GeForce
Βήμα 1 Όταν πρέπει να εγγράψετε ένα παιχνίδι, ανοίξτε το GeForce Experience.

Βήμα 2 Πατήστε το μεγάλο Ρεκόρ και επιλέξτε Αρχική. Εάν θέλετε να προσαρμόσετε την ποιότητα του βίντεο και πολλά άλλα, επιλέξτε ρυθμίσεις.
Βήμα 3 Όταν θέλετε να σταματήσετε την εγγραφή, κάντε κλικ στο Ρεκόρ Και επιλέξτε Διακοπή και αποθήκευση.
Μέρος 3: Καλύτερες εναλλακτικές λύσεις για την εμπειρία GeForce
Κορυφή 1: Καταγραφικό οθόνης Apeaksoft
Apeaksoft οθόνη εγγραφής είναι η καλύτερη εναλλακτική λύση στο GeForce Experience, εν μέρει επειδή σχεδιάζει πολλές λειτουργίες pro-level με τον τρόπο που ο καθένας μπορεί να κυριαρχήσει γρήγορα.

4,000,000 + Λήψεις
Καταγράψτε το παιχνίδι, τα διαδικτυακά βίντεο και πολλά άλλα με ένα κλικ.
Υποστήριξη λήψης κάμερας web και μικροφώνου σε πραγματικό χρόνο.
Προσφέρετε προσαρμόσιμα πλήκτρα πρόσβασης και επιλογές.
Βελτιώστε την ποιότητα βίντεο και ήχου αυτόματα.
Πώς να χρησιμοποιήσετε την καλύτερη εναλλακτική λύση για την εμπειρία GeForce
Βήμα 1 Εγκαταστήστε την εναλλακτική λύση GeForce Experience
Ξεκινήστε την καλύτερη εναλλακτική λύση για την εμπειρία GeForce αφού την εγκαταστήσετε στα Windows 10/8/7. Υπάρχει μια άλλη έκδοση για Mac. Επιλέγω Εγγραφής βίντεο να προχωρήσουμε.

Βήμα 2 Λήψη παιχνιδιού
Ενεργοποιήστε την DISPLAY και ορίστε την περιοχή εγγραφής με βάση το παράθυρο του παιχνιδιού σας. Ενεργοποιήστε Ήχος συστήματος για εγγραφή ήχου μαζί με το παιχνίδι. Για να προσθέσετε τις αντιδράσεις σας στην εγγραφή, ενεργοποιήστε Webcam και Μικρόφωνο στην εναλλακτική λύση GeForce Experience. Διαφορετικά, απενεργοποιήστε τα. Εάν θέλετε να ορίσετε προσαρμοσμένες επιλογές, κάντε κλικ στο Εξοπλισμος για να ανοίξετε το Προτιμήσεις διαλόγου.
Όταν είστε έτοιμοι, κάντε κλικ στο REC κουμπί και ξεκινήστε την εγγραφή. Κατά τη διάρκεια της διαδικασίας, μπορείτε να το σχεδιάσετε με το Αλλαγή κουμπί ή λήψη στιγμιότυπων οθόνης με Φωτογραφική μηχανή κουμπί.

Βήμα 3 Αποθηκεύστε την εγγραφή παιχνιδιού
Κάντε κλικ στο στάση κουμπί μετά το τέλος του παιχνιδιού. Στη συνέχεια, θα εμφανιστεί το παράθυρο προεπισκόπησης. Ελέγξτε το και κόψτε τα ανεπιθύμητα πλαίσια με το Συνδετήρας εργαλείο. Εάν είστε ικανοποιημένοι, πατήστε το Αποθήκευση για να το εξαγάγετε στον υπολογιστή σας.

Κορυφή 2: Δωρεάν εγγραφή οθόνης Apeaksoft
Apeaksoft Δωρεάν Online οθόνη εγγραφής είναι η καλύτερη φορητή εναλλακτική λύση στο GeForce Experience.
1. Εγγραφή οθόνης και παιχνιδιού στο διαδίκτυο.
2. Εντελώς δωρεάν για χρήση χωρίς όριο.
3. Προσθέστε τις αντιδράσεις σας στις ηχογραφήσεις οθόνης.
4. Λειτουργήστε καλά σε όλα τα προγράμματα περιήγησης ιστού.
5. Συσκευή εγγραφής webcam μπορεί να συλλάβει δράσεις εικόνα σε εικόνα.
Πώς να εγγράψετε δωρεάν το παιχνίδι στο διαδίκτυο
Βήμα 1 Όταν θέλετε να χρησιμοποιήσετε τη φορητή εναλλακτική λύση στο GeForce Experience, επισκεφθείτε τη διεύθυνση https://www.apeaksoft.com/free-online-screen-recorder/ σε ένα πρόγραμμα περιήγησης.

Βήμα 2 Πατήστε το κουμπί Ξεκινήστε την εγγραφή κουμπί για να λάβετε το πρόγραμμα εκκίνησης. Τότε θα λάβετε τέσσερα κουμπιά, Παρακολούθηση, Webcam, Ήχος συστήματος και Μικρόφωνο. Ενεργοποιήστε ή απενεργοποιήστε το καθένα ανάλογα με τις ανάγκες σας.

Βήμα 3 Πατήστε REC για να ξεκινήσετε την εγγραφή του παιχνιδιού. Μόλις ολοκληρωθεί η εγγραφή του παιχνιδιού, πατήστε στάση κουμπί και κατεβάστε την εγγραφή.

Περισσότερες Πληροφορίες
Πώς μπορείτε να ηχογραφήσετε τη συνάντησή σας στο Amazon Chime
Πώς να τραβήξετε βίντεο παιχνιδιού για το Clash of Clans
Μέρος 4: Συνήθεις ερωτήσεις σχετικά με την καταγραφή εμπειρίας GeForce
Πώς να διορθώσετε το GeForce Experience που δεν εγγράφεται;
Αρχικά, ελέγξτε τις απαιτήσεις συστήματος και βεβαιωθείτε ότι η συσκευή σας υποστηρίζεται. Στη συνέχεια, πρέπει να διαβάσετε προσεκτικά τη λίστα παιχνιδιών που υποστηρίζεται. Εάν το πρόβλημα παραμένει, λάβετε τα πιο πρόσφατα προγράμματα οδήγησης γραφικών και οθόνης. Εάν μπορείτε να ανοίξετε το GeForce Experience αλλά δεν καταγράφει, θα πρέπει να ελέγξετε τις ρυθμίσεις και να τις προσαρμόσετε έως ότου η εφαρμογή λειτουργήσει ξανά.
Πώς να εγγράψετε την οθόνη με το GeForce Experience;
Για να εγγράψετε οθόνη με την εμπειρία GeForce, κάντε κλικ στο Ρεκόρ και επιλέξτε Αρχική. Η λειτουργία Instant Replay είναι διαθέσιμη μόνο για εγγραφή παιχνιδιού.
Ποια είναι η καλύτερη ρύθμιση εγγραφής για το GeForce Experience;
Η απάντηση εξαρτάται από την κατάστασή σας. Εάν διαθέτετε ισχυρό CPU και GPU καθώς και τόνους ελεύθερου χώρου, προσαρμόστε την ποιότητα στα 1440p και το FPS σε 60.
Συμπέρασμα
Αυτό το άρθρο έχει εισαγάγει έναν πλήρη οδηγό GeForce Experience. Ως απλή συσκευή εγγραφής παιχνιδιών, μπορείτε να τη χρησιμοποιήσετε για να εγγράψετε το παιχνίδι σας αυτόματα ή μη αυτόματα. Επιπλέον, είναι σε θέση να μεταδίδει ζωντανά την οθόνη και το παιχνίδι σας σε κοινωνικά δίκτυα. Εάν δεν σας αρέσει η εφαρμογή, μοιραστήκαμε επίσης τις καλύτερες εναλλακτικές λύσεις, όπως το Apeaksoft Screen Recorder. Περισσότερα προβλήματα; Παρακαλώ γράψτε τα κάτω από αυτήν την ανάρτηση και θα την απαντήσουμε το συντομότερο δυνατό.



 Αποκατάσταση στοιχείων iPhone
Αποκατάσταση στοιχείων iPhone Αποκατάσταση συστήματος iOS
Αποκατάσταση συστήματος iOS Δημιουργία αντιγράφων ασφαλείας και επαναφορά δεδομένων iOS
Δημιουργία αντιγράφων ασφαλείας και επαναφορά δεδομένων iOS iOS οθόνη εγγραφής
iOS οθόνη εγγραφής MobieTrans
MobieTrans Μεταφορά iPhone
Μεταφορά iPhone iPhone Γόμα
iPhone Γόμα Μεταφορά μέσω WhatsApp
Μεταφορά μέσω WhatsApp Ξεκλείδωμα iOS
Ξεκλείδωμα iOS Δωρεάν μετατροπέας HEIC
Δωρεάν μετατροπέας HEIC Αλλαγή τοποθεσίας iPhone
Αλλαγή τοποθεσίας iPhone Android Ανάκτηση Δεδομένων
Android Ανάκτηση Δεδομένων Διακεκομμένη εξαγωγή δεδομένων Android
Διακεκομμένη εξαγωγή δεδομένων Android Android Data Backup & Restore
Android Data Backup & Restore Μεταφορά τηλεφώνου
Μεταφορά τηλεφώνου Ανάκτηση δεδομένων
Ανάκτηση δεδομένων Blu-ray Player
Blu-ray Player Mac Καθαριστικό
Mac Καθαριστικό DVD Creator
DVD Creator Μετατροπέας PDF Ultimate
Μετατροπέας PDF Ultimate Επαναφορά κωδικού πρόσβασης των Windows
Επαναφορά κωδικού πρόσβασης των Windows Καθρέφτης τηλεφώνου
Καθρέφτης τηλεφώνου Video Converter Ultimate
Video Converter Ultimate Πρόγραμμα επεξεργασίας βίντεο
Πρόγραμμα επεξεργασίας βίντεο Εγγραφή οθόνης
Εγγραφή οθόνης PPT σε μετατροπέα βίντεο
PPT σε μετατροπέα βίντεο Συσκευή προβολής διαφανειών
Συσκευή προβολής διαφανειών Δωρεάν μετατροπέα βίντεο
Δωρεάν μετατροπέα βίντεο Δωρεάν οθόνη εγγραφής
Δωρεάν οθόνη εγγραφής Δωρεάν μετατροπέας HEIC
Δωρεάν μετατροπέας HEIC Δωρεάν συμπιεστής βίντεο
Δωρεάν συμπιεστής βίντεο Δωρεάν συμπιεστής PDF
Δωρεάν συμπιεστής PDF Δωρεάν μετατροπέας ήχου
Δωρεάν μετατροπέας ήχου Δωρεάν συσκευή εγγραφής ήχου
Δωρεάν συσκευή εγγραφής ήχου Ελεύθερος σύνδεσμος βίντεο
Ελεύθερος σύνδεσμος βίντεο Δωρεάν συμπιεστής εικόνας
Δωρεάν συμπιεστής εικόνας Δωρεάν γόμα φόντου
Δωρεάν γόμα φόντου Δωρεάν εικόνα Upscaler
Δωρεάν εικόνα Upscaler Δωρεάν αφαίρεση υδατογραφήματος
Δωρεάν αφαίρεση υδατογραφήματος Κλείδωμα οθόνης iPhone
Κλείδωμα οθόνης iPhone Παιχνίδι Cube παζλ
Παιχνίδι Cube παζλ