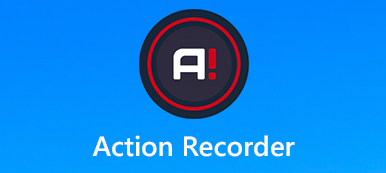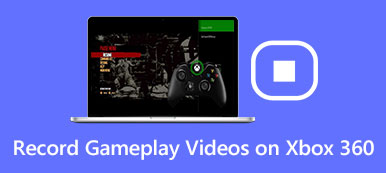Roblox είναι μια πολύ γνωστή παγκόσμια πλατφόρμα ψυχαγωγίας όπου δημιουργείτε και παίζετε μαζί με εκατομμύρια παίκτες. Στο Roblox, μπορείτε εύκολα να ηχογραφήσετε το παιχνίδι με το πρόγραμμα εγγραφής στο παιχνίδι και να το ανεβάσετε απευθείας σε κοινωνικές πλατφόρμες. Ωστόσο, η ποιότητα του εγγεγραμμένου βίντεο δεν είναι αρκετά καλή και οι επιλογές εγγραφής οθόνης είναι περιορισμένες. Έτσι, για να αποθηκεύσουμε ένα τέλειο βίντεο παιχνιδιού Roblox, θα θέλαμε να μοιραστούμε τρεις εύκολες μεθόδους εγγραφή βίντεο Roblox με ήχο σε αυτή τη θέση.

- Μέρος 1. Καλύτερος τρόπος εγγραφής βίντεο υψηλής ποιότητας Roblox με ήχο σε Windows / Mac
- Μέρος 2. Πώς να εγγράψετε το Roblox με ενσωματωμένη συσκευή εγγραφής
- Μέρος 3. Πώς να εγγράψετε βίντεο στο Roblox Online
- Μέρος 4. Συχνές ερωτήσεις σχετικά με την εγγραφή Roblox
Μέρος 1. Καλύτερος τρόπος εγγραφής βίντεο υψηλής ποιότητας Roblox με ήχο σε Windows / Mac
Για να δημιουργήσετε ένα υπέροχο βίντεο παιχνιδιού Roblox, πρέπει να χρησιμοποιήσετε μια επαγγελματική συσκευή εγγραφής Roblox. Apeaksoft οθόνη εγγραφής είναι ένα προηγμένο εργαλείο εγγραφής οθόνης που παρέχει περισσότερες επιλογές εγγραφής οθόνης για να καλύψει τις ανάγκες σας. Σας επιτρέπει να καταγράψετε οποιοδήποτε παιχνίδι στο Roblox με εξαιρετικά υψηλή ποιότητα και σας επιτρέπει επίσης να τραβήξετε τη φωνή σας από το μικρόφωνο κατά την εγγραφή βίντεο Roblox. Αυτό το λογισμικό λειτουργεί τόσο σε υπολογιστή Mac όσο και σε Windows και μπορείτε να προσαρμόσετε τις ρυθμίσεις της περιοχής εγγραφής και της εξόδου ανάλογα με τις ανάγκες σας.

4,000,000 + Λήψεις
Εγγραφή Roblox σε υπολογιστές με Windows και Mac σε υψηλή ποιότητα.
Υποστήριξη για εγγραφή ήχου συστήματος, φωνής μικροφώνου ή και τα δύο.
Παρέχετε διάφορα εργαλεία επεξεργασίας για να επισημάνετε, υδατογράφημα, κείμενο και να προσθέσετε οποιοδήποτε αποτέλεσμα με ευκολία.
Χρησιμοποιήστε hotkeys για να εγγράψετε / καταγράψετε αμέσως την εγγραφή Roblox.
Αποθηκεύστε το εγγεγραμμένο βίντεο ή τον ήχο Roblox σε οποιαδήποτε δημοφιλή μορφή.
Βήματα για την εγγραφή βίντεο Roblox σε Windows / Mac:
Βήμα 1 Δωρεάν λήψη και εγκατάσταση αυτής της συσκευής εγγραφής Roblox στον υπολογιστή σας με Windows ή σε Mac. Στη συνέχεια, ξεκινήστε το και επιλέξτε το Εγγραφής βίντεο τρόπος.

Βήμα 2 Μπορείτε να εγγράψετε την πλήρη οθόνη ή να προσαρμόσετε την περιοχή εγγραφής όπως θέλετε. Στη συνέχεια, ενεργοποιήστε τον ήχο συστήματος. Εάν θέλετε να τραβήξετε τη φωνή σας κατά την εγγραφή του παιχνιδιού, πρέπει να ενεργοποιήσετε το Μικρόφωνο ταυτόχρονα.

Βήμα 3 Πριν από την εγγραφή, μπορείτε να προσαρμόσετε τις ρυθμίσεις εξόδου, συμπεριλαμβανομένης της θέσης των αρχείων εξόδου, της μορφής βίντεο, του κωδικοποιητή βίντεο, της ποιότητας του βίντεο, του ρυθμού καρέ, κ.λπ. Θυμηθείτε να κάνετε κλικ στο OK για να αποθηκεύσετε τις ρυθμίσεις.

Βήμα 4 Ανοίξτε το Roblox και επιλέξτε ένα παιχνίδι για να παίξετε. Όταν είστε έτοιμοι να ξεκινήσετε την εγγραφή, απλώς κάντε κλικ στο REC κουμπί. Όταν θέλετε να σταματήσετε την εγγραφή, πατήστε το στάση κουμπί για προεπισκόπηση και αποθήκευση του βίντεό σας.
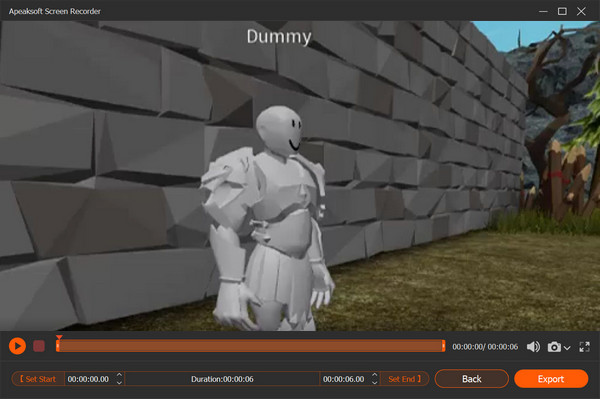
Επιπλέον, μπορείτε επίσης να χρησιμοποιήσετε αυτό το εργαλείο καταγραφής οθόνης για να ρεκόρ League of Legends, Καταγράψτε το Diablo 3 Gameplay, λήψη online μουσικής και πολλά άλλα.
Μέρος 2. Πώς να εγγράψετε το Roblox με ενσωματωμένη συσκευή εγγραφής
Το Roblox παρέχει μια συσκευή εγγραφής στο παιχνίδι για να σας βοηθήσει να αποθηκεύσετε ένα βίντεο ή ένα στιγμιότυπο οθόνης στο Roblox. Μπορείτε να δοκιμάσετε τα παρακάτω βήματα για να εγγράψετε ένα βίντεο στο Roblox:
Βήμα 1 Πηγαίνετε στο παιχνίδι και κάντε κλικ στο Μενού κουμπί στην επάνω αριστερή γωνία. Στο μενού παιχνιδιού, βρείτε και κάντε κλικ στο Ρεκόρ Tab.
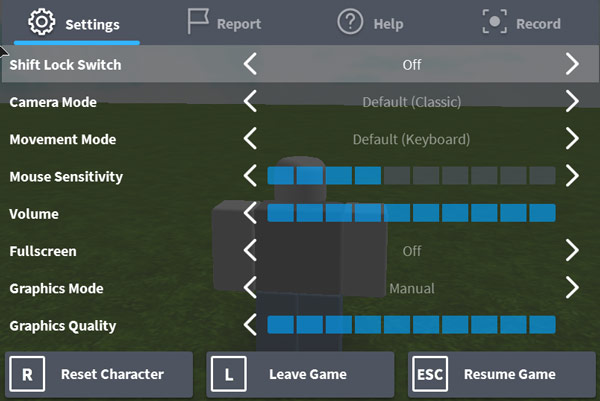
Βήμα 2 Στην καρτέλα Εγγραφή, σας παρέχονται δύο επιλογές, Screenshot και Βίντεο. Στην επιλογή Βίντεο, μπορείτε να διαμορφώσετε τις ρυθμίσεις βίντεο. Αποθήκευση στη δισκέτα θα αποθηκεύσει το καταγεγραμμένο gameplay στον υπολογιστή σας. Για να εγγράψετε βίντεο Roblox, απλώς κάντε κλικ Εγγραφή βίντεο. Στη συνέχεια, το μενού θα κλείσει και θα ξεκινήσει την εγγραφή της οθόνης σας.
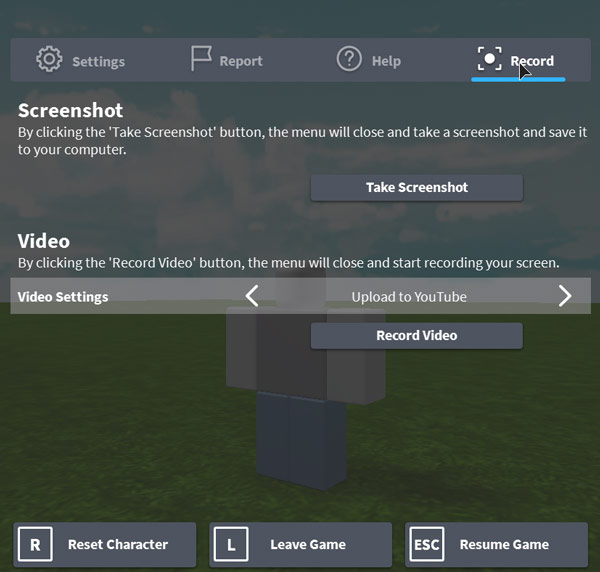
Βήμα 3 Όταν τελειώσετε, κάντε κλικ στο κουμπί Διακοπή στην επάνω αριστερή γωνία για να σταματήσετε την εγγραφή.
Ωστόσο, πρέπει να σημειώσετε ότι η ποιότητα των αρχείων βίντεο της συσκευής εγγραφής δεν είναι αρκετά καλή. Για να λάβετε ένα βίντεο παιχνιδιού υψηλής ανάλυσης, μπορείτε να δοκιμάσετε την παραπάνω μέθοδο.
Μέρος 3. Πώς να εγγράψετε βίντεο στο Roblox Online
Δωρεάν συσκευή εγγραφής οθόνης Apeaksoft
Εάν θέλετε να εγγράψετε βίντεο και τη φωνή σας στο Roblox online, μπορείτε να δοκιμάσετε Apeaksoft Δωρεάν Online οθόνη εγγραφής. Αυτή η δωρεάν συσκευή εγγραφής οθόνης για το Roblox είναι μια διαδικτυακή εφαρμογή που σας επιτρέπει να καταγράψετε το παιχνίδι Roblox στην οθόνη και να τραβήξετε τον ήχο από τον ήχο του συστήματος ή το μικρόφωνό σας. Είναι σχετικά εύκολο στη χρήση και μπορείτε να ακολουθήσετε τα παρακάτω βήματα για να ξεκινήσετε την εγγραφή παιχνιδιών Roblox.
Βήμα 1 Ανοίξτε το Apeaksoft Free Online Recorder οθόνης
Ανοικτό https://www.apeaksoft.com/free-online-screen-recorder/ στο πρόγραμμα περιήγησής σας. Κάντε κλικ στο Ξεκινήστε την εγγραφή για πρόσβαση στον εκκινητή.

Βήμα 2 Προσαρμόστε την περιοχή εγγραφής του βίντεο παιχνιδιού Roblox και, στη συνέχεια, κάντε κλικ στο REC για να ξεκινήσει η εγγραφή. Όταν ολοκληρωθεί η εγγραφή, κάντε κλικ στο στάση για να σταματήσετε την εγγραφή σας.
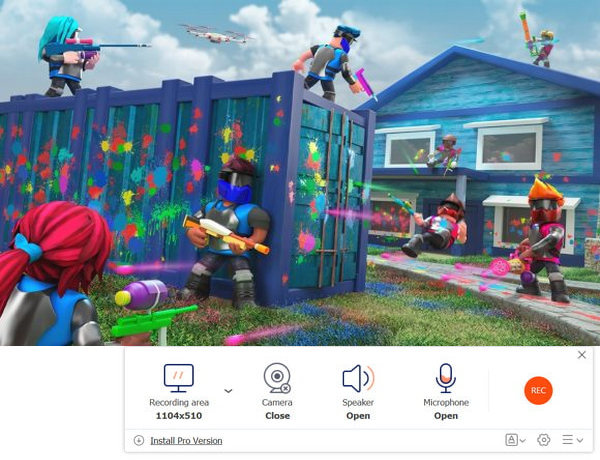
Βήμα 3 Στη συνέχεια, μπορείτε να κάνετε προεπισκόπηση των αρχείων και να αποθηκεύσετε την εγγραφή βίντεο Roblox στον υπολογιστή σας ή να την κοινοποιήσετε στον ιστότοπο κοινωνικών μέσων.
Εκτός από την εγγραφή παιχνιδιού στο Roblox online, μπορείτε να χρησιμοποιήσετε αυτήν τη δωρεάν online συσκευή εγγραφής οθόνης Roblox εγγραφή διαδικτυακών σεμιναρίων, βίντεο σεμινάρια, κλήσεις Skype και πολλά άλλα.
Δωρεάν συσκευή εγγραφής οθόνης AceThinker Online
Αυτό το δωρεάν Screen Recorder Online είναι ένα εξαιρετικό εργαλείο εγγραφής για να καταγράψετε οποιαδήποτε δραστηριότητα στην οθόνη του υπολογιστή σας. Η έξοδος βίντεο και ήχου υψηλής ποιότητας είναι εγγυημένη. Μπορείτε και οι δύο να επιλέξετε ολόκληρη την οθόνη ή ένα συγκεκριμένο τμήμα της. Μετά την εγγραφή, έχετε τη δυνατότητα να το αποθηκεύσετε και να το παίξετε οπουδήποτε.
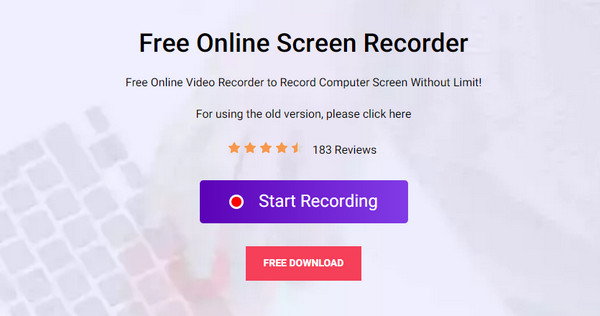 Οι άνθρωποι ρωτούν επίσης:
Οι άνθρωποι ρωτούν επίσης:Μέρος 4. Συχνές ερωτήσεις σχετικά με την εγγραφή Roblox
1. Πώς μπορώ να δω τις ηχογραφήσεις του Roblox;
Μπορείτε να μεταβείτε στο φάκελο Τα βίντεό μου για να δείτε το βίντεο παιχνιδιού Roblox που έχετε τραβήξει.
2. Πώς μπορώ να κάνω ένα στιγμιότυπο οθόνης στο Roblox;
Για να τραβήξετε ένα στιγμιότυπο οθόνης στο παιχνίδι, κάντε κλικ στο κουμπί Μενού στην επάνω αριστερή γωνία. Κάντε κλικ στην καρτέλα Εγγραφή στο μενού που ανοίγει. Και μετά κάντε κλικ στην καρτέλα Εγγραφή στο μενού που ανοίγει. Εναλλακτικά, μπορείτε να παραλείψετε τα παραπάνω βήματα και να πατήσετε το πλήκτρο PrntScn (PrintScreen) στο πληκτρολόγιό σας.
3. Γιατί το Roblox είναι πολύ καθυστερημένο στα δισκία;
Δεδομένου ότι τα δισκία δεν έχουν τόσες προδιαγραφές όπως οι υπολογιστές. Αν και το Roblox δεν απαιτεί σχεδόν τη μέγιστη χωρητικότητα, ορισμένα παιχνίδια τείνουν να τρώνε RAM και απαιτούν περισσότερη GPU.
Συμπέρασμα
Αφού διαβάσετε αυτήν την ανάρτηση, υπάρχουν 3 εύκολοι τρόποι με τους οποίους μπορείτε να επιλέξετε να εγγράψετε παιχνίδια Roblox με ήχο. Επιλέξτε μια κατάλληλη λύση για να λάβετε το επιθυμητό βίντεο Roblox. Εάν προτιμάτε να αποθηκεύσετε ένα υψηλής ποιότητας παιχνίδι Roblox, Apeaksoft οθόνη εγγραφής είναι η καλύτερη επιλογή για εσάς.



 Αποκατάσταση στοιχείων iPhone
Αποκατάσταση στοιχείων iPhone Αποκατάσταση συστήματος iOS
Αποκατάσταση συστήματος iOS Δημιουργία αντιγράφων ασφαλείας και επαναφορά δεδομένων iOS
Δημιουργία αντιγράφων ασφαλείας και επαναφορά δεδομένων iOS iOS οθόνη εγγραφής
iOS οθόνη εγγραφής MobieTrans
MobieTrans Μεταφορά iPhone
Μεταφορά iPhone iPhone Γόμα
iPhone Γόμα Μεταφορά μέσω WhatsApp
Μεταφορά μέσω WhatsApp Ξεκλείδωμα iOS
Ξεκλείδωμα iOS Δωρεάν μετατροπέας HEIC
Δωρεάν μετατροπέας HEIC Αλλαγή τοποθεσίας iPhone
Αλλαγή τοποθεσίας iPhone Android Ανάκτηση Δεδομένων
Android Ανάκτηση Δεδομένων Διακεκομμένη εξαγωγή δεδομένων Android
Διακεκομμένη εξαγωγή δεδομένων Android Android Data Backup & Restore
Android Data Backup & Restore Μεταφορά τηλεφώνου
Μεταφορά τηλεφώνου Ανάκτηση δεδομένων
Ανάκτηση δεδομένων Blu-ray Player
Blu-ray Player Mac Καθαριστικό
Mac Καθαριστικό DVD Creator
DVD Creator Μετατροπέας PDF Ultimate
Μετατροπέας PDF Ultimate Επαναφορά κωδικού πρόσβασης των Windows
Επαναφορά κωδικού πρόσβασης των Windows Καθρέφτης τηλεφώνου
Καθρέφτης τηλεφώνου Video Converter Ultimate
Video Converter Ultimate Πρόγραμμα επεξεργασίας βίντεο
Πρόγραμμα επεξεργασίας βίντεο Εγγραφή οθόνης
Εγγραφή οθόνης PPT σε μετατροπέα βίντεο
PPT σε μετατροπέα βίντεο Συσκευή προβολής διαφανειών
Συσκευή προβολής διαφανειών Δωρεάν μετατροπέα βίντεο
Δωρεάν μετατροπέα βίντεο Δωρεάν οθόνη εγγραφής
Δωρεάν οθόνη εγγραφής Δωρεάν μετατροπέας HEIC
Δωρεάν μετατροπέας HEIC Δωρεάν συμπιεστής βίντεο
Δωρεάν συμπιεστής βίντεο Δωρεάν συμπιεστής PDF
Δωρεάν συμπιεστής PDF Δωρεάν μετατροπέας ήχου
Δωρεάν μετατροπέας ήχου Δωρεάν συσκευή εγγραφής ήχου
Δωρεάν συσκευή εγγραφής ήχου Ελεύθερος σύνδεσμος βίντεο
Ελεύθερος σύνδεσμος βίντεο Δωρεάν συμπιεστής εικόνας
Δωρεάν συμπιεστής εικόνας Δωρεάν γόμα φόντου
Δωρεάν γόμα φόντου Δωρεάν εικόνα Upscaler
Δωρεάν εικόνα Upscaler Δωρεάν αφαίρεση υδατογραφήματος
Δωρεάν αφαίρεση υδατογραφήματος Κλείδωμα οθόνης iPhone
Κλείδωμα οθόνης iPhone Παιχνίδι Cube παζλ
Παιχνίδι Cube παζλ