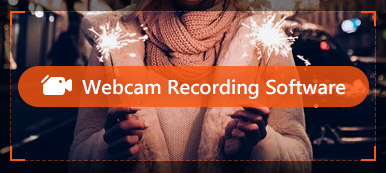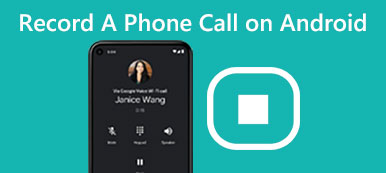Πολλοί χρήστες έχουν τη ζήτηση να καταγράφουν την οθόνη των Windows τους.
Όταν έχετε παρόμοια ζήτηση, μπορεί να χρειαστείτε τη βοήθεια ορισμένων συσκευών εγγραφής οθόνης. Υπάρχουν τόσα πολλά διαφορετικά είδη συσκευών εγγραφής οθόνης στην αγορά εφαρμογών που μπορείτε να επιλέξετε. Εάν δεν ξέρετε πώς να επιλέξετε το κατάλληλο, μπορείτε να δοκιμάσετε το Microsoft Expression Encoder, το οποίο είναι ένα παραδοσιακό πρόγραμμα εγγραφής οθόνης της Microsoft.
Αν ψάχνετε πώς να χρησιμοποιήσετε το α Καταγραφικό οθόνης της Microsoft ή έναν εναλλακτικό τρόπο εγγραφής οθόνης, τότε έχετε έρθει στο σωστό μέρος.
Απλά αρχίστε να διαβάζετε αυτό το άρθρο και μάθετε περισσότερα για αυτή τη συλλογή οθόνης της Microsoft τώρα!

- Μέρος 1: Εισαγωγή του Microsoft Screen Recorder Microsoft Expression Screen Capture
- Μέρος 2: Τρόπος χρήσης της καταγραφής οθόνης της Microsoft με καταγραφή οθόνης της Microsoft Expression
- Μέρος 3: Εναλλακτική μέθοδος λήψης οθόνης του Microsoft Screen Recorder
- Μέρος 4: Συχνές ερωτήσεις του Microsoft Screen Recorder
Μέρος 1: Εισαγωγή της Microsoft Screen Recorder Microsoft Expression Screen Capture
Η οθόνη εγγραφής της Microsoft καλείται επίσης Microsoft Expression Encoder 4, είναι μια παραδοσιακή συσκευή εγγραφής οθόνης η οποία μπορεί να χρησιμοποιηθεί σε πλατφόρμα Windows.
Πρόκειται για ένα διάσημο καταγραφικό οθόνης που χρησιμοποιείται από πολλούς χρήστες, και μεγάλο μέρος από αυτό το έθεσε ως το προεπιλεγμένο λογισμικό καταγραφής οθόνης. Αυτή η λήψη οθόνης της Microsoft παρέχει αρκετό προσαρμοσμένο χώρο για εγγραφή βίντεο. Έτσι οι χρήστες μπορούν να εγγράψουν ταυτόχρονα οθόνη και ήχο σε ένα βίντεο στιγμιότυπου ταυτόχρονα. Επιπλέον, αυτή η λήψη οθόνης της Microsoft είναι επίσης δημοφιλής για τις σαφείς λειτουργίες εγγραφής και διεπαφή.
Αλλά αυτή η συσκευή καταγραφής οθόνης της Microsoft έχει επίσης ορισμένες ελλείψεις.
1. Το πρώτο μειονέκτημα αυτής της παραδοσιακής καταγραφής οθόνης της Microsoft είναι ότι δεν είναι δωρεάν λήψη και χρήση. Μπορείτε να κατεβάσετε τη δωρεάν έκδοση για να δοκιμάσετε, αλλά έχετε μόνο δέκα λεπτά για να δοκιμάσετε αυτήν τη συσκευή εγγραφής οθόνης της Microsoft, εκτός εάν πληρώσετε 199.95 $ για να την έχετε μόνιμα.
2. Επιπλέον, η μορφή του αρχείου εξόδου είναι XESC. Δεν είναι εξοικειωμένος με πολλούς χρήστες, πόσο μάλλον να υποστηρίζεται από τους περισσότερους παίκτες μέσων.

Εάν βρίσκεστε σε μια τέτοια κατάσταση, πρέπει να μετατρέψετε το αρχείο XESC σε άλλες συνήθεις μορφές.
Μέρος 2: Τρόπος χρήσης της συσκευής εγγραφής οθόνης της Microsoft με την καταγραφή οθόνης της Microsoft Expression
Βήμα 1: Κατεβάστε το Microsoft Screen Recorder
Πρώτον, πρέπει να εγκαταστήσετε και να εκτελέσετε το Microsoft Expression Encoder 4 από την επίσημη ιστοσελίδα της Microsoft. Πριν αρχίσετε να καταγράφετε την οθόνη σας, πρέπει να ενεργοποιήσετε τις επιλογές της κάμερας και του μικροφώνου και άλλες επιλογές.
Αυτό το λογισμικό μπορεί να εκτελεστεί στα Windows 7 / Vista / XP. Βεβαιωθείτε ότι το σύστημά σας Windows υποστηρίζει αυτή τη συλλογή οθόνης της Microsoft. Πρέπει επίσης να βεβαιωθείτε ότι ο υπολογιστής σας έχει διαθέσιμο διαθέσιμο χώρο στο σκληρό δίσκο 2 GB και το μέγεθος 1 GB μνήμης RAM και ότι η ανάλυση επιφάνειας εργασίας πρέπει να είναι 1024x768 με χρώμα 24-bit ή υψηλότερη.
Βήμα 2: Προσαρμογή της περιοχής εγγραφής
Μόλις ορίσετε όλα τα πράγματα, είστε έτοιμοι να ξεκινήσετε αυτήν τη διαδικασία κάνοντας κλικ στο κουμπί Εγγραφή, το οποίο είναι το κόκκινο κουμπί στην κύρια διεπαφή της Microsoft Expression Screen Capture. Στη συνέχεια, επιλέξτε περιοχή με το ποντίκι σας ή συμπληρώστε τα κενά πλάτους και ύψους.
Μπορείτε επίσης να σύρετε το άγκιστρο στη μέση αυτής της περιοχής εάν θέλετε να μετακινήσετε ολόκληρη την περιοχή.
Βήμα 3: Σταματήστε όταν τελειώσετε
Μόλις έχετε κάνει όλα τα πράγματα, μπορείτε να κάνετε κλικ στο κουμπί Εγγραφή. Σε αυτό το σημείο, πρέπει να εκτελέσετε όλες τις ενέργειες στην οθόνη που θέλετε. Αφού τελειώσετε, απλά κάντε κλικ στο κουμπί Διακοπή για να σταματήσετε τη διαδικασία εγγραφής.
Εάν δεν μπορείτε να βρείτε το κουμπί Διακοπή, μπορείτε να αποκρύψετε τη γραμμή εργαλείων εγγραφής. Μπορείτε να κάνετε κλικ στο μενού Recorder Screen Recorder και να βρείτε το κουμπί Stop στη γραμμή εργασιών.
Βήμα 4: Προεπισκόπηση των ηχογραφήσεών σας
Το παράθυρο διαλόγου Capture Manager θα εμφανιστεί μόλις ολοκληρωθεί η φόρτωση της λήψης. Εδώ μπορείτε να δείτε όλες τις εγγραφές σας που καταγράφετε με τη συσκευή εγγραφής οθόνης της Microsoft. Η πρώτη εγγραφή στη λίστα είναι το αρχείο που καταγράφετε μόλις τώρα. Μπορείτε να το ανοίξετε για προεπισκόπηση.

Μέρος 3: Εναλλακτική μέθοδος λήψης οθόνης του Microsoft Screen Recorder
Η καλύτερη εναλλακτική λύση για την εγγραφή οθόνης της Microsoft είναι Apeaksoft οθόνη εγγραφής.
Ως ισχυρό εργαλείο, το Microsoft Screen Recorder το εμπιστεύονται πολλά άτομα σε όλο τον κόσμο. Αν και υπερέχει στην εγγραφή οθόνης, προσφέρει περιορισμένες δυνατότητες επεξεργασίας σε σύγκριση με κάποιο επαγγελματικό λογισμικό εγγραφής οθόνης. Πριν από την έξοδο του εγγεγραμμένου βίντεο, έχετε περιορισμένο έλεγχο της ανάλυσης, του ρυθμού καρέ και άλλων στοιχείων. Εκείνη τη στιγμή, το Apeak θα είναι η καλύτερη εναλλακτική. Προσφέρει ένα πλήρες σύνολο επιλογών προσαρμογής και σας δίνει επίσης μεγάλη ελευθερία στην προσαρμογή των παραμέτρων του βίντεο.
Είναι ο πιο επαγγελματικός τρόπος εγγραφής ήχου και βίντεο συνεχούς ροής, επομένως συνιστάται ανεπιφύλακτα σε χρήστες που έχουν τις απαιτήσεις εγγραφής ή λήψης οθονών. Το Apeaksoft Screen Recorder είναι μια υπέροχη συσκευή εγγραφής που μπορεί να καταγράφει ομαλά και να μην διακόπτει ποτέ τις άλλες εργασίες σας στην επιφάνεια εργασίας. Επιπλέον, υπόσχεται επίσης την ποιότητα του αρχείου που καταγράφετε.

4,000,000 + Λήψεις
Εγγράψτε εύκολα οποιοδήποτε βίντεο ή ήχο και τραβήξτε στιγμιότυπα με την αρχική ποιότητα.
Καταγράψτε ήχο από τον ήχο του συστήματος και το μικρόφωνο και αποθηκεύστε τα σε δημοφιλείς μορφές.
Επιλέξτε οποιοδήποτε παράθυρο ανοίγματος για εγγραφή χωρίς να διακόψετε άλλες λειτουργίες.
Προσαρμόστε το μέγεθος της οθόνης, τις ρυθμίσεις και άλλες προτιμήσεις πριν από την εγγραφή.
Για να χρησιμοποιήσετε το Apeaksoft Screen Recorder, πρέπει πρώτα να το κατεβάσετε από τον επίσημο ιστότοπο της Apeaksoft. Αφού εγκαταστήσετε αυτήν την επιτραπέζια συσκευή εγγραφής στον υπολογιστή σας, επιτρέπεται να την εκκινήσετε. Θα δείτε την κύρια διεπαφή παρακάτω. Στη συνέχεια, θα εισαγάγουμε τον τρόπο εγγραφής οθόνης και λήψης οθονών με αυτήν την εναλλακτική σε μια συσκευή εγγραφής οθόνης της Microsoft.
Για εγγραφή στην οθόνη
Βήμα 1: Επιλέξτε Video Recorder
Εδώ, μπορείτε να δείτε το Εγγραφής βίντεο επιλογή. Απλώς κάντε κλικ σε αυτό. Στη συνέχεια, πρέπει πρώτα να επιλέξετε την περιοχή εγγραφής. Μπορείτε να καταγράψετε δραστηριότητες στην οθόνη με πλήρη οθόνη ή να προσαρμόσετε το μέγεθος ανάλογα με τις ανάγκες σας.

Βήμα 2: Ρυθμίστε τις ρυθμίσεις ήχου
Μπορείτε επίσης να ορίσετε τις ρυθμίσεις ήχου με βάση τις ανάγκες σας. Αυτό το λογισμικό σάς παρέχει δύο επιλογές, συμπεριλαμβανομένου του ήχου συστήματος και του μικροφώνου. Μπορείτε να επιλέξετε ένα από αυτά ή να επιλέξετε και τα δύο.

Βήμα 3: Ξεκινήστε την οθόνη εγγραφής
Τώρα, μπορείτε να κάνετε κλικ στο REC κουμπί, το οποίο βρίσκεται στη δεξιά πλευρά αυτού του βίντεο οθόνη εγγραφής, για να ξεκινήσετε την εγγραφή στην οθόνη σας. Όταν ολοκληρωθεί, μπορείτε να κάνετε προεπισκόπηση του έργου πριν το αποθηκεύσετε. Μπορείτε επίσης να το μοιραστείτε σε κάθε είδους κοινωνικές πλατφόρμες.

Για λήψη οθόνης
Βήμα 1: Επιλέξτε καταγραφή οθόνης
Στην κύρια διεπαφή, πρέπει να επιλέξετε Στιγμιότυπο, που είναι η τρίτη επιλογή στην οποία μπορείτε να κάνετε κλικ.

Βήμα 2: Οθόνη καταγραφής και επεξεργασία
Τώρα, μπορείτε να επιλέξετε το τμήμα της οθόνης σας και να το αποτυπώσετε με αυτό το λογισμικό. Επί του παρόντος, μπορείτε να σχεδιάσετε και να σχολιάσετε τη λήψη με τις γραμμές, τα βέλη, τα εργαλεία βημάτων και πολλά άλλα.

Μέρος 4. Συχνές ερωτήσεις του Microsoft Screen Recorder
Μπορώ να επεξεργαστώ τις εγγραφές οθόνης μου με το Microsoft Screen Recorder;
Το ενσωματωμένο Microsoft Screen Recorder προσφέρει συνήθως περιορισμένες δυνατότητες επεξεργασίας. Ενώ μπορείτε να περικόψετε ή να περικόψετε τις εγγραφές της οθόνης σας χρησιμοποιώντας εργαλεία εγγραφής οθόνης της Microsoft, ενδέχεται να μην παρέχουν πιο προηγμένες λειτουργίες επεξεργασίας, όπως η προσθήκη επικαλύψεων, μεταβάσεων ή εφέ. Για μια πιο εκτεταμένη έκδοση, ίσως χρειαστεί να χρησιμοποιήσετε αποκλειστικό λογισμικό επεξεργασίας βίντεο ή εφαρμογές τρίτων.
Υπάρχουν περιορισμοί στο Microsoft Screen Recorder;
Έχει λιγότερες δυνατότητες σε σύγκριση με το αποκλειστικό λογισμικό εγγραφής οθόνης. Μπορεί να έχετε περιορισμένο έλεγχο στις ρυθμίσεις βίντεο, τις δυνατότητες επεξεργασίας ή τις επιλογές ήχου. Ορισμένες δυνατότητες περιορίζονται σε συγκεκριμένες εκδόσεις των Windows ή σε ορισμένες εφαρμογές της Microsoft. Εάν είστε χρήστης iOS, μπορεί να χρειαστείτε συγκεκριμένα οθόνη εγγραφής για Mac ωρες ωρες. Επίσης, ενδέχεται να μην παρέχει εκτεταμένες επιλογές προσαρμογής. Μπορεί να έχετε περιορισμένο έλεγχο στην ανάλυση βίντεο, τον ρυθμό καρέ, τις πηγές ήχου ή την περιοχή εγγραφής.
Χάνετε ποιότητα κατά την εγγραφή οθόνης;
Τα περισσότερα λογισμικά εγγραφής οθόνης χρησιμοποιούν αλγόριθμους συμπίεσης για να μειώσουν το μέγεθος του εγγεγραμμένου αρχείου βίντεο. Ο ρυθμός καρέ και οι ρυθμίσεις ανάλυσης της εγγραφής οθόνης μπορούν επίσης να επηρεάσουν την ποιότητα. Εάν ο υπολογιστής ή η συσκευή σας δεν είναι αρκετά ισχυρός για να χειριστεί τη διαδικασία εγγραφής οθόνης, μπορεί να οδηγήσει σε πτώση καρέ ή χαμηλότερη ποιότητα εξόδου.
Γιατί η εγγραφή μου είναι θολή;
Εάν έχετε ορίσει χαμηλή ανάλυση για την εγγραφή σας, μπορεί να έχει θολή εμφάνιση. Μπορεί επίσης να προκύψει θαμπάδα εάν η κάμερα δεν είναι σωστά εστιασμένη. Προσαρμόστε τις ρυθμίσεις εστίασης στην κάμερα ή την κάμερα web για να βελτιώσετε την ευκρίνεια της εγγραφής σας. Ο ανεπαρκής φωτισμός ή ο ανομοιόμορφος φωτισμός μπορεί να συμβάλλουν σε θολές εγγραφές.
Είναι καλύτερο να ηχογραφήσω σε 720p ή 1080p;
Τα 1080p προσφέρουν υψηλότερη ανάλυση και περισσότερες λεπτομέρειες σε σύγκριση με τα 720p. Ωστόσο, τείνει να οδηγεί σε μεγαλύτερα μεγέθη αρχείων σε σύγκριση με 720p λόγω του αυξημένου αριθμού pixel. Η απόφαση εξαρτάται από τις συγκεκριμένες ανάγκες και προτιμήσεις σας. Εάν δίνετε προτεραιότητα σε υψηλότερη ανάλυση και έχετε τις απαραίτητες δυνατότητες αποθήκευσης και συσκευής, η εγγραφή στα 1080p μπορεί να προσφέρει καλύτερη οπτική ποιότητα.
Συμπέρασμα
Αφού διαβάσετε αυτό το άρθρο, πρέπει να μάθετε περισσότερα Καταγραφικό οθόνης της Microsoft, συμπεριλαμβανομένου του τρόπου χρήσης του για τη λήψη της οθόνης. Επιπλέον, σας προτείνουμε επίσης την καλύτερη εναλλακτική λύση σε αυτήν τη λήψη οθόνης της Microsoft. Το Apeaksoft Screen Recorder είναι παρόμοιο με το Microsoft Expression Encoder 4 από ορισμένες απόψεις. Και οι δύο έχουν αναπτυχθεί για να βοηθήσουν τους χρήστες να καταγράφουν την οθόνη τους. Ελπίζουμε ότι αυτό το λογισμικό μπορεί να σας βοηθήσει.



 Αποκατάσταση στοιχείων iPhone
Αποκατάσταση στοιχείων iPhone Αποκατάσταση συστήματος iOS
Αποκατάσταση συστήματος iOS Δημιουργία αντιγράφων ασφαλείας και επαναφορά δεδομένων iOS
Δημιουργία αντιγράφων ασφαλείας και επαναφορά δεδομένων iOS iOS οθόνη εγγραφής
iOS οθόνη εγγραφής MobieTrans
MobieTrans Μεταφορά iPhone
Μεταφορά iPhone iPhone Γόμα
iPhone Γόμα Μεταφορά μέσω WhatsApp
Μεταφορά μέσω WhatsApp Ξεκλείδωμα iOS
Ξεκλείδωμα iOS Δωρεάν μετατροπέας HEIC
Δωρεάν μετατροπέας HEIC Αλλαγή τοποθεσίας iPhone
Αλλαγή τοποθεσίας iPhone Android Ανάκτηση Δεδομένων
Android Ανάκτηση Δεδομένων Διακεκομμένη εξαγωγή δεδομένων Android
Διακεκομμένη εξαγωγή δεδομένων Android Android Data Backup & Restore
Android Data Backup & Restore Μεταφορά τηλεφώνου
Μεταφορά τηλεφώνου Ανάκτηση δεδομένων
Ανάκτηση δεδομένων Blu-ray Player
Blu-ray Player Mac Καθαριστικό
Mac Καθαριστικό DVD Creator
DVD Creator Μετατροπέας PDF Ultimate
Μετατροπέας PDF Ultimate Επαναφορά κωδικού πρόσβασης των Windows
Επαναφορά κωδικού πρόσβασης των Windows Καθρέφτης τηλεφώνου
Καθρέφτης τηλεφώνου Video Converter Ultimate
Video Converter Ultimate Πρόγραμμα επεξεργασίας βίντεο
Πρόγραμμα επεξεργασίας βίντεο Εγγραφή οθόνης
Εγγραφή οθόνης PPT σε μετατροπέα βίντεο
PPT σε μετατροπέα βίντεο Συσκευή προβολής διαφανειών
Συσκευή προβολής διαφανειών Δωρεάν μετατροπέα βίντεο
Δωρεάν μετατροπέα βίντεο Δωρεάν οθόνη εγγραφής
Δωρεάν οθόνη εγγραφής Δωρεάν μετατροπέας HEIC
Δωρεάν μετατροπέας HEIC Δωρεάν συμπιεστής βίντεο
Δωρεάν συμπιεστής βίντεο Δωρεάν συμπιεστής PDF
Δωρεάν συμπιεστής PDF Δωρεάν μετατροπέας ήχου
Δωρεάν μετατροπέας ήχου Δωρεάν συσκευή εγγραφής ήχου
Δωρεάν συσκευή εγγραφής ήχου Ελεύθερος σύνδεσμος βίντεο
Ελεύθερος σύνδεσμος βίντεο Δωρεάν συμπιεστής εικόνας
Δωρεάν συμπιεστής εικόνας Δωρεάν γόμα φόντου
Δωρεάν γόμα φόντου Δωρεάν εικόνα Upscaler
Δωρεάν εικόνα Upscaler Δωρεάν αφαίρεση υδατογραφήματος
Δωρεάν αφαίρεση υδατογραφήματος Κλείδωμα οθόνης iPhone
Κλείδωμα οθόνης iPhone Παιχνίδι Cube παζλ
Παιχνίδι Cube παζλ