Εάν κάνετε εγγραφή κάποιων βίντεο για την αναπαραγωγή παιχνιδιών ή κάνετε κάποια μαθήματα βίντεο στο iPhone, θα πρέπει να έχετε μια απογοητευμένη εμπειρία στο παρελθόν. Θα πρέπει να jailbreak το iPhone πρώτα ή ακόμα και να κατεβάσετε κάποια προγράμματα χωρίς να γνωρίζουν την ποιότητα. Υπάρχει κάποια μέθοδος για την εύκολη προβολή των συσκευών iOS εγγραφής;
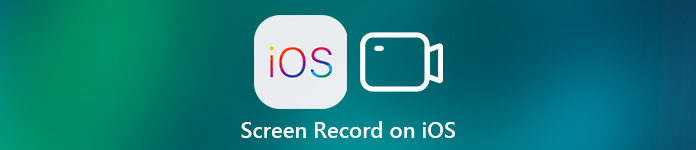
Μετά την έκδοση του iOS 11 από την Apple, πολλοί χρήστες iPhone ή iPad ενημέρωσαν το λογισμικό iOS στο iOS 11. Ή αγοράστε μόνο τα νέα μοντέλα συσκευών iOS. Φυσικά, παρέχει πολλές νέες λειτουργίες ή αλλαγές σε μερικές παλαιότερες λειτουργίες στο iOS 11. Μία από τις διαφορές είναι ο τρόπος εγγραφής και οθόνη καθρέφτη. Ως εκ τούτου, υπάρχουν μερικοί χρήστες να ρωτήσουν πώς να προβάλλουν την εγγραφή στο iOS 11. Ευτυχώς, σε αυτό το άρθρο, παραθέτουμε κορυφαίους τρόπους 9 για να μάθετε πώς να προβάλετε τη συσκευή εγγραφής στο iOS 11.
- Μέρος 1: Πώς να προβάλετε την εγγραφή στο iOS 11 χωρίς υπολογιστή
- Μέρος 2: Τρόπος εμφάνισης εγγραφής στο iOS 11 με υπολογιστή
- Μέρος 3: Άλλες μέθοδοι για την εγγραφή οθόνης στο iOS 11
Μέρος 1: Πώς να προβάλετε την εγγραφή στο iOS 11 χωρίς υπολογιστή
Το τελευταίο iOS 11 έρχεται με μια εύχρηστη λειτουργία νέου κέντρου ελέγχου που σας επιτρέπει να καταγράφετε τι κάνετε στην οθόνη της συσκευής iOS. Με αυτή τη νέα λειτουργία, είναι πολύ πιο βολικό να καταγράφετε την οθόνη σας χωρίς υπολογιστή ή να κάνετε λήψη εφαρμογών τρίτου μέρους. Και είναι διαθέσιμο σε iPhones και iPads με iOS 11. Έτσι, εάν θέλετε να καταγράψετε το παιχνίδι ή να καταγράψετε ένα σεμινάριο εφαρμογών στο iPhone ή στο iPad σας, μπορείτε να το ολοκληρώσετε εύκολα με μία μόνο συσκευή. Εάν θέλετε να γνωρίζετε τα λεπτομερή βήματα για την εγγραφή οθόνης στο iOS 11, μπορείτε να συνεχίσετε να διαβάζετε.
Βήμα 1. Ενεργοποιήστε την εγγραφή οθόνης
Για όσους δεν διαθέτουν εικονίδιο εγγραφής οθόνης στο κέντρο ελέγχου, πρέπει πρώτα να το προσθέσετε στην εφαρμογή Ρυθμίσεις. Ανοίξτε λοιπόν την εφαρμογή Ρυθμίσεις και μετά επιλέξτε Κέντρο ελέγχου. Και στη συνέχεια επιλέξτε "Προσαρμογή στοιχείων ελέγχου" στη σελίδα του Κέντρου ελέγχου. Πατήστε το κουμπί "+" που βρίσκεται δίπλα στην "Εγγραφή οθόνης" για να το προσθέσετε στην ενότητα "Συμπερίληψη".
Μην χάσετε: Πώς να καθορίσει το AirPlay δεν λειτουργεί
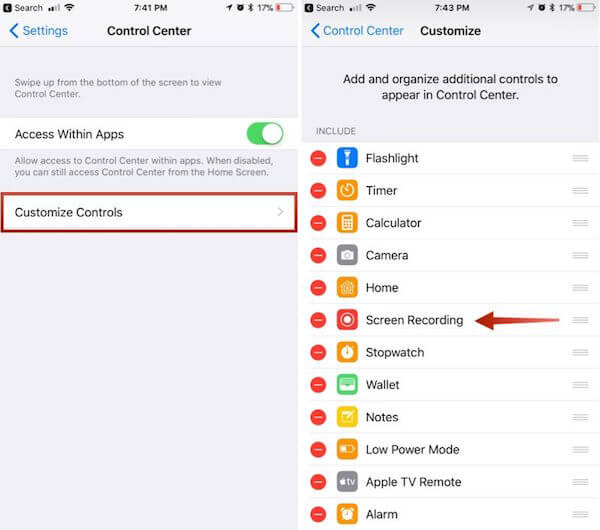
Βήμα 2. Ξεκινήστε μια εγγραφή
Τώρα μπορείτε να σύρετε το δάχτυλό σας από το κάτω μέρος της οθόνης σας για πρόσβαση στο κέντρο ελέγχου. Εντοπίστε ένα εικονίδιο δύο εμβολιασμένων κύκλων και πατήστε αυτό το κουμπί εγγραφής οθόνης. Και μετά από τρία δευτερόλεπτα, το iPhone ή το iPad σας θα ξεκινήσει αυτόματα την καταγραφή βίντεο της οθόνης σας. Και μπορείτε να δείτε μια κόκκινη μπάρα στο επάνω μέρος της οθόνης.

Βήμα 3. Τερματίστε μια εγγραφή
Αν θέλετε να τερματίσετε αυτήν την εγγραφή στην οθόνη, απλά σύρετε το δάχτυλό σας προς τα πάνω από το κάτω μέρος της οθόνης για να μεταβείτε ξανά στο κέντρο ελέγχου και πατήστε το εικονίδιο εγγραφής οθόνης. Ή απλώς πατήστε την κόκκινη γραμμή στην κορυφή της οθόνης και, στη συνέχεια, επιβεβαιώστε ότι θέλετε να τερματίσετε την εγγραφή. Το βίντεο που καταγράψατε θα αποθηκευτεί στις Φωτογραφίες.
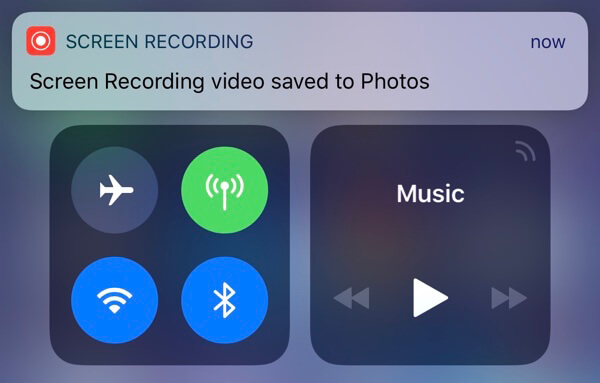
Μέρος 2: Πώς να προβάλετε την εγγραφή στο iOS 11 χωρίς υπολογιστή
Για να καταγράψετε την οθόνη της συσκευής iOS που εκτελείται με το iOS 11, το Apeaksoft iOS οθόνη εγγραφής είναι μια υπέροχη εφαρμογή καταγραφής που μπορείτε να χρησιμοποιήσετε για να κάνετε αυτή τη δουλειά. Σας παρέχει τον ευκολότερο τρόπο να αντικατοπτρίσετε και να εγγράψετε τη συσκευή σας iOS σε υπολογιστή ασύρματα. Δεν υποστηρίζει μόνο πλήρως όλα τα μοντέλα iPhone, iPad και iPod Touch, αλλά είναι επίσης συμβατό με iOS 11 και μεταγενέστερες εκδόσεις. Έχει τη δυνατότητα να αντικατοπτρίζει τη συσκευή σας iOS σε πραγματικό χρόνο χωρίς καθυστέρηση. Μπορείτε να απολαύσετε μια απλή διαδικασία εγγραφής με ένα μόνο κλικ. Επιπλέον, μπορείτε να προσαρμόσετε τις ρυθμίσεις εγγραφής σύμφωνα με τις ανάγκες σας. Αφού ολοκληρώσετε την εγγραφή σας, μπορείτε να εξάγετε βίντεο HD σε MP4 με υψηλή ποιότητα. Ωστόσο, αυτό το λογισμικό μπορεί να ληφθεί και να χρησιμοποιηθεί μόνο σε υπολογιστή με Windows. Εάν θέλετε να μάθετε πώς μπορείτε να προβάλετε τη συσκευή εγγραφής στο iOS 11, μπορείτε να ακολουθήσετε τα επόμενα λεπτομερή βήματα.
Βήμα 1. Λήψη καταγραφής οθόνης iOS
Πρώτα απ 'όλα, πρέπει να πάτε στην επίσημη ιστοσελίδα της Apeaksoft για να κατεβάσετε το Apeaksoft iOS Screen Recorder στον υπολογιστή σας. Στη συνέχεια, εγκαταστήστε το σύμφωνα με τον οδηγό εγκατάστασης που σας δίνει. Όταν αυτή η εφαρμογή είναι εγκατεστημένη, μπορείτε να την εκκινήσετε.
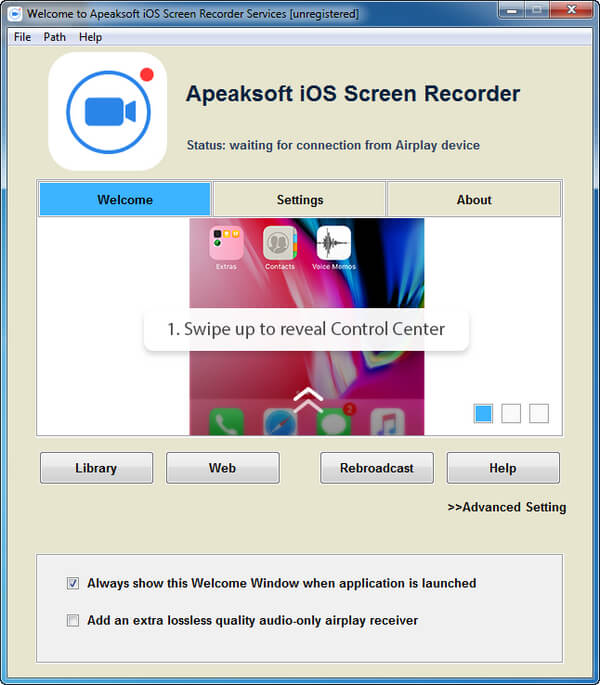
Βήμα 2. Συνδεθείτε με το ίδιο δίκτυο
Το πιο σημαντικό κλειδί της επιτυχούς απόκρυψης της συσκευής iOS στον υπολογιστή σας είναι η σύνδεση δύο συσκευών με το ίδιο Wi-Fi. Βεβαιωθείτε λοιπόν ότι η συσκευή iOS και ο υπολογιστής σας είναι συνδεδεμένα με το ίδιο δίκτυο ή όχι.
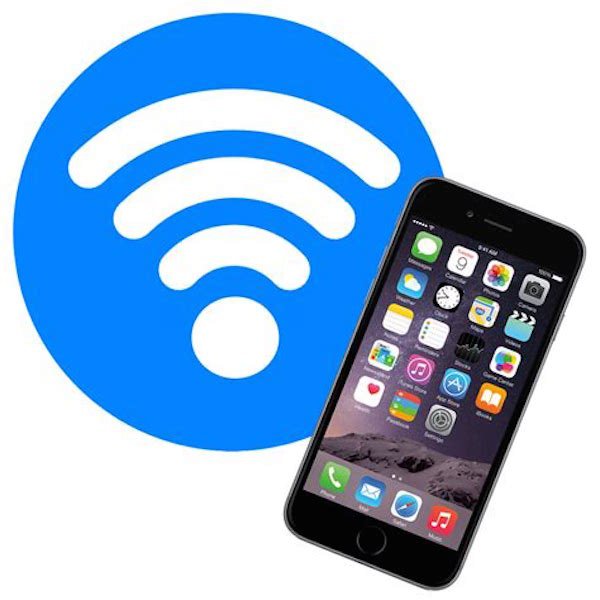
Βήμα 3. Mirror iDevice στον υπολογιστή
Αφού επιβεβαιώσετε τη σύνδεση δικτύου, μπορείτε να ανοίξετε τη συσκευή iOS και να σύρετε το δάχτυλό σας προς τα επάνω από το κάτω μέρος της οθόνης σας για να έχετε πρόσβαση στο κέντρο ελέγχου. Στη συνέχεια, πρέπει να πατήσετε στην οθόνη Mirroring και στη συνέχεια να επιλέξετε Apeaksoft iOS Screen Recorder από τη λίστα.
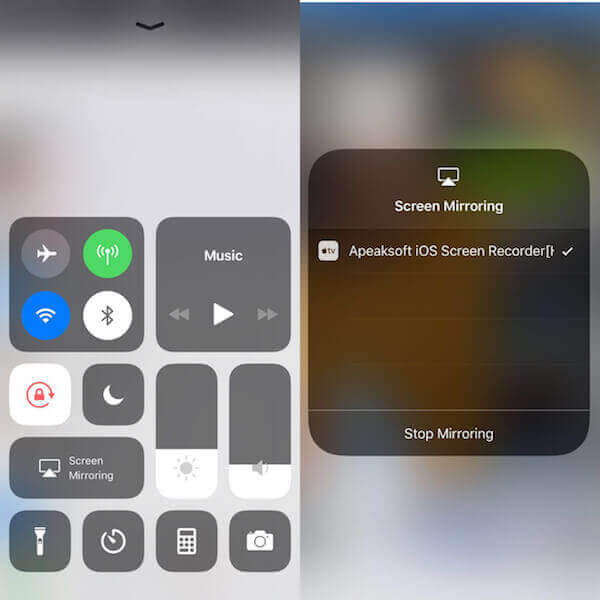
Βήμα 4. Καταγραφή οθόνης στο iOS 11
Όταν κάνετε αυτά τα πράγματα, μπορείτε να δείτε την οθόνη iOS στον υπολογιστή σας. Απλά κάντε κλικ στο κουμπί του δεξιού κύκλου για να ξεκινήσετε την εγγραφή της οθόνης iOS. Όταν θέλετε να σταματήσετε, μπορείτε να το ολοκληρώσετε κάνοντας κλικ στο κουμπί κύκλο. Ταυτόχρονα, αυτό το λογισμικό θα εμφανίσει ένα φάκελο στον οποίο αποθηκεύτηκε το εγγεγραμμένο σας βίντεο.
Μέρος 3: Άλλες μέθοδοι 7 για εγγραφή οθόνης στο iOS 11
Μέθοδος 1: Πώς να καταγράψετε την οθόνη στο iOS 11 με Airshou
Εάν θέλετε να μάθετε άλλους τρόπους για τον τρόπο προβολής της εγγραφής στο iOS 11 χωρίς υπολογιστή, θα σας συνιστούσαμε να καταγράψετε την οθόνη σας Αέρας. Πρόκειται για μια τέλεια εφαρμογή την οποία μπορείτε να κάνετε λήψη στη συσκευή iOS σας και να σας βοηθήσει να καταγράψετε την οθόνη χωρίς να απαιτείται υπολογιστής.
Βήμα 1. Αναζητήστε το iemulators.com στο Safari της συσκευής σας iOS. Στη συνέχεια, πατήστε το κουμπί εγκατάστασης Airshou για να το κατεβάσετε.
Βήμα 2. Πατήστε στην επιλογή Εγκατάσταση του αναδυόμενου παραθύρου για να επιβεβαιώσετε την εγκατάσταση αυτής της εφαρμογής. Και θα εγκατασταθεί στη συσκευή σας iOS.
Βήμα 3. Πατήστε Ρυθμίσεις> Γενικά> Ρύθμιση προφίλ. Στη συνέχεια, βρείτε το Airshou και πατήστε το κουμπί Trust. Επιβεβαιώστε τη λειτουργία σας.
Βήμα 4. Βεβαιωθείτε ότι ο καθρέφτης είναι ενεργοποιημένος. Στη συνέχεια ξεκινήστε το Airshou και πατήστε το πλήκτρο Record. Μόλις τελειώσει, απλά επιστρέψτε σε αυτήν την εφαρμογή και πατήστε το πλήκτρο Διακοπή.
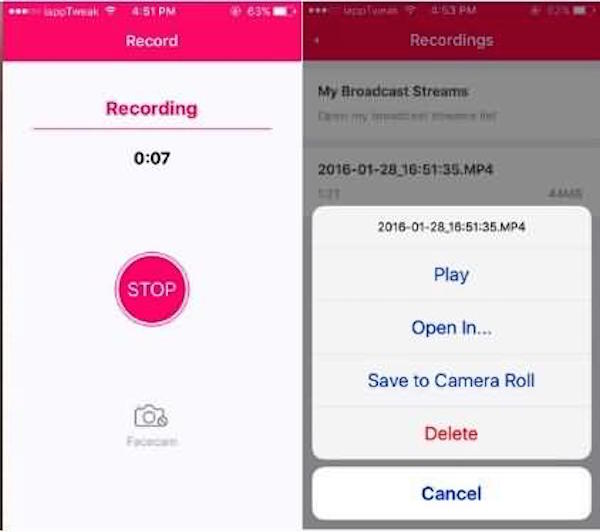
Μέθοδος 2: Πώς να καταγράψετε την οθόνη στο iOS 11 με το Vidyo
Για να ελέγξετε την εγγραφή σε iOS χωρίς υπολογιστή, μπορείτε να το ολοκληρώσετε με τη βοήθεια του Vidyo. Πρόκειται για μια συσκευή εγγραφής οθόνης που σας επιτρέπει να συλλάβετε ολόκληρη την οθόνη σας και όλους τους ήχους στη συσκευή σας. Επιπλέον, μπορείτε επίσης να προσθέσετε σχόλια στο βίντεό σας. Αφού ολοκληρώσετε την εγγραφή οθόνης, μπορείτε να ανεβάσετε το βίντεο απευθείας σε ορισμένους ιστότοπους όπως το YouTube. Απλώς διαβάστε τα επόμενα απλά βήματα για να μάθετε πώς να ελέγχετε την εγγραφή στο iOS 11.
Βήμα 1. Κατεβάστε το Vidyo σε εσάς τη συσκευή iOS και περιμένετε να εγκατασταθεί.
Βήμα 2. Σύρετε προς τα επάνω από το κάτω μέρος της οθόνης της συσκευής που εκτελεί iOS για να ανοίξετε το κέντρο ελέγχου. Στη συνέχεια πρέπει να επιλέξετε Vidyo ως σας AirPlay πηγή.
Βήμα 3. Το αυτοκίνητο κατάστασης θα γίνει μπλε για να υποδείξει ότι έχει ενεργοποιηθεί η λειτουργία Οπτικοακουστικής οθόνης. Και την ίδια στιγμή, ο Vidyo θα αρχίσει να καταγράφει τη συσκευή iOS που εκτελεί το iOS 11 στο παρασκήνιο.
Βήμα 4. Όταν θέλετε να σταματήσετε την εγγραφή της οθόνης σας, απλώς σταματήστε την λειτουργία AirPlay και το εγγεγραμμένο βίντεο θα αποθηκευτεί στη συσκευή σας.
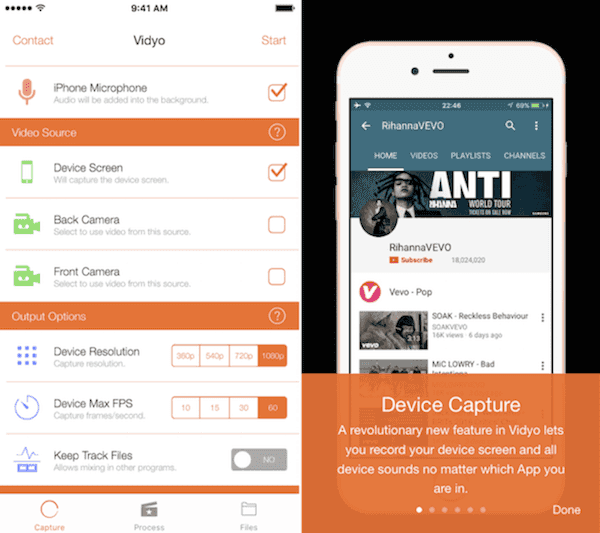
Μέθοδος 3: Πώς να καταγράψετε την οθόνη στο iOS 11 με το QuickTime Player
Υπάρχουν πολλοί τρόποι που μπορείτε να χρησιμοποιήσετε για την καταγραφή της οθόνης iOS 11 με τον υπολογιστή. Το QuickTime Player είναι μια τέτοια εφαρμογή που μπορείτε να χρησιμοποιήσετε. Είναι ιδιοκτησία της Apple, έτσι μπορείτε να το κατεβάσετε απευθείας από την Apple. Και για ορισμένους Mac, είναι ένα ενσωματωμένο λογισμικό. Μπορείτε να αντικατοπτρίσετε και να καταγράψετε την οθόνη σας εύκολα. Αλλά απαιτεί να καταγράψετε την οθόνη με ένα καλώδιο.
Βήμα 1. Ανοίξτε το Mac σας και βρείτε το QuickTime Player σε εφαρμογές. Και στη συνέχεια ξεκινήστε.
Βήμα 2. Συνδέστε το iPhone ή iPad στο Mac με ένα καλώδιο USB.
Βήμα 3. Κάντε κλικ στο "Αρχείο" και μετά επιλέξτε "Νέα εγγραφή ταινίας". Όταν δείτε το παράθυρο εγγραφής, κάντε κλικ στο μικρό βέλος του αναπτυσσόμενου μενού μπροστά από το κουμπί εγγραφής. Στη συνέχεια, επιλέξτε τη συσκευή σας iOS.
Βήμα 4. Κάντε κλικ στο κουμπί "Εγγραφή" και αρχίστε να εγγράφετε την οθόνη σας. όταν θέλετε να σταματήσετε, πατήστε το κουμπί "Διακοπή" στη γραμμή μενού. Ή απλώς πατήστε ταυτόχρονα "Command + Control + Esc".
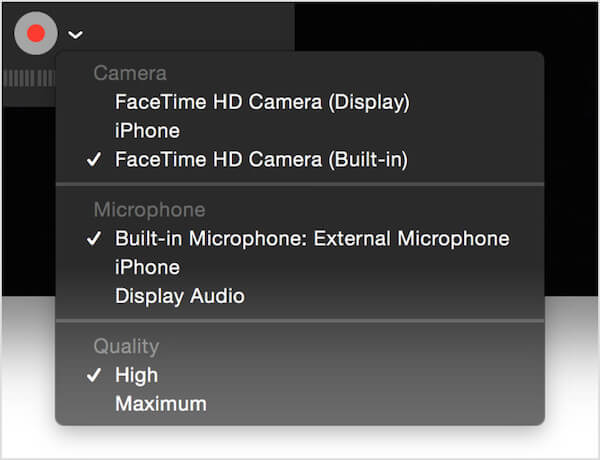
Μέθοδος 4: Πώς να καταγράψετε την οθόνη στο iOS 11 με Reflector
Κάτοπτρο είναι ένα άλλο εντυπωσιακό λογισμικό που μπορεί να σας βοηθήσει να καταγράψετε την οθόνη σας στο iOS 11 με υπολογιστή. Ως εφαρμογή που αντικατοπτρίζει, υποστηρίζει να αντικατοπτρίζει πολλαπλές συσκευές και σας δίνει έξυπνη διάταξη. Ως λογισμικό εγγραφής, σας επιτρέπει να καταγράψετε εύκολα την οθόνη και να μοιραστείτε βίντεο στο YouTube απλά. Μάθετε πώς να εγγράφετε οθόνη στο iOS 11 με Reflector στα παρακάτω βήματα.
Βήμα 1. Μετά την επιτυχή λήψη και εγκατάσταση του Reflector στον υπολογιστή σας, μπορείτε να το ξεκινήσετε.
Βήμα 2. Συνδέστε τη συσκευή iOS και τον υπολογιστή σας με το ίδιο δίκτυο.
Βήμα 3. Σύρετε προς τα πάνω από το κάτω μέρος της οθόνης σας για πρόσβαση στο κέντρο ελέγχου. Και μετά πατήστε Screen Mirroring. Στη συνέχεια, επιλέξτε το όνομα του υπολογιστή σας από τη λίστα.
Βήμα 4. Όταν δείτε την οθόνη iOS σας σε υπολογιστή, κάντε κλικ στο κουμπί "Εγγραφή" για να ξεκινήσει η εγγραφή. Για να σταματήσετε αυτήν την εγγραφή, πρέπει να κάνετε ξανά κλικ στο κουμπί εγγραφής.
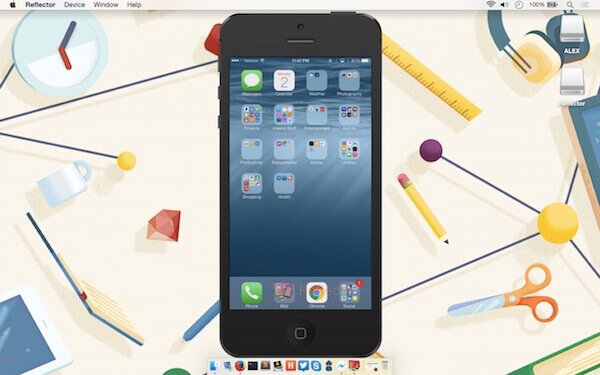
Μέθοδος 5: Πώς να καταγράψετε την οθόνη στο iOS 11 με το X-Mirage
Μπορείτε επίσης να εγγράψετε οθόνη στο iOS 11 με X-Mirage. Πρόκειται για ένα επαγγελματικό λογισμικό που μπορείτε να αντικατοπτρίσετε και να καταγράψετε την οθόνη του iPhone, iPad σε Mac ή PC ασύρματα. Σας παρέχει επίσης τον ευκολότερο τρόπο καταγραφής της οθόνης σας με ένα μόνο κλικ. Εάν θέλετε να μάθετε πώς μπορείτε να προβάλετε την εγγραφή στο iOS 11, ακολουθήστε τα παρακάτω βήματα.
Βήμα 1. Κατεβάστε το X-Mirage στον υπολογιστή σας και στη συνέχεια ξεκινήστε το.
Βήμα 2. Βεβαιωθείτε ότι η συσκευή iOS και ο υπολογιστής σας έχουν συνδεθεί με το ίδιο Wi-Fi.
Βήμα 3. Σύρετε το δάχτυλό σας προς τα επάνω από το κάτω μέρος της οθόνης για να ανοίξετε το κέντρο ελέγχου και, στη συνέχεια, χτυπήστε στην οθόνη Mirroring. Στη συνέχεια επιλέξτε X-Mirage [όνομα υπολογιστή] από τη λίστα.
Βήμα 4. Όταν βλέπετε την οθόνη iOS στον υπολογιστή, μπορείτε να κάνετε κλικ στο κόκκινο κουμπί εγγραφής για να ξεκινήσετε την εγγραφή της οθόνης σας. Εάν θέλετε να ολοκληρώσετε, κάντε κλικ στο κουμπί "Διακοπή".
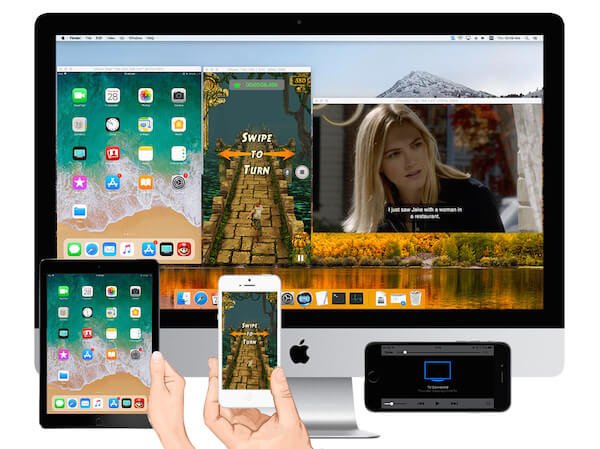
Μέθοδος 6: Πώς να καταγράψετε την οθόνη στο iOS 11 με το Recorder iOS της Apowersoft
Η χρήση του Apowersoft iOS Record για την καταγραφή της οθόνης iOS είναι επίσης μια καλή μέθοδος που μπορείτε να χρησιμοποιήσετε. Με αυτό, μπορείτε να προβάλετε εύκολα την οθόνη iOS στον υπολογιστή και στη συνέχεια να την καταγράψετε. Για να μάθετε πώς μπορείτε να προβάλετε την εγγραφή στο iOS 11 με τη συσκευή εγγραφής iOS της Apowersoft, μπορείτε να ακολουθήσετε τα παρακάτω βήματα.
Βήμα 1. Μεταφορτώστε το ApoWorks iOS Recorder από έναν ασφαλή ιστότοπο. Στη συνέχεια, εγκαταστήστε τον στον υπολογιστή σας. Στη συνέχεια ξεκινήστε.
Βήμα 2. Βεβαιωθείτε ότι ο υπολογιστής σας και η συσκευή iOS είναι συνδεδεμένα με το ίδιο δίκτυο.
Βήμα 3. Σύρετε προς τα πάνω από το κάτω μέρος της οθόνης για πρόσβαση στο κέντρο ελέγχου και μετά πατήστε Screen Mirroring για να ανοίξετε το AirPlay. Στη συνέχεια, επιλέξτε Apowersoft [το όνομα του υπολογιστή σας].
Βήμα 4. Επιστροφή στον υπολογιστή σας και κάντε κλικ στο κουμπί εγγραφής για να ξεκινήσετε την εγγραφή της οθόνης iOS.
Στην πραγματικότητα, Apowersoft Phone Manager έχει επίσης το χαρακτηριστικό γνώρισμα να αντικατοπτρίζει την οθόνη iPhone στο PC και απλά πρέπει να καταγράψετε την οθόνη του υπολογιστή σας.
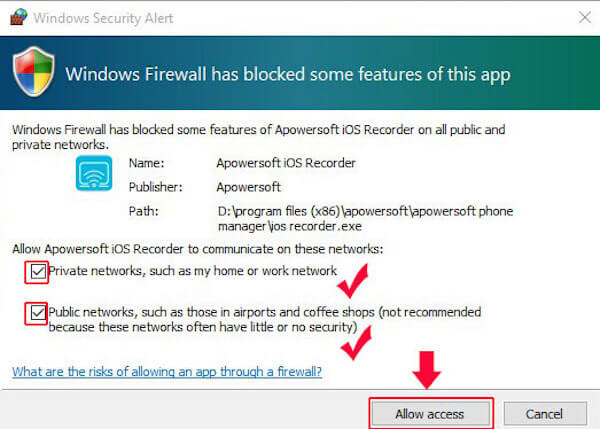
Μέθοδος 7: Πώς να καταγράψετε την οθόνη στο iOS 11 με ScreenFlow
Το ScreenFlow είναι επίσης μια καλή εφαρμογή που μπορείτε να χρησιμοποιήσετε για να αντιγράψετε και να καταγράψετε το iPhone ή το iPad που εκτελείται στο iOS 11. Είναι διάσημο για τις λειτουργίες επεξεργασίας. Εάν έχετε υψηλές απαιτήσεις στην επεξεργασία των εγγεγραμμένων βίντεο, μπορείτε να επιλέξετε αυτό το λογισμικό.
Βήμα 1. Κάντε λήψη αυτού του λογισμικού σε σας Mac και στη συνέχεια εκκινήστε το.
Βήμα 2. Συνδέστε τη συσκευή iOS στον υπολογιστή σας μέσω καλωδίου USB.
Βήμα 3. Αυτό το λογισμικό θα ανιχνεύσει τη συσκευή σας αυτόματα και θα σας δώσει την επιλογή καταγράψτε την οθόνη του iPhone σας. Ελέγξτε την οθόνη εγγραφής από το πλαίσιο και, στη συνέχεια, επιλέξτε τη σωστή συσκευή.
Βήμα 4. Κάντε κλικ στο κόκκινο κουμπί καταγραφής για να ξεκινήσετε την εγγραφή της οθόνης σας. Αφού ολοκληρωθεί, θα ανοίξει το παράθυρο επεξεργασίας.

Ελέγξτε αυτήν την ανάρτηση για να πάρετε περισσότερα εφαρμογές καταγραφής οθόνης iPhone.
Συμπέρασμα:
Σε αυτό το άρθρο, αναφέρουμε μερικούς τρόπους για να σας διδάξουμε πώς να προβάλετε την εγγραφή στο iOS 11 με διαφορετικό λογισμικό 7. Εάν αναζητάτε μια εύκολη αλλά επαγγελματική μέθοδο για την καταγραφή της οθόνης iOS 11, μπορείτε να ανατρέξετε στις μεθόδους 9 που σας παρουσιάζουμε. Ελπίζω ότι μπορείτε να κερδίσετε κάτι χρήσιμο από το άρθρο.



 Αποκατάσταση στοιχείων iPhone
Αποκατάσταση στοιχείων iPhone Αποκατάσταση συστήματος iOS
Αποκατάσταση συστήματος iOS Δημιουργία αντιγράφων ασφαλείας και επαναφορά δεδομένων iOS
Δημιουργία αντιγράφων ασφαλείας και επαναφορά δεδομένων iOS iOS οθόνη εγγραφής
iOS οθόνη εγγραφής MobieTrans
MobieTrans Μεταφορά iPhone
Μεταφορά iPhone iPhone Γόμα
iPhone Γόμα Μεταφορά μέσω WhatsApp
Μεταφορά μέσω WhatsApp Ξεκλείδωμα iOS
Ξεκλείδωμα iOS Δωρεάν μετατροπέας HEIC
Δωρεάν μετατροπέας HEIC Αλλαγή τοποθεσίας iPhone
Αλλαγή τοποθεσίας iPhone Android Ανάκτηση Δεδομένων
Android Ανάκτηση Δεδομένων Διακεκομμένη εξαγωγή δεδομένων Android
Διακεκομμένη εξαγωγή δεδομένων Android Android Data Backup & Restore
Android Data Backup & Restore Μεταφορά τηλεφώνου
Μεταφορά τηλεφώνου Ανάκτηση δεδομένων
Ανάκτηση δεδομένων Blu-ray Player
Blu-ray Player Mac Καθαριστικό
Mac Καθαριστικό DVD Creator
DVD Creator Μετατροπέας PDF Ultimate
Μετατροπέας PDF Ultimate Επαναφορά κωδικού πρόσβασης των Windows
Επαναφορά κωδικού πρόσβασης των Windows Καθρέφτης τηλεφώνου
Καθρέφτης τηλεφώνου Video Converter Ultimate
Video Converter Ultimate Πρόγραμμα επεξεργασίας βίντεο
Πρόγραμμα επεξεργασίας βίντεο Εγγραφή οθόνης
Εγγραφή οθόνης PPT σε μετατροπέα βίντεο
PPT σε μετατροπέα βίντεο Συσκευή προβολής διαφανειών
Συσκευή προβολής διαφανειών Δωρεάν μετατροπέα βίντεο
Δωρεάν μετατροπέα βίντεο Δωρεάν οθόνη εγγραφής
Δωρεάν οθόνη εγγραφής Δωρεάν μετατροπέας HEIC
Δωρεάν μετατροπέας HEIC Δωρεάν συμπιεστής βίντεο
Δωρεάν συμπιεστής βίντεο Δωρεάν συμπιεστής PDF
Δωρεάν συμπιεστής PDF Δωρεάν μετατροπέας ήχου
Δωρεάν μετατροπέας ήχου Δωρεάν συσκευή εγγραφής ήχου
Δωρεάν συσκευή εγγραφής ήχου Ελεύθερος σύνδεσμος βίντεο
Ελεύθερος σύνδεσμος βίντεο Δωρεάν συμπιεστής εικόνας
Δωρεάν συμπιεστής εικόνας Δωρεάν γόμα φόντου
Δωρεάν γόμα φόντου Δωρεάν εικόνα Upscaler
Δωρεάν εικόνα Upscaler Δωρεάν αφαίρεση υδατογραφήματος
Δωρεάν αφαίρεση υδατογραφήματος Κλείδωμα οθόνης iPhone
Κλείδωμα οθόνης iPhone Παιχνίδι Cube παζλ
Παιχνίδι Cube παζλ





