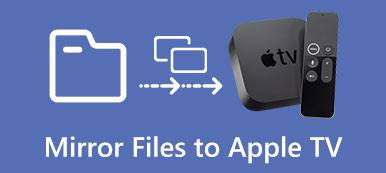Μπορείτε να δείτε πολλά εκπαιδευτικά βίντεο στο YouTube και σε άλλες πλατφόρμες κοινής χρήσης βίντεο. Αυτά τα βίντεο είναι τυπικά σενάρια. Μπορείτε να διδάξετε διαδικτυακά μαθήματα, να μοιραστείτε ιδέες και να δείξετε πώς να χρησιμοποιήσετε ένα πρόγραμμα στην οθόνη από screencasts. Ίσως αναρωτιέστε τι είναι το screencast και πώς να φτιάξετε μόνοι σας. Λοιπόν, συνεχίστε να διαβάζετε για να λάβετε την πλήρη απάντηση αυτών των δύο ερωτήσεων.
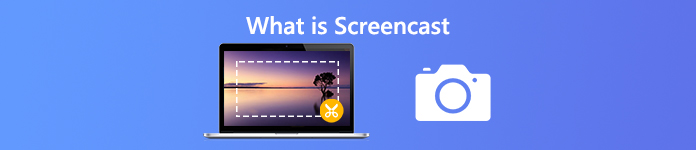
- Μέρος 1: Τι είναι το Screencast
- Μέρος 2: Πώς να κάνετε Scastencast σε Windows και Mac
- Μέρος 3: Πώς να κάνετε Screencast on-line δωρεάν
- Μέρος 4: Συχνές ερωτήσεις του Screencast
Μέρος 1: Τι είναι το Screencast
Το Screencast είναι ένας τύπος ψηφιακής εγγραφής οθόνης του υπολογιστή σας. Μπορείτε να δείτε τι συμβαίνει στην οθόνη του υπολογιστή και να ακούσετε τη συγχρονισμένη αφήγηση ήχου. Έτσι, μπορείτε να θεωρήσετε ένα screencast ως εγγραφή βίντεο με ήχο. Σε πολλές περιπτώσεις, πρέπει να εγγράψετε βίντεο οθόνης με ήχο από πρόγραμμα περιήγησης, πρόγραμμα, υπολογιστή, μικρόφωνο και άλλα. Εξαρτάται από τις πραγματικές ανάγκες σας.
Λάβετε υπόψη ότι το screencast δεν είναι το ίδιο με το στιγμιότυπο οθόνης. Είναι εντελώς διαφορετικά πράγματα. Το Screencast είναι ένα βίντεο καταγραφής οθόνης ή αρχείο εγγραφής οθόνης. Ενώ το στιγμιότυπο οθόνης είναι μόνο ακίνητη εικόνα.
Μέρος 2: Πώς να κάνετε Scastencast σε Windows και Mac
Εάν δεν θέλετε να διδάξετε ξανά μπροστά σε ομάδες, μπορείτε να προβάλλετε βίντεο μετάδοσης βίντεο ή βίντεο με οδηγίες. Για να εγγράψετε τέλεια βίντεο οθόνης, κάμερα και ήχο, χρειάζεστε Apeaksoft οθόνη εγγραφής. Είναι ένα απλό και επαγγελματικό λογισμικό screencast για χρήστες επιτραπέζιων υπολογιστών. Μπορείς εγγραφή οποιουδήποτε διαδικτυακού βίντεο χωρίς καθυστέρηση. Ο ενσωματωμένος πίνακας σχεδίασης είναι επίσης ισχυρός. Εδώ είναι τα κύρια χαρακτηριστικά του λογισμικού screencast για Windows και Mac.

4,000,000 + Λήψεις
Δημιουργήστε ένα screencast με πλήρη οθόνη ή προσαρμοσμένο μέγεθος οθόνης.
Καταγράψτε οποιοδήποτε βίντεο / ήχο στην οθόνη με πρωτότυπη ποιότητα.
Προσθέστε κείμενο, γραμμή, βέλος, σχήμα και άλλα εργαλεία σχολιασμού με ευέλικτο μέγεθος και χρώμα.
Αποθηκεύστε τις προβολές οθόνης με μια ευρεία επιλογή μορφής βίντεο εξόδου και ποιοτικών επιλογών.
Μοιραστείτε τα βίντεο screencast σας στο YouTube, το Facebook, το Twitch και άλλα άμεσα.
Βήμα 1 Δωρεάν λήψη και εγκατάσταση του Apeaksoft Screen Recorder. Ξεκινήστε το πρόγραμμα. Κάντε κλικ Εγγραφής βίντεο για Windows screencast. Μπορείτε επίσης να επιλέξετε την ίδια επιλογή για Mac screencast.

Βήμα 2 Ενεργοποίηση Display και ορίστε την περιοχή λήψης οθόνης. Ανάβω Webcam αν θέλετε να εγγράψετε τόσο την επιφάνεια εργασίας όσο και το πρόσωπό σας στο ίδιο βίντεο. Στη συνέχεια ενεργοποιήστε Ήχος συστήματος και Μικρόφωνο για να τραβήξετε ένα screencast με ήχο.

Βήμα 3 Πατήστε REC για εγγραφή βίντεο σεναρίου. Μπορείτε να διακόψετε και να συνεχίσετε την εγγραφή χωρίς χρονικό περιορισμό. Για να προσθέσετε σχολιασμό σε ένα screencast, κάντε κλικ στο Αλλαγή για πρόσβαση σε αυτά τα εργαλεία.

Βήμα 4 Εμφανίζεται ένα παράθυρο προεπισκόπησης μετά την εγγραφή. Εδώ μπορείτε να κάνετε προεπισκόπηση και περικοπή του βίντεο screencast. Επιτέλους, κάντε κλικ στο Αποθήκευση για να κατεβάσετε το αρχείο screencast.

Μέρος 3: Πώς να κάνετε Screencast on-line δωρεάν
Υπάρχει επίσης ένα online δωρεάν εργαλείο screencast που μπορείτε να χρησιμοποιήσετε, το οποίο είναι Apeaksoft Δωρεάν Online οθόνη εγγραφής. Σε σύγκριση με την πλήρη έκδοση, πολλές προηγμένες δυνατότητες δεν είναι διαθέσιμες. Η επιτάχυνση υλικού ακυρώνεται επίσης. Ωστόσο, εάν θέλετε να δημιουργήσετε γρήγορα ένα βίντεο και ήχο screencast, μπορείτε να ακολουθήσετε τα παρακάτω βήματα.
Βήμα 1 Επισκεφτείτε τον επίσημο ιστότοπο του Apeaksoft Free Online Screen Recorder. Κάντε κλικ Ξεκινήστε την εγγραφή. Κατεβάστε έναν ελαφρύ εκκινητή όπως δείχνει η οδηγία στην οθόνη.
Βήμα 2 Ανοίξτε το διαδικτυακό εργαλείο screencast. Επιλέξτε την περιοχή λήψης οθόνης σύροντας. Ενεργοποίηση ή απενεργοποίηση Κάμερα Web, Ήχος συστήματος or Μικρόφωνο με βάση την ανάγκη σας.
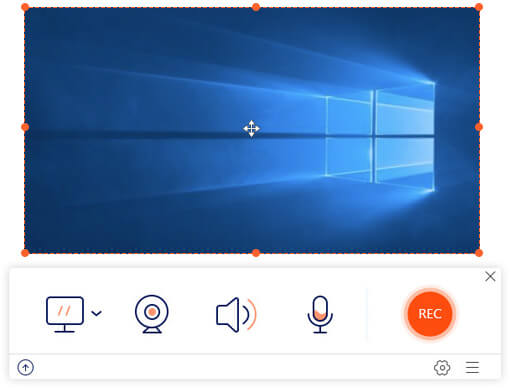
Βήμα 3 Κάντε κλικ στο Ρεκόρ κουμπί για να εγγράψετε ένα screencast online. Όταν επιλέγετε το στάση κουμπί, θα σταματήσει την εγγραφή και θα αποθηκεύσει το screencast απευθείας.

Μέρος 4: Συχνές ερωτήσεις του Screencast
Πώς να κάνετε Screencast στο iPhone;
Για χρήστες iOS 11/12/13, μπορείτε να χρησιμοποιήσετε την εγγραφή οθόνης iOS για να κάνετε scastencast στο iPhone. Αλλά αυτή η λειτουργία screencast δεν λειτουργεί για iOS 10 και παλαιότερους χρήστες. Κατά τη διάρκεια αυτής της περιόδου, μπορείτε καθρέφτη το iPhone στο Mac ή Windows ή χρησιμοποιήστε μια εφαρμογή εξομοιωτή iOS για να κάνετε σενάρια.
Πώς να Screencast στο Roku;
Μπορείτε να προβάλετε οθόνη Android ή Windows σε Roku TV διαδικτυακών και offline βίντεο. Για παράδειγμα, μπορείτε να προβάλλετε βίντεο καθρέφτη YouTube στο Roku για μεγαλύτερη οθόνη. Για να δημιουργήσετε ένα screencast στην Roku TV, μπορείτε να χρησιμοποιήσετε μια συσκευή εγγραφής οθόνης επιτραπέζιου ή διαδικτύου που αναφέρεται παραπάνω.
Πώς να κάνετε Screencast στην τηλεόραση;
Είναι επίσης εύκολο να αντικατοπτρίσετε και να προβάλλετε το τηλέφωνό σας σε μια έξυπνη τηλεόραση. Για να εγγράψετε το περιεχόμενο μετάδοσης, μπορείτε να χρησιμοποιήσετε μια εφαρμογή Android screencast. Ή μπορείτε να αντικατοπτρίσετε τηλέφωνο Android στον υπολογιστή σας για να λάβετε περισσότερες λειτουργίες.
Συνολικά, μπορείτε να γνωρίζετε τον ορισμό και τις οδηγίες του screencast εδώ. Τι είναι το screencast; Στην πραγματικότητα, είναι ένα βίντεο εγγραφής οθόνης. Μπορείτε να χρησιμοποιήσετε τα παραπάνω 2 εργαλεία εγγραφής οθόνης για να τραβήξετε εύκολα ένα screencast. Παρεμπιπτόντως, μπορείτε να προβάλετε οθόνη iPhone ή Android στον υπολογιστή σας για ένα καλύτερο screencast.



 Αποκατάσταση στοιχείων iPhone
Αποκατάσταση στοιχείων iPhone Αποκατάσταση συστήματος iOS
Αποκατάσταση συστήματος iOS Δημιουργία αντιγράφων ασφαλείας και επαναφορά δεδομένων iOS
Δημιουργία αντιγράφων ασφαλείας και επαναφορά δεδομένων iOS iOS οθόνη εγγραφής
iOS οθόνη εγγραφής MobieTrans
MobieTrans Μεταφορά iPhone
Μεταφορά iPhone iPhone Γόμα
iPhone Γόμα Μεταφορά μέσω WhatsApp
Μεταφορά μέσω WhatsApp Ξεκλείδωμα iOS
Ξεκλείδωμα iOS Δωρεάν μετατροπέας HEIC
Δωρεάν μετατροπέας HEIC Αλλαγή τοποθεσίας iPhone
Αλλαγή τοποθεσίας iPhone Android Ανάκτηση Δεδομένων
Android Ανάκτηση Δεδομένων Διακεκομμένη εξαγωγή δεδομένων Android
Διακεκομμένη εξαγωγή δεδομένων Android Android Data Backup & Restore
Android Data Backup & Restore Μεταφορά τηλεφώνου
Μεταφορά τηλεφώνου Ανάκτηση δεδομένων
Ανάκτηση δεδομένων Blu-ray Player
Blu-ray Player Mac Καθαριστικό
Mac Καθαριστικό DVD Creator
DVD Creator Μετατροπέας PDF Ultimate
Μετατροπέας PDF Ultimate Επαναφορά κωδικού πρόσβασης των Windows
Επαναφορά κωδικού πρόσβασης των Windows Καθρέφτης τηλεφώνου
Καθρέφτης τηλεφώνου Video Converter Ultimate
Video Converter Ultimate Πρόγραμμα επεξεργασίας βίντεο
Πρόγραμμα επεξεργασίας βίντεο Εγγραφή οθόνης
Εγγραφή οθόνης PPT σε μετατροπέα βίντεο
PPT σε μετατροπέα βίντεο Συσκευή προβολής διαφανειών
Συσκευή προβολής διαφανειών Δωρεάν μετατροπέα βίντεο
Δωρεάν μετατροπέα βίντεο Δωρεάν οθόνη εγγραφής
Δωρεάν οθόνη εγγραφής Δωρεάν μετατροπέας HEIC
Δωρεάν μετατροπέας HEIC Δωρεάν συμπιεστής βίντεο
Δωρεάν συμπιεστής βίντεο Δωρεάν συμπιεστής PDF
Δωρεάν συμπιεστής PDF Δωρεάν μετατροπέας ήχου
Δωρεάν μετατροπέας ήχου Δωρεάν συσκευή εγγραφής ήχου
Δωρεάν συσκευή εγγραφής ήχου Ελεύθερος σύνδεσμος βίντεο
Ελεύθερος σύνδεσμος βίντεο Δωρεάν συμπιεστής εικόνας
Δωρεάν συμπιεστής εικόνας Δωρεάν γόμα φόντου
Δωρεάν γόμα φόντου Δωρεάν εικόνα Upscaler
Δωρεάν εικόνα Upscaler Δωρεάν αφαίρεση υδατογραφήματος
Δωρεάν αφαίρεση υδατογραφήματος Κλείδωμα οθόνης iPhone
Κλείδωμα οθόνης iPhone Παιχνίδι Cube παζλ
Παιχνίδι Cube παζλ