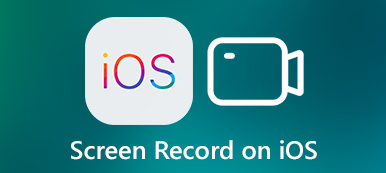- "Γεια, υπάρχει κάποιο καλό και δωρεάν λογισμικό εγγραφής οθόνης για Windows που μπορεί ΕΠΙΣΗΣ να εγγράψει εσωτερικό ήχο;"
- "Μπορεί κανείς να μου δείξει εύκολους τρόπους εγγραφής βίντεο σε υπολογιστή χωρίς λήψη;"

Είναι αρκετά συνηθισμένο να εγγράφετε βίντεο οθόνης για σεμινάρια, βίντεο ροής, παιχνίδια και άλλα. Μπορείτε να καταγράψετε όλες τις δραστηριότητες στην οθόνη και να τις μοιραστείτε σε εκατοντάδες χιλιάδες άτομα χωρίς κόπο.
Για να βελτιώσετε την εμπειρία καταγραφής οθόνης, πρέπει να επιλέξετε ένα αξιόπιστο πρόγραμμα καταγραφής οθόνης.
Εδώ είναι 4 δημοφιλείς λύσεις για την καταγραφή βίντεο στην οθόνη του φορητού υπολογιστή. Απλά διαβάστε και επιλέξτε ένα εγγραφή βίντεο στον υπολογιστή με ευκολία εδώ.
- Μέρος 1: καλύτερος τρόπος για την εγγραφή βίντεο σε υπολογιστή με ήχο υψηλής ποιότητας
- Μέρος 2: Πώς να εγγράψετε βίντεο στην οθόνη φορητών υπολογιστών με το PowerPoint
- Μέρος 3: Τρόπος δωρεάν εγγραφής βίντεο στον υπολογιστή μέσω του VLC Media Player
- Μέρος 4: Τρόπος καταγραφής της οθόνης σας στο YouTube Χρησιμοποιώντας το YouTube Live Streaming
Μέρος 1: Ο καλύτερος τρόπος εγγραφής βίντεο σε υπολογιστή με ήχο σε υψηλή ποιότητα
Είναι το Apeaksoft Εγγραφή οθόνης που επιτρέπει στους αρχάριους να εγγράφουν βίντεο και ήχο ταυτόχρονα σε υπολογιστή μέσα σε λίγα βήματα. Ναι, μπορείτε εύκολα να εγγράψετε βίντεο σε υπολογιστή με ισχυρά φίλτρα. Επιπλέον, η καλοσχεδιασμένη διεπαφή του εγγυάται στους χρήστες να βρίσκουν γρήγορα τη συγκεκριμένη λειτουργία. Με μια λέξη, το Apeaksoft Screen Recorder μπορεί να είναι το καλύτερο λογισμικό εγγραφής οθόνης για λήψη οθόνης σε υπολογιστή με ήχο.
- Καταγραφή διαδικτυακής διάσκεψης, βιντεοπαιχνίδια, σεμινάρια, βίντεο κάμερας web, κλήσεις Skype, ταινίες στο διαδίκτυο, ραδιόφωνο ροής και οποιοδήποτε βίντεο/ήχο σε Windows και Mac.
- Προσαρμόστε την περιοχή εγγραφής βίντεο, τις ρυθμίσεις βίντεο και ήχου χωρίς περιορισμούς.
- Δείτε το βίντεο / ήχο και την έξοδο εγγραφής σε οποιαδήποτε μορφή θέλετε.
- Χρησιμοποιήστε τα πλήκτρα πρόσβασης για να καταγράψετε, να καταγράψετε ή να ολοκληρώσετε το έργο.
Πώς εγγράφετε ένα βίντεο στα Windows 11/10/8/7
Βήμα 1: Εισάγετε τη διεπαφή εγγραφής βίντεο
Δωρεάν λήψη και εγκατάσταση του Apeaksoft Screen Recorder στον υπολογιστή. Εκκινήστε αυτό το πρόγραμμα εγγραφής οθόνης και αποκτήστε πρόσβαση στις κύριες λειτουργίες. Για εγγραφή βίντεο σε υπολογιστή, πρέπει να επιλέξετε «Video Recorder» με ένα εικονίδιο βιντεοκάμερας.

Βήμα 2: Προσαρμόστε την οθόνη εγγραφής
Κάντε κλικ στο κάτω βέλος δίπλα στο εικονίδιο του υπολογιστή, το οποίο βρίσκεται στην πρώτη θέση από αριστερά προς τα δεξιά. Επιλέξτε "Πλήρης οθόνη", "Προσαρμοσμένο", "Διόρθωση περιοχής" ή άλλες λειτουργίες για να ορίσετε το μέγεθος οθόνης που θέλετε να καταγράψετε. Λοιπόν, μπορείτε επίσης να χρησιμοποιήσετε το ποντίκι σας για να σχεδιάσετε απευθείας.

Μπορείτε να εγγράψετε βίντεο σε υπολογιστή με ήχο από σύστημα ή μικρόφωνο ελεύθερα. Απλώς ενεργοποιήστε την επιλογή on-off στην πράσινη κατάσταση. Επιπλέον, το λογισμικό εγγραφής οθόνης επιτρέπει στους χρήστες να προσαρμόζουν χειροκίνητα την ένταση της εγγραφής ήχου. Αυτή η λειτουργία σας δίνει τη δυνατότητα να εγγραφή βιντεοκλήσης Omegle.
Βήμα 3: Ρυθμίστε τις ρυθμίσεις εγγραφής βίντεο και ήχου
Κάντε κλικ στην επιλογή "Περισσότερες ρυθμίσεις" στην επάνω δεξιά γωνία του παραθύρου. Αργότερα, εμφανίζεται ένα νέο παράθυρο με το όνομα "Προτιμήσεις".
Τώρα μπορείτε να προσαρμόσετε εύκολα την ποιότητα εξόδου, τη μορφή βίντεο/ήχου/στιγμιότυπου οθόνης, πλήκτρα πρόσβασης και άλλες προτιμήσεις εγγραφής.
Επιλέξτε "OK" για να αποθηκεύσετε την αλλαγή σας και να βγείτε από το παράθυρο.

Βήμα 4: Εξαγωγή βίντεο υψηλής ποιότητας για την εγγραφή βίντεο
Κάντε κλικ στο τεράστιο κόκκινο εικονίδιο "REC" για να ξεκινήσετε την εγγραφή βίντεο στα Windows 11/10/8/7 ή σε άλλες συμβατές πλατφόρμες. Μπορείτε να κάνετε παύση, επανεκκίνηση και διακοπή της διαδικασίας εγγραφής βίντεο όποτε θέλετε. Μετά την εγγραφή, μπορείτε να κάνετε προεπισκόπηση και να τραβήξετε στιγμιότυπα. Στη συνέχεια, επιλέξτε "Αποθήκευση" για να προχωρήσετε.

Μετονομάστε το εγγεγραμμένο βίντεο εάν χρειάζεται. Μετά από αυτό, μπορείτε να το μοιραστείτε στο YouTube, το Facebook, το Twitter και άλλες πλατφόρμες κοινωνικών μέσων με ένα κλικ.

Επιπλέον, εάν θέλετε να εγγράψετε ένα βίντεο χρησιμοποιώντας κάμερα web σε υπολογιστή, μπορείτε να ενεργοποιήσετε την επιλογή on-off πριν από την "Webcam" για να ξεκινήσει η διαδικασία. Μετά από αυτό, απλώς κάντε όπως αναφέρθηκε παραπάνω για να εγγράψετε γρήγορα βίντεο οθόνης στον υπολογιστή.
Μέρος 2: Πώς να εγγράψετε βίντεο στην οθόνη φορητών υπολογιστών με το PowerPoint
Βήμα 1: Ξεκινήστε το PowerPoint
Ενημερώστε πρώτα το Microsoft PowerPoint στην πιο πρόσφατη έκδοση. Επιλέξτε "Εγγραφή οθόνης" στην ενότητα "Εισαγωγή" στην επάνω γραμμή εργαλείων.
Βήμα 2: Προσαρμόστε την περιοχή της οθόνης για εγγραφή
Κάντε κλικ στην επιλογή "Επιλογή περιοχής" για να σχεδιάσετε την οθόνη του υπολογιστή που θέλετε να καταγράψετε. Λοιπόν, εάν θέλετε να εγγράψετε βίντεο σε υπολογιστή ολόκληρης της οθόνης, μπορείτε να κρατήσετε και να πατήσετε τα πλήκτρα "Windows", "Shift" και "F" μαζί.
Βήμα 3: Εγγραφή βίντεο στην οθόνη του υπολογιστή
Μπορείτε να επιλέξετε την επιλογή "Εγγραφή" για να ξεκινήσετε την εγγραφή βίντεο σε φορητό υπολογιστή. Υποστηρίζεται επίσης να πατήσετε "Windows", "Shift" και "R" στο πληκτρολόγιό σας.

Όταν ολοκληρωθεί η διαδικασία εγγραφής βίντεο, μπορείτε να εξαγάγετε το βίντεο ως ξεχωριστό αρχείο. Αν και υπάρχουν πολλοί περιορισμοί, μπορείτε ακόμα να εγγράψετε βίντεο σε υπολογιστή δωρεάν για γρήγορη εγγραφή.
Μέρος 3: Πώς να Δωρεάν εγγραφή βίντεο στον υπολογιστή μέσω VLC Media Player
Βήμα 1: Εκτελέστε το VLC Media Player σε υπολογιστή
Εκκινήστε το VLC Media Player στον υπολογιστή σας με Windows. Επιλέξτε "Capture Device" από το αναπτυσσόμενο μενού "Media" στο επάνω μέρος. Στη συνέχεια, επιλέξτε "Desktop" από τη λίστα "Capture Mode".
Βήμα 2: Εκτελέστε το VLC Media Player σε υπολογιστή
Ο φάκελος προορισμού και το όνομα του αρχείου εξόδου πρώτα. Κάντε κλικ στο "Αποθήκευση" για να αποθηκεύσετε την αλλαγή σας. Στη συνέχεια, μπορείτε να κάνετε κλικ στο "Έναρξη" για να ξεκινήσετε την εγγραφή βίντεο οθόνης στον υπολογιστή. Μπορείτε επίσης να αναπαράγετε μουσική κατά την εγγραφή για να κάνετε αυτό το πρόγραμμα α μουσική συσκευή εγγραφής βίντεο.

Όταν ολοκληρωθεί η διαδικασία, μπορείτε να παρακολουθήσετε την αναπαραγωγή και, στη συνέχεια, να εξαγάγετε το βίντεο εύκολα. Επιπλέον, μπορείτε να χρησιμοποιήσετε το VLC για να εγγράψετε και πρωτότυπο κομμάτι βίντεο.
Μέρος 4: Πώς να εγγράψετε την οθόνη σας για το YouTube χρησιμοποιώντας τη ζωντανή ροή YouTube
Βήμα 1: Συνδεθείτε στο λογαριασμό YouTube
Ανοίξτε τον ιστότοπο YouTube στο πρόγραμμα περιήγησής σας. Στη συνέχεια, συνδεθείτε στον λογαριασμό σας στο YouTube. Κάντε κλικ στο "Μεταφόρτωση" και, στη συνέχεια, επιλέξτε "Ξεκινήστε" στην κατηγορία "Ζωντανή ροή". Επιλέξτε "Εκδηλώσεις" και, στη συνέχεια, επιλέξτε "Νέα Ζωντανή Εκδήλωση" για να ζητήσετε. Κάντε κλικ στο "Go Live Now" αφού συμπληρώσετε τις απαιτούμενες πληροφορίες.
Βήμα 2: Ξεκινήστε την εγγραφή βίντεο σε υπολογιστή για το YouTube
Επιλέξτε "Κοινή χρήση οθόνης" στο αριστερό πλαίσιο. Στη συνέχεια, μπορείτε να επιλέξετε το παράθυρο που θέλετε να καταγράψετε. Κάντε κλικ στην επιλογή "Έναρξη κοινής χρήσης οθόνης" και "Έναρξη μετάδοσης" με τη σειρά. Τότε μπορείτε να ξεκινήσετε καταγράψτε ζωντανά παιχνίδια βίντεο ή άλλες δραστηριότητες απευθείας στο YouTube. Επιλέξτε "Διακοπή εκπομπής" εάν θέλετε να τερματίσετε τη διαδικασία.

Λοιπόν, μπορείτε να αποθηκεύσετε το συμβάν για προβολή εκτός σύνδεσης ή να επεξεργαστείτε τα βίντεο του YouTube εάν είναι απαραίτητο. Στην πραγματικότητα, είναι ένας καλός τρόπος για να καταγράψετε την καθημερινότητά σας και να ανεβάσετε στο κανάλι YouTube.
Αν και μπορείτε να τραβήξετε βίντεο επιτραπέζιου υπολογιστή με όλες τις παραπάνω μεθόδους, εξακολουθούν να υπάρχουν ορισμένες διαφορές και περιορισμοί. Συνολικά, εάν θέλετε να εγγράψετε βιντεοπαιχνίδια σε υπολογιστή, καθώς και άλλες εγγραφές βίντεο με ειδικές απαιτήσεις, το Apeaksoft Screen Recorder μπορεί να είναι η καλύτερη επιλογή σας.
Απλά κατεβάστε δωρεάν το πρόγραμμα για να δοκιμάσετε αυτή τη στιγμή.
Αυτή η σελίδα εστιάζει στη συσκευή εγγραφής οθόνης στον υπολογιστή Windows για τη λήψη βίντεο. Εάν χρησιμοποιείτε Mac, απλώς μην χάσετε: Συσκευές εγγραφής κορυφαίας οθόνης σε Mac.



 Αποκατάσταση στοιχείων iPhone
Αποκατάσταση στοιχείων iPhone Αποκατάσταση συστήματος iOS
Αποκατάσταση συστήματος iOS Δημιουργία αντιγράφων ασφαλείας και επαναφορά δεδομένων iOS
Δημιουργία αντιγράφων ασφαλείας και επαναφορά δεδομένων iOS iOS οθόνη εγγραφής
iOS οθόνη εγγραφής MobieTrans
MobieTrans Μεταφορά iPhone
Μεταφορά iPhone iPhone Γόμα
iPhone Γόμα Μεταφορά μέσω WhatsApp
Μεταφορά μέσω WhatsApp Ξεκλείδωμα iOS
Ξεκλείδωμα iOS Δωρεάν μετατροπέας HEIC
Δωρεάν μετατροπέας HEIC Αλλαγή τοποθεσίας iPhone
Αλλαγή τοποθεσίας iPhone Android Ανάκτηση Δεδομένων
Android Ανάκτηση Δεδομένων Διακεκομμένη εξαγωγή δεδομένων Android
Διακεκομμένη εξαγωγή δεδομένων Android Android Data Backup & Restore
Android Data Backup & Restore Μεταφορά τηλεφώνου
Μεταφορά τηλεφώνου Ανάκτηση δεδομένων
Ανάκτηση δεδομένων Blu-ray Player
Blu-ray Player Mac Καθαριστικό
Mac Καθαριστικό DVD Creator
DVD Creator Μετατροπέας PDF Ultimate
Μετατροπέας PDF Ultimate Επαναφορά κωδικού πρόσβασης των Windows
Επαναφορά κωδικού πρόσβασης των Windows Καθρέφτης τηλεφώνου
Καθρέφτης τηλεφώνου Video Converter Ultimate
Video Converter Ultimate Πρόγραμμα επεξεργασίας βίντεο
Πρόγραμμα επεξεργασίας βίντεο Εγγραφή οθόνης
Εγγραφή οθόνης PPT σε μετατροπέα βίντεο
PPT σε μετατροπέα βίντεο Συσκευή προβολής διαφανειών
Συσκευή προβολής διαφανειών Δωρεάν μετατροπέα βίντεο
Δωρεάν μετατροπέα βίντεο Δωρεάν οθόνη εγγραφής
Δωρεάν οθόνη εγγραφής Δωρεάν μετατροπέας HEIC
Δωρεάν μετατροπέας HEIC Δωρεάν συμπιεστής βίντεο
Δωρεάν συμπιεστής βίντεο Δωρεάν συμπιεστής PDF
Δωρεάν συμπιεστής PDF Δωρεάν μετατροπέας ήχου
Δωρεάν μετατροπέας ήχου Δωρεάν συσκευή εγγραφής ήχου
Δωρεάν συσκευή εγγραφής ήχου Ελεύθερος σύνδεσμος βίντεο
Ελεύθερος σύνδεσμος βίντεο Δωρεάν συμπιεστής εικόνας
Δωρεάν συμπιεστής εικόνας Δωρεάν γόμα φόντου
Δωρεάν γόμα φόντου Δωρεάν εικόνα Upscaler
Δωρεάν εικόνα Upscaler Δωρεάν αφαίρεση υδατογραφήματος
Δωρεάν αφαίρεση υδατογραφήματος Κλείδωμα οθόνης iPhone
Κλείδωμα οθόνης iPhone Παιχνίδι Cube παζλ
Παιχνίδι Cube παζλ