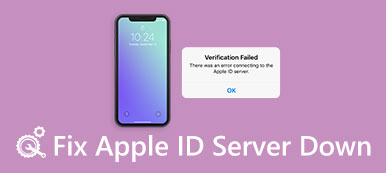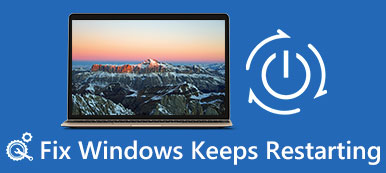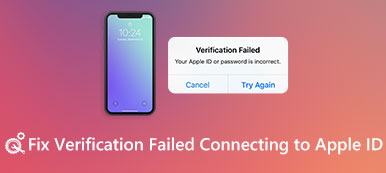"Λαμβάνω ένα σφάλμα αποτυχίας εκκίνησης δίσκου - εισάγετε δίσκο συστήματος και πατήστε enter" κάθε μέρα όταν προσπαθώ να εκκινήσω την επιφάνεια εργασίας μου. Τι είναι η αποτυχία εκκίνησης δίσκου εισαγωγή δίσκου συστήματος; Πώς μπορώ να απαλλαγώ από αυτήν την αποτυχία εκκίνησης δίσκου; "
Όταν ξεκινάτε τον υπολογιστή σας με Windows, ο υπολογιστής σας σταματά την εκκίνηση και ένα μήνυμα που λέει, "DISK BOOT FAILURE. INSERT SYSTEM DISK AND PRESS ENTER".
Σίγουρα, δεν έχετε ιδέα για το δίσκο συστήματος που πρέπει να εισαγάγετε.
Μην ανησυχείτε και αυτή η σελίδα θα εξηγήσει γιατί αποτυχία δίσκου εκκίνησης και πώς να διορθώσετε το πρόβλημα με απλούς τρόπους 5.

- Μέρος 1: Σχετικά με την "Αποτυχία εκκίνησης δίσκου"
- Μέρος 2: Πώς να διορθώσετε το σφάλμα "Αποτυχία εκκίνησης δίσκου" (5 λύσεις)
- Μέρος 3. Πώς να διασώσετε τα δεδομένα από την αποτυχία εκκίνησης του δίσκου
- Μέρος 4. Συχνές ερωτήσεις για αποτυχία εκκίνησης δίσκου
Μέρος 1: Σχετικά με την "Αποτυχία εκκίνησης δίσκου"
Πολλοί άνθρωποι έχουν παρουσιάσει αποτυχία εκκίνησης δίσκου πριν από τη διαδικασία εκκίνησης. Με το πέρασμα του χρόνου, θα προκαλέσει άλλα σχετικά προβλήματα όπως το μαύρο ή το Μπλε οθόνη του θανάτου, συντριβή συστήματος κλπ. Αλλά υπάρχει κάτι σημαντικό που πρέπει να μάθετε πριν από την αποκατάσταση του δίσκου εκκίνησης δίσκου Windows 7, Windows 8, Windows 10 και άλλα αμέσως. Θα έπρεπε καλύτερα να βρεις τον πραγματικό λόγο για τον οποίο έχεις αποτύχει στο boot του δίσκου να εισαγάγει το μήνυμα δίσκου συστήματος στο PC.
- Εσφαλμένη ακολουθία εκκίνησης του BIOS
Εάν ορίσετε λανθασμένη σειρά εκκίνησης BIOS, ο υπολογιστής σας θα ακολουθήσει τη λανθασμένη σειρά εκκίνησης. Έτσι, εμφανίζεται το μήνυμα με "Αποτυχία εκκίνησης δίσκου - Εισαγωγή δίσκου συστήματος και πατήστε enter". - Ανάρμοστη διαμόρφωση ή σύνδεση σκληρού δίσκου
Όταν εγκαθιστάτε ένα νέο σκληρό δίσκο αλλά μόνο για να λάβετε το σφάλμα αποτυχίας εκκίνησης του δίσκου, αυτό σημαίνει ότι υπάρχει κάποιο πρόβλημα με τη νέα μονάδα σκληρού δίσκου. Για να διορθώσετε αυτό το πρόβλημα, μπορείτε να εκκινήσετε τον υπολογιστή από το CD εγκατάστασης συστήματος. - Κατεστραμμένο σκληρό δίσκο ή διαμέρισμα
Τα Windows δεν μπορούν να εκκινήσουν με κατεστραμμένο ή κατεστραμμένο σκληρό δίσκο. Επομένως, πρέπει να αντικαταστήσετε το κατεστραμμένο διαμέρισμα ή να εγκαταστήσετε ξανά το λειτουργικό σύστημα των Windows. - Σύγκρουση λογισμικού ή αποτυχία συστήματος των Windows
Συμβαίνει ότι οι ρυθμίσεις λογισμικού ή συστήματος δεν είναι συμβατές μεταξύ τους. Επομένως, πρέπει να εγκαταστήσετε ξανά το λειτουργικό σύστημα για να επιλύσετε τις συγκρούσεις. - Οι ιοί του τομέα εκκίνησης
Αν εγκαταστήσετε το κακόβουλο λογισμικό ή υποστείτε επιθέσεις από ιούς, όπως cerber (Δοκιμάστε decberptor cerber), τότε οι τομείς εκκίνησης σας μολύνονται εύκολα. Αργότερα, ενδέχεται να εμφανιστεί το μήνυμα αποτυχίας εκκίνησης του δίσκου κατά την επανεκκίνηση του υπολογιστή.

Συμπερασματικά, πρέπει να ελέγξετε όχι μόνο τις ρυθμίσεις εκκίνησης αλλά και όλα τα συνδεδεμένα στοιχεία. Τα παρακάτω είναι σχετικές μέθοδοι για τον τρόπο αντιμετώπισης της βλάβης εκκίνησης του δίσκου Windows 10 / 8 / 7 / XP / Vista, απλά διαβάστε και μάθετε.
Μέρος 2: Πώς να διορθώσετε το σφάλμα "Αποτυχία εκκίνησης δίσκου" (5 λύσεις)
Όταν δείτε την αποτυχία εκκίνησης του δίσκου εισαγάγετε δίσκο συστήματος και πατήστε Enter Widows 10 και άλλους υπολογιστές, μπορείτε να δοκιμάσετε τις παρακάτω μεθόδους για την επιδιόρθωση του υπολογιστή σας με ευκολία.
Λύση 1: Αλλαγή της σειράς εκκίνησης του BIOS
Βήμα 1. Ανοίξτε το BIOS στον Η / Υ
Πρώτα απ 'όλα, θα πρέπει να επανεκκινήσετε τον υπολογιστή σας εκ των προτέρων. Στη συνέχεια, πατήστε το συγκεκριμένο κλειδί πριν εμφανιστεί το λογότυπο των Windows για να ανοίξετε το BIOS στον Η / Υ. Εάν δεν είστε βέβαιοι ποιο κουμπί κλειδιού πρέπει να πατήσετε, μπορείτε να δοκιμάσετε Esc, Del, F2, F8, F10 ή F12 σε διαφορετικούς υπολογιστές.
Βήμα 2. Επιδιόρθωση σφάλματος εκκίνησης δίσκου μέσω ρυθμίσεων του BIOS
Επιλέξτε "Boot" και αλλάξτε τη σειρά για να ορίσετε τον σκληρό σας δίσκο ως πρώτο. Αποθηκεύστε τις αλλαγές σας και, στη συνέχεια, κάντε επανεκκίνηση του υπολογιστή σας για εφαρμογή.
Η αλλαγή BIOS είναι η πρώτη επιλογή όταν ο υπολογιστής σας ο σκληρός δίσκος κολλάει σε κακούς τομείς ή προβληματική εκκίνηση.

Λύση 2: Εκτελέστε το Chkdsk για να επιλύσετε την αποτυχία εκκίνησης δίσκου στα Windows 10 / 8 / 7
Βήμα 1. Boot PC με δίσκο εγκατάστασης των Windows
Τοποθετήστε ένα CD εγκατάστασης παραθύρου στον υπολογιστή σας. Πρέπει να εκκινήσετε από ένα δίσκο εγκατάστασης των Windows και να διορθώσετε την αποτυχία εκκίνησης πατώντας οποιοδήποτε πλήκτρο για να συνεχίσετε. Επιλέξτε τον χρόνο γλώσσας και την εισαγωγή πληκτρολογίου, όπως απαιτείται, και στη συνέχεια μπορείτε να ρυθμίσετε την επιδιόρθωση του υπολογιστή σας.
Βήμα 2. Επιλέξτε Γραμμή εντολών
Επιλέξτε τη μονάδα εγκατάστασης των Windows και πατήστε "Επόμενο" για να προχωρήσετε. Στις περισσότερες περιπτώσεις, μπορείτε να κάνετε κλικ στη μονάδα δίσκου C ως προεπιλεγμένη μονάδα εγκατάστασης των Windows. Στη συνέχεια, μπορείτε να κάνετε κλικ στο "Γραμμή εντολών" στην ενότητα "Ανάκτηση συστήματος".
Βήμα 3. Εκτελέστε το βοηθητικό πρόγραμμα chkdsk
Πληκτρολογήστε την εντολή "chkdsk C: / f" και μετά πατήστε "Enter" στο πληκτρολόγιό σας. Στην πραγματικότητα, μπορείτε να αντικαταστήσετε το "C:" με το γράμμα της θέσης όπου είναι εγκατεστημένο το λειτουργικό σας σύστημα Windows.
Αυτή η λύση είναι καθολική για την επίλυση ορισμένων κοινών προβλημάτων, όπως Το USB δεν αναγνωρίζεται, ο σκληρός δίσκος δεν εμφανίζεται κλπ.

Λύση 3: Ελέγξτε τη μονάδα σκληρού δίσκου και την επαναφορά με ένα εκκινήσιμο CD / DVD / USB
Βήμα 1. Καταγράψτε το PC σε ένα bootable CD / DVD / USB
Κάντε λήψη και εγκαταστήστε ένα πρόγραμμα για να εγγράψετε μια εικόνα ISO με δυνατότητα εκκίνησης. Εάν έχετε ήδη εγγράψει τον υπολογιστή σας, μπορείτε να παραλείψετε αυτό το βήμα και να μεταβείτε στις επόμενες λειτουργίες. Κατά τη διάρκεια αυτής της περιόδου, μπορείτε να επιλέξετε το Easy Recovery Essentials, το οποίο μπορεί να σας βοηθήσει να κάνετε έναν σκληρό δίσκο αποκατάστασης και να επιδιορθώσετε την αποτυχία εκκίνησης του δίσκου αυτόματα.
Βήμα 2. Λύστε την αποτυχία εκκίνησης του δίσκου
Επιλέξτε "Αυτόματη επιδιόρθωση" και πατήστε "Συνέχεια" για να διορθώσετε την αποτυχία εκκίνησης δίσκου εισάγετε δίσκο συστήματος και πατήστε αυτόματα τα Windows XP και άλλους υπολογιστές. Και αυτό το λογισμικό επιδιόρθωσης αποτυχίας εκκίνησης δίσκου μπορεί να αναφέρει τυχόν πιθανές αιτίες που σχετίζονται με τη μνήμη σκληρού δίσκου ή μνήμης RAM.

Λύση 4: Αφαιρέστε το νεοεγκατεστημένο υλικό, Ελέγξτε τα καλώδια δεδομένων και τα Jumpers
Βήμα 1. Καταργήστε το υλικό που προστέθηκε πρόσφατα και κάντε επανεκκίνηση του υπολογιστή.
Βήμα 2. Ελέγξτε εάν όλα τα καλώδια είναι σωστά συνδεδεμένα στο PC.
Βήμα 3. Ρίξτε μια ματιά στα jumpers του σκληρού δίσκου.

Λύση 5: Αποσυνδέστε τη δισκέτα ή το USB στον Υπολογιστή των Windows
Βήμα 1. Βεβαιωθείτε ότι υπάρχει δισκέτα ή USB στον υπολογιστή.
Βήμα 2. Βεβαιωθείτε ότι δεν υπάρχει δίσκος, μονάδα δίσκου USB και οποιοσδήποτε εξωτερικός σκληρός δίσκος στον υπολογιστή.
Βήμα 3. Σάρωση και αντικατάσταση του κατεστραμμένου ή απρόσιτου σκληρού δίσκου, αν είναι απαραίτητο.

Μέρος 3: Τρόπος διάσωσης δεδομένων από αποτυχία εκκίνησης δίσκου
Οι παραπάνω λύσεις είναι χρήσιμες για την αποκατάσταση της αποτυχίας εκκίνησης του δίσκου. Ωστόσο, εάν οποιοδήποτε ατύχημα προκαλεί απώλεια δεδομένων κατά τη διάρκεια της διαδικασίας επιδιόρθωσης και δεν δημιουργήσατε αντίγραφο ασφαλείας, απλά χρησιμοποιήστε την Apeaksoft Data Recovery για να σας βοηθήσουμε να σώσετε δεδομένα.

4,000,000 + Λήψεις
Ανάκτηση δεδομένων από σκληρό δίσκο, εξωτερικό σκληρό δίσκο, μονάδα USB, κ.λπ.
Επαναφέρετε διάφορα δεδομένα όπως φωτογραφίες, μουσική, βίντεο, έγγραφα, ηλεκτρονικά ταχυδρομεία κ.λπ.
Διασφαλίστε δεδομένα από μονάδα που έχει καταστραφεί, μορφοποιηθεί, καταρρεύσει κλπ.
Συμβατό με τα Windows 10 / 8 / 7.
Βήμα 1. Σάρωση δίσκου
Δωρεάν λήψη δεδομένων ανάκτησης στον υπολογιστή σας. Στην κύρια διασύνδεση, πρέπει να επιλέξετε τον τύπο δεδομένων και τη μονάδα δίσκου.
Κάντε κλικ στο "Σάρωση" για να ξεκινήσετε μια γρήγορη σάρωση του δίσκου του υπολογιστή σας.

Βήμα 2. Ανάκτηση δεδομένων από δίσκο
Αφού ολοκληρωθεί η σάρωση, το αποτέλεσμα θα κατηγοριοποιηθεί από "Λίστα λίστας" από προεπιλογή. Μπορείτε να το αλλάξετε ως "Λίστα διαδρομών".
Επιλέξτε τον τύπο δεδομένων από την αριστερή πλαϊνή γραμμή και προβάλετε τους λεπτομερείς φακέλους ή στοιχεία στο δεξιό παράθυρο.
Σημειώστε τα δεδομένα που θέλετε να αποθηκεύσετε και κάντε κλικ στην επιλογή "Ανάκτηση" για να αποθηκεύσετε δεδομένα στον υπολογιστή σας.
Μέρος 4: Συχνές ερωτήσεις για αποτυχία εκκίνησης δίσκου
1. Τι θα συνέβαινε εάν η μονάδα εκκίνησης απέτυχε;
Όταν η μονάδα εκκίνησης απέτυχε, ενδέχεται να αντιμετωπίσετε τα ακόλουθα προβλήματα: εξαφάνιση αρχείων, πάγωμα υπολογιστή, κατεστραμμένα δεδομένα, κακούς τομείς κ.λπ.
2. Γιατί τα Windows 10 δεν ξεκινούν;
Μπορεί να προκαλείται από κακόβουλο λογισμικό εκκίνησης ή από την υπερθέρμανση του συστήματος. Ένα ασυνεπές τροφοδοτικό, διένεξη στο BIOS ή κατεστραμμένο μητρώο μπορεί επίσης να προκαλέσει αυτό το ζήτημα.
3. Πώς να δημιουργήσετε δίσκο εκκίνησης των Windows;
Για να δημιουργήσετε έναν δίσκο με δυνατότητα εκκίνησης των Windows, μπορείτε να μεταβείτε σε έναν δημιουργό δίσκου εκκίνησης των Windows.
Συμπέρασμα
Αυτή η σελίδα έχει σκοπό να εξηγήσει γιατί συμβαίνει αποτυχία δίσκου εκκίνησης και λύσεις 5 για να διορθώσετε αυτό το πρόβλημα στον υπολογιστή σας των Windows. Επιπλέον, σας δείχνει τον εύκολο τρόπο για την ανάκτηση δεδομένων από αποτυχημένη δισκέτα εκκίνησης με Data Recovery. Ελπίζω να το διορθώσετε ομαλά και να διατηρήσετε τα δεδομένα του δίσκου σας με ασφάλεια.



 Αποκατάσταση στοιχείων iPhone
Αποκατάσταση στοιχείων iPhone Αποκατάσταση συστήματος iOS
Αποκατάσταση συστήματος iOS Δημιουργία αντιγράφων ασφαλείας και επαναφορά δεδομένων iOS
Δημιουργία αντιγράφων ασφαλείας και επαναφορά δεδομένων iOS iOS οθόνη εγγραφής
iOS οθόνη εγγραφής MobieTrans
MobieTrans Μεταφορά iPhone
Μεταφορά iPhone iPhone Γόμα
iPhone Γόμα Μεταφορά μέσω WhatsApp
Μεταφορά μέσω WhatsApp Ξεκλείδωμα iOS
Ξεκλείδωμα iOS Δωρεάν μετατροπέας HEIC
Δωρεάν μετατροπέας HEIC Αλλαγή τοποθεσίας iPhone
Αλλαγή τοποθεσίας iPhone Android Ανάκτηση Δεδομένων
Android Ανάκτηση Δεδομένων Διακεκομμένη εξαγωγή δεδομένων Android
Διακεκομμένη εξαγωγή δεδομένων Android Android Data Backup & Restore
Android Data Backup & Restore Μεταφορά τηλεφώνου
Μεταφορά τηλεφώνου Ανάκτηση δεδομένων
Ανάκτηση δεδομένων Blu-ray Player
Blu-ray Player Mac Καθαριστικό
Mac Καθαριστικό DVD Creator
DVD Creator Μετατροπέας PDF Ultimate
Μετατροπέας PDF Ultimate Επαναφορά κωδικού πρόσβασης των Windows
Επαναφορά κωδικού πρόσβασης των Windows Καθρέφτης τηλεφώνου
Καθρέφτης τηλεφώνου Video Converter Ultimate
Video Converter Ultimate Πρόγραμμα επεξεργασίας βίντεο
Πρόγραμμα επεξεργασίας βίντεο Εγγραφή οθόνης
Εγγραφή οθόνης PPT σε μετατροπέα βίντεο
PPT σε μετατροπέα βίντεο Συσκευή προβολής διαφανειών
Συσκευή προβολής διαφανειών Δωρεάν μετατροπέα βίντεο
Δωρεάν μετατροπέα βίντεο Δωρεάν οθόνη εγγραφής
Δωρεάν οθόνη εγγραφής Δωρεάν μετατροπέας HEIC
Δωρεάν μετατροπέας HEIC Δωρεάν συμπιεστής βίντεο
Δωρεάν συμπιεστής βίντεο Δωρεάν συμπιεστής PDF
Δωρεάν συμπιεστής PDF Δωρεάν μετατροπέας ήχου
Δωρεάν μετατροπέας ήχου Δωρεάν συσκευή εγγραφής ήχου
Δωρεάν συσκευή εγγραφής ήχου Ελεύθερος σύνδεσμος βίντεο
Ελεύθερος σύνδεσμος βίντεο Δωρεάν συμπιεστής εικόνας
Δωρεάν συμπιεστής εικόνας Δωρεάν γόμα φόντου
Δωρεάν γόμα φόντου Δωρεάν εικόνα Upscaler
Δωρεάν εικόνα Upscaler Δωρεάν αφαίρεση υδατογραφήματος
Δωρεάν αφαίρεση υδατογραφήματος Κλείδωμα οθόνης iPhone
Κλείδωμα οθόνης iPhone Παιχνίδι Cube παζλ
Παιχνίδι Cube παζλ