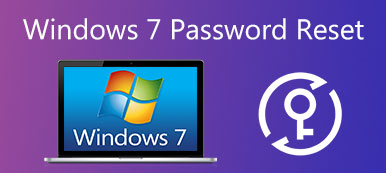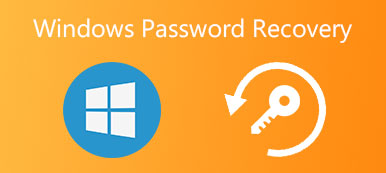"Η επανεκκίνηση του φορητού υπολογιστή των Windows κάθε λίγα λεπτά, υπάρχει κάτι που μπορώ να κάνω για να το διορθώσω;"
"Ναι και ίσως."
Μερικοί άνθρωποι αντιμετώπισαν το πρόβλημα ότι τα Windows διατηρούν την επανεκκίνηση και αφήνουν μηνύματα για να ζητήσουν βοήθεια. Όταν συμβεί αυτό το ζήτημα, ο υπολογιστής σας των Windows τερματίζεται και επανεκκινείται ξανά και ξανά αυτόματα. Αυτό σημαίνει ότι δεν μπορείτε να έχετε πρόσβαση σε οποιαδήποτε αρχεία στον υπολογιστή σας.
Το πιο σημαντικό, οι άνθρωποι μπορεί να χάσουν σημαντικά στοιχεία και πληροφορίες λόγω ξαφνικής επανεκκίνησης. Επομένως, σε αυτό το σεμινάριο, θα σας πούμε τι πρέπει να κάνετε όταν τα Windows συνεχίσουν να επανεκκινούν.

- Μέρος 1: Άπειρο κύκλωμα επανεκκίνησης: Γιατί συνεχίζει η επανεκκίνηση των Windows
- Μέρος 2: Πώς να διορθώσετε τα Windows που συνεχίζουν την επανεκκίνηση
Μέρος 1: Έξυπνο κύκλωμα επανεκκίνησης: Γιατί συνεχίζει η επανεκκίνηση των Windows
Τα Windows διατηρούν την επανεκκίνηση σημαίνει ότι είναι κολλημένα σε άπειρο κύκλο επανεκκίνησης. Μερικές φορές, οι υπολογιστές των Windows εκκινούν στο λειτουργικό σύστημα, στη συνέχεια κλείνουν και επανεκκινούν ξανά. Σε άλλες περιπτώσεις, οι υπολογιστές με Windows δεν εμφανίζουν την επιφάνεια εργασίας και έχουν κολλήσει στη διαδικασία επανεκκίνησης.
Ο ατελής βρόχος επανεκκίνησης συνήθως συμβαίνει όταν η ενημέρωση αποτύχει. Για παράδειγμα, η ενημέρωση των Windows 10 αποτυγχάνει κατά τη διάρκεια της διαδικασίας ενημέρωσης και ενεργοποιεί το μήνυμα ότι, δεν ήταν δυνατή η ολοκλήρωση των ενημερώσεων, η αναίρεση των αλλαγών. Αυτή η αναίρεση θα προκαλέσει επανεκκίνηση των Windows 10 και προσπαθήστε να εγκαταστήσετε ξανά την ενημερωμένη έκδοση.
Εκτός από την ενημέρωση αποτυχιών, η ζημιά από ιούς και υλικό θα μπορούσε να οδηγήσει σε επανεκκίνηση των Windows επίσης. Με μια λέξη, οι λόγοι είναι αρκετά περίπλοκοι για τη διάγνωση για τους απλούς ανθρώπους.
Μέρος 2: Πώς να διορθώσετε τα Windows που συνεχίζουν την επανεκκίνηση
Παρόλο που η διάγνωση για την οποία τα Windows συνεχίζει να επανεκκινεί είναι περίπλοκη, υπάρχουν αρκετές λύσεις που μπορείτε να προσπαθήσετε να διορθώσετε αυτό το πρόβλημα.
Λύση 1: Fix Windows 10 συνεχίζει την επανεκκίνηση κατά την ενημέρωση
Όπως αναφέρθηκε προηγουμένως, η αποτυχία ενημέρωσης θα μπορούσε να οδηγήσει σε επανεκκίνηση των Windows 10 σε συσκευές από τις Lenovo, Asus, Dell, HP, IBM, Toshiba, Sony, Acer κλπ. Εάν ο υπολογιστής σας έχει κολλήσει στον άπειρο κύκλο επανεκκίνησης των Windows κατά την ενημέρωση των Windows 10, μπορείτε να δοκιμάσετε τα βήματα κάτω από την επίλυση αυτού του προβλήματος.
Βήμα 1. Μεταβείτε στο μενού "Έναρξη" και αναζητήστε το "regedit".
Βήμα 2. Εντοπίστε το αρχείο HKEY_LOCAL_MACHINE \ SOFTWARE \ Microsoft \ Windows NT \ CurrentVersion \ ProfileList στο παράθυρο regedit.
Βήμα 3. Για να δημιουργήσετε αντίγραφα ασφαλείας του κλειδιού μητρώου, επισημάνετε το "ProfileList", κάντε κλικ στην επιλογή Αρχείο και εξαγωγή, αποθέστε ένα όνομα και αποθηκεύστε το σε άλλο πρόγραμμα οδήγησης.
Βήμα 4. Σαρώστε μέσω του "ProfileList IDs" και διαγράψτε τυχόν δεδομένα με τίτλο "ProfileImagePath".
Βήμα 5. Κλείστε το παράθυρο regedit και επανεκκινήστε τον υπολογιστή σας Windows, η ενημέρωση θα πρέπει να εγκατασταθεί σωστά την επόμενη φορά.
Η ενημέρωση των Windows σας δίνει επίσης τη δυνατότητα να απαλλαγείτε από την επίθεση του Cerber. (Ο υπολογιστής είναι απενεργοποιημένος για cerber; Απλά χρησιμοποιήστε decberptor cerber εδώ.)

Λύση 2: Fix Windows που συνεχίζει την επανεκκίνηση σε ασφαλή λειτουργία
Η ασφαλής λειτουργία είναι ένας χρήσιμος τρόπος αντιμετώπισης προβλημάτων κατά την επανεκκίνηση των Windows. Επιτρέπει μόνο την εκκίνηση βασικών προγραμμάτων και υπηρεσιών του συστήματος κατά την εκκίνηση, έτσι ώστε να μπορείτε να διορθώσετε διάφορα προβλήματα στα Windows PC.
Βήμα 1. Πραγματοποιήστε επανεκκίνηση του υπολογιστή σας και πατήστε συνεχώς το F8 πριν εμφανιστεί το λογότυπο των Windows μέχρι να εμφανιστεί το μενού εκκίνησης στην οθόνη.
Βήμα 2. Επιλέξτε "Safe Mode" και εκκινήστε τον υπολογιστή σας σε αυτήν τη λειτουργία. Εάν τα Windows λειτουργούν κανονικά, εκκινήστε τον υπολογιστή σας από την ασφαλή λειτουργία.
Βήμα 3. Μετά την εκκίνηση των Windows, πληκτρολογήστε "sysdm.cpl" στο εργαλείο αναζήτησης και ανοίξτε το. Μεταβείτε στην καρτέλα "Για προχωρημένους" και κάντε κλικ στο κουμπί "Ρυθμίσεις" στην ενότητα "Εκκίνηση και ανάκτηση".
Βήμα 4. Καταργήστε την επιλογή "Αυτόματη επανεκκίνηση" και βεβαιωθείτε ότι είναι επιλεγμένη η επιλογή "Γράψτε ένα συμβάν στο αρχείο καταγραφής συστήματος".
Βήμα 5. Τέλος, κάντε κλικ στο "Ok" και μετά πατήστε "Εφαρμογή" για επιβεβαίωση των ρυθμίσεων. Επανεκκινήστε τον υπολογιστή σας Windows για να ελέγξετε εάν το πρόβλημα εξαφανίζεται.
Η Ασφαλής Λειτουργία μπορεί να λύσει πολλά προβλήματα στα Windows η τοποθεσία δεν είναι διαθέσιμη, ξαφνική απενεργοποίηση υπολογιστή κ.λπ.

Λύση 3: Επιδιόρθωση των Windows που συνεχίζει την επανεκκίνηση από το System Recovery
Εάν τα Windows εξακολουθούν να εκτελούν επανεκκίνηση σε ασφαλή λειτουργία ή οι παραπάνω λύσεις δεν είναι έγκυρες, θα πρέπει να λάβετε πιο δραστικές ενέργειες όπως η ανάκτηση του συστήματος. Μετά δημιουργία αντιγράφων ασφαλείας του υπολογιστή σας, μπορείτε να είστε ελεύθεροι να ανακτήσετε τα Windows ακολουθώντας τις παρακάτω οδηγίες.
Τυπικός τρόπος για να διορθώσετε τα Windows με ανάκτηση συστήματος
Βήμα 1. Τοποθετήστε το δίσκο εγκατάστασης των Windows ή το δίσκο επισκευών στη μονάδα οπτικού δίσκου. Επανεκκινήστε τον υπολογιστή σας και εκκινήστε από το δίσκο.
Βήμα 2. Επιλέξτε τη γλώσσα που προτιμάτε και κάντε κλικ στο "Επισκευή του υπολογιστή σας" Επιλέξτε μια έκδοση των Windows, όπως τα Windows 7 στη λίστα των εγκατεστημένων λειτουργικών συστημάτων και πατήστε "Next".
Βήμα 3. Όταν εμφανιστεί το παράθυρο επιλογών αποκατάστασης συστήματος, κάντε κλικ στην επιλογή "Χρήση εργαλείων ανάκτησης που μπορούν να βοηθήσουν στην επίλυση προβλημάτων με τα Windows" και, στη συνέχεια, επιλέξτε "Εκκίνηση επισκευής".
Εάν έχετε προεγκατεστημένο διαμέρισμα ανάκτησης στον υπολογιστή σας, οι λειτουργίες είναι λίγο διαφορετικές. Όταν εμφανιστεί η οθόνη Επιλογές εκκίνησης για προχωρημένους, επιλέξτε Επιδιόρθωση του υπολογιστή σας και πατήστε το πλήκτρο Enter για να προχωρήσετε. Πρέπει να εισαγάγετε το όνομα χρήστη και τον κωδικό πρόσβασής σας πριν μεταβείτε στο "Επιδιόρθωση κατά την εκκίνηση"παράθυρο.
Βήμα 4. Περιμένετε να ολοκληρωθεί η αυτόματη επιδιόρθωση, ο υπολογιστής σας των Windows μπορεί να λειτουργήσει όπως συνήθως.

Εάν εξακολουθεί να μην μπορεί να επιλυθεί το πρόβλημα, απλώς κάντε κλικ στο "Επαναφορά συστήματος" για να επαναφέρετε τον υπολογιστή σας σε προηγούμενο σημείο. Ωστόσο, τα δεδομένα μετά το σημείο θα χαθούν και πρέπει να λάβετε το λογισμικό αποκατάστασης στοιχείων για να τους πάρει πίσω.
Προηγμένη μέθοδος για την επιδιόρθωση των Windows με ανάκτηση συστήματος
Εάν η αυτόματη επιδιόρθωση αποτύχει, πρέπει να δοκιμάσετε την προηγμένη μέθοδο για να διορθώσετε το πρόβλημα που επανεκκινούν συνεχώς τα Windows. Δεν είναι τόσο δύσκολο να το διορθώσετε όταν σας Τα Windows δεν φορτώνονται σωστά εάν ακολουθήσετε τα παρακάτω βήματα.
Βήμα 1. Στο μήνυμα αποτυχίας επισκευής, μπορείτε να κάνετε κλικ στην επιλογή "Προβολή σύνθετων επιλογών για ανάκτηση και υποστήριξη συστήματος" για να επιστρέψετε στο παράθυρο επιλογών αποκατάστασης συστήματος. Μπορείτε να επανεκκινήσετε τον υπολογιστή σας σε αυτό το παράθυρο.
Βήμα 2. Επιλέξτε "Γραμμή εντολών" αυτή τη φορά. Πληκτρολογήστε C: και πατήστε Enter και, στη συνέχεια, εισαγάγετε DIR και πατήστε Enter στο παράθυρο της γραμμής εντολών. Θα εμφανίσει ορισμένες πληροφορίες σχετικά με τον υπολογιστή σας.
Βήμα 3. Εισάγετε το CD \ windows \ system32 \ config και, στη συνέχεια, το DIR για να μεταβείτε στον κατάλογο. Πληκτρολογήστε το MD mybackup για να δημιουργήσετε μια θέση δημιουργίας αντιγράφων ασφαλείας και μετά εισαγάγετε το αντίγραφο *. * Mybackup για να αποθηκεύσετε τα πάντα στη θέση δημιουργίας αντιγράφων ασφαλείας.
Βήμα 4. Στη συνέχεια, εισαγάγετε το CD RegBack και, στη συνέχεια, το DIR για να ελέγξετε αν μπορούν να χρησιμοποιηθούν τα αντίγραφα ασφαλείας των μητρώων των Windows για την επαναφορά. Εάν τα αρχεία δεν εμφανίζουν μέγεθος μηδέν byte, είναι διαθέσιμα.
Βήμα 5. Εισαγάγετε αντίγραφο *. * .. για να επικολλήσετε το διαγωνισμό στο φάκελο Config. Περιμένετε να ολοκληρωθεί η διαδικασία. Εισαγάγετε "έξοδος" για να κλείσετε τη γραμμή εντολών.
Βήμα 6. Στη συνέχεια, μεταβείτε στο παράθυρο επιλογών ανάκτησης συστήματος και πατήστε το κουμπί Επανεκκίνηση στην κάτω δεξιά γωνία για επανεκκίνηση του λειτουργικού συστήματος των Windows. Εάν έχετε ακολουθήσει σωστά τα παραπάνω βήματα, θα πρέπει να επιλυθεί το πρόβλημα που συνεχίζει να ανανεώνεται από τα Windows.

Συμπέρασμα
Το ζήτημα που διατηρεί τα Windows στην επανεκκίνηση δεν ήταν ένα νέο πρόβλημα. Και πολλοί χρήστες αντιμετώπισαν αυτό το πρόβλημα είτε χρησιμοποιούν Windows 10 είτε παλαιότερες εκδόσεις. Έχουμε μοιραστεί πολλούς τρόπους για να σας βοηθήσουμε να απαλλαγείτε από αυτό το πρόβλημα και να κάνετε τον υπολογιστή σας να λειτουργεί σωστά. Παρόλο που αυτές οι λύσεις είναι ασφαλείς και αποτελεσματικές, προτείνουμε πρώτα να δημιουργήσετε αντίγραφα ασφαλείας στον υπολογιστή σας. Επιπλέον, αυτά τα βήματα δεν μπορούν να εγγυηθούν την επιτυχία. Ο ιός και το κακόβουλο λογισμικό, για παράδειγμα, θα μπορούσαν να προκαλέσουν και επανεκκίνηση του βρόχου. αλλά πρέπει να εγκαταστήσετε ξανά τα Windows για να το αφαιρέσετε εντελώς και να διορθώσετε τον υπολογιστή σας.



 Αποκατάσταση στοιχείων iPhone
Αποκατάσταση στοιχείων iPhone Αποκατάσταση συστήματος iOS
Αποκατάσταση συστήματος iOS Δημιουργία αντιγράφων ασφαλείας και επαναφορά δεδομένων iOS
Δημιουργία αντιγράφων ασφαλείας και επαναφορά δεδομένων iOS iOS οθόνη εγγραφής
iOS οθόνη εγγραφής MobieTrans
MobieTrans Μεταφορά iPhone
Μεταφορά iPhone iPhone Γόμα
iPhone Γόμα Μεταφορά μέσω WhatsApp
Μεταφορά μέσω WhatsApp Ξεκλείδωμα iOS
Ξεκλείδωμα iOS Δωρεάν μετατροπέας HEIC
Δωρεάν μετατροπέας HEIC Αλλαγή τοποθεσίας iPhone
Αλλαγή τοποθεσίας iPhone Android Ανάκτηση Δεδομένων
Android Ανάκτηση Δεδομένων Διακεκομμένη εξαγωγή δεδομένων Android
Διακεκομμένη εξαγωγή δεδομένων Android Android Data Backup & Restore
Android Data Backup & Restore Μεταφορά τηλεφώνου
Μεταφορά τηλεφώνου Ανάκτηση δεδομένων
Ανάκτηση δεδομένων Blu-ray Player
Blu-ray Player Mac Καθαριστικό
Mac Καθαριστικό DVD Creator
DVD Creator Μετατροπέας PDF Ultimate
Μετατροπέας PDF Ultimate Επαναφορά κωδικού πρόσβασης των Windows
Επαναφορά κωδικού πρόσβασης των Windows Καθρέφτης τηλεφώνου
Καθρέφτης τηλεφώνου Video Converter Ultimate
Video Converter Ultimate Πρόγραμμα επεξεργασίας βίντεο
Πρόγραμμα επεξεργασίας βίντεο Εγγραφή οθόνης
Εγγραφή οθόνης PPT σε μετατροπέα βίντεο
PPT σε μετατροπέα βίντεο Συσκευή προβολής διαφανειών
Συσκευή προβολής διαφανειών Δωρεάν μετατροπέα βίντεο
Δωρεάν μετατροπέα βίντεο Δωρεάν οθόνη εγγραφής
Δωρεάν οθόνη εγγραφής Δωρεάν μετατροπέας HEIC
Δωρεάν μετατροπέας HEIC Δωρεάν συμπιεστής βίντεο
Δωρεάν συμπιεστής βίντεο Δωρεάν συμπιεστής PDF
Δωρεάν συμπιεστής PDF Δωρεάν μετατροπέας ήχου
Δωρεάν μετατροπέας ήχου Δωρεάν συσκευή εγγραφής ήχου
Δωρεάν συσκευή εγγραφής ήχου Ελεύθερος σύνδεσμος βίντεο
Ελεύθερος σύνδεσμος βίντεο Δωρεάν συμπιεστής εικόνας
Δωρεάν συμπιεστής εικόνας Δωρεάν γόμα φόντου
Δωρεάν γόμα φόντου Δωρεάν εικόνα Upscaler
Δωρεάν εικόνα Upscaler Δωρεάν αφαίρεση υδατογραφήματος
Δωρεάν αφαίρεση υδατογραφήματος Κλείδωμα οθόνης iPhone
Κλείδωμα οθόνης iPhone Παιχνίδι Cube παζλ
Παιχνίδι Cube παζλ