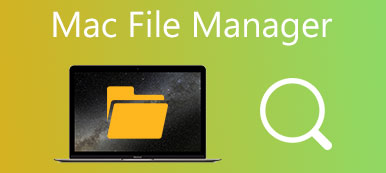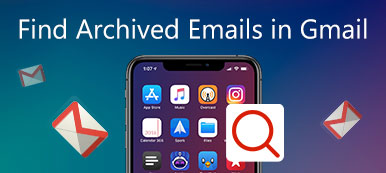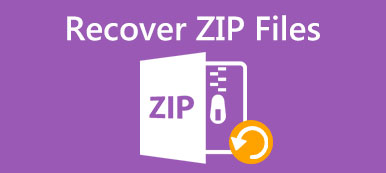Τι πρέπει να κάνετε για να διορθώσετε ότι τα περιεχόμενα αυτού του αρχείου δεν μπορούν να εξαχθούν με το unarchiver σε Mac; Εάν μόλις λάβατε ένα μεγάλο αρχείο ZIP από άλλους, αλλά δεν μπορείτε να το ανοίξετε μέσω της προεπιλεγμένης κατάργησης αρχειοθέτησης σε Mac. Γιατί ο Mac δεν μπορεί να αναγνωρίσει τον τύπο αρχείου; Μπορεί να είναι ο λόγος που το ZIP αποαρχειοθέτηση αρχείων για Mac δεν υποστηρίζει όλα τα αρχεία.
Επιπλέον, ενδέχεται να λάβετε τα ακόλουθα σφάλματα, όπως π.χ Δεν είναι δυνατή η αρχειοθέτηση του ZIP στο CPGZ or Πολύ μεγάλο αρχείο. Εάν έχετε μπερδευτεί με τα σφάλματα, εδώ είναι ο απόλυτος οδηγός που πρέπει να ακολουθήσετε. Διαβάστε το άρθρο για να μάθετε περισσότερα σχετικά με τον τρόπο εξαγωγής μεγάλων αρχείων ZIP σε Mac.

- Μέρος 1. Η απόλυτη λύση για την εξαγωγή αρχείων zip σε Mac
- Μέρος 2. Πώς να ανοίξετε αρχεία ZIP στο λογισμικό
- Μέρος 3. Τρόπος εξαγωγής αρχείων ZIP στο τερματικό
- Μέρος 4. Συχνές ερωτήσεις σχετικά με τον τρόπο εξαγωγής αρχείων Zip σε Mac
Μέρος 1. Η απόλυτη λύση για την εξαγωγή αρχείων zip σε Mac
Όταν το προεπιλεγμένο βοηθητικό πρόγραμμα Mac αποτυγχάνει να εξαγάγει αρχεία ZIP σε Mac, είτε τα αρχεία είναι πολύ μεγάλα για να ανοίξουν, είτε δεν υπάρχει αρκετός ελεύθερος χώρος είτε δεν είναι δυνατή η αναγνώριση της μορφής ZIP, Apeaksoft Mac Καθαριστικό είναι κάτι περισσότερο από μια αποαρχειοθέτηση αρχείων ZIP για Mac. Σας δίνει τη δυνατότητα να ανοίγετε αρχεία με διαφορετικές επεκτάσεις, να παρακολουθείτε την απόδοση του συστήματός σας, να καταργείτε το πρόγραμμα, να διαγράφετε αρχεία γλώσσας ή να απαλλαγείτε από τα αρχεία προσωρινής μνήμης στο Mac.

4,000,000 + Λήψεις
Αρχειοθετήστε αρχεία ZIP με επεκτάσεις, όπως RAR, WIM, TAR κ.λπ. σε Mac.
Αποσυμπιέστε ή συμπιέστε τα αρχεία από το Internet ή την τοπική μονάδα εύκολα.
Απελευθερώστε περισσότερο χώρο ή αφαιρέστε τα περιττά αρχεία για να εξαγάγετε αρχεία ZIP.
Διαβάζει και γράφει απευθείας αρχεία για να εξαγάγει γρήγορα το αρχείο ZIP στο Mac.
Βήμα 1 Αφού εγκαταστήσετε το Apeaksoft Mac Cleaner, μπορείτε να εκκινήσετε το πρόγραμμα στον υπολογιστή σας. μεταβείτε στο ΕΡΓΑΛΕΙΟΘΗΚΗ μενού στην κύρια διεπαφή και επιλέξτε το Αποκρυπτογράφηση επιλογή εξαγωγής αρχείου ZIP σε Mac.

Βήμα 2 Κάντε κλικ στο Προσθήκη αρχείου επιλογή για να προσθέσετε το αρχείο RAR από το Mac σας. Στη συνέχεια, επιλέξτε τη διαδρομή αποσυμπίεσης και κάντε κλικ στο Αποσυμπίεση κουμπί για να εξαγάγετε το αρχείο από το RAR.

Βήμα 3 Όταν πρέπει να απελευθερώσετε περισσότερο χώρο, μπορείτε να κάνετε κλικ στο καθαριστής στην κύρια διεπαφή. Επιλέξτε το Σύστημα Junk επιλογή για να επιλέξετε την προσωρινή μνήμη συστήματος, την προσωρινή μνήμη εφαρμογών, τα αρχεία καταγραφής συστήματος και πολλά άλλα.

Περαιτέρω ανάγνωση:
Ο πλήρης οδηγός σας για την πρόσβαση αρχειοθετημένων μηνυμάτων στο Facebook
Βήμα-βήμα Tutorial για την απόκρυψη αρχείων και φακέλων σε Mac γρήγορα
Μέρος 2. Τρόπος χρήσης του προεπιλεγμένου αρχείου ZIP Unarchiver σε Mac
Εάν κάνετε απλώς διπλό κλικ στο αρχείο ZIP, θα πρέπει να βρείτε το Finder Η εφαρμογή θα αναγνωρίσει και θα ανοίξει αρχεία ZIP στο Mac. Ακολουθούν τα απλά βήματα που πρέπει να ακολουθήσετε για να εξαγάγετε το ZIP ή το RAR.
Βήμα 1 Αφού κατεβάσετε το αρχείο ZIP, μπορείτε να μεταβείτε στο Finder εφαρμογή σε Mac. Μετά από αυτό, μπορείτε να κάνετε διπλό κλικ στα επιλεγμένα αρχεία ZIP για να τα εξαγάγετε στο MacBook σας.
Βήμα 2Τα συμπιεσμένα αρχεία θα αποσυμπιεστούν και θα βρίσκονται στο Finder ντοσιέ. Εάν χρειάζεται να εξαγάγετε πολλά αρχεία ZIP, θα αποσυμπιεστούν σε έναν φάκελο με το ίδιο όνομα με το αρχείο ZIP.
Βήμα 3Εάν εξακολουθείτε να μην μπορείτε να εντοπίσετε τα αρχεία που τίθενται από την απαρχειοθέτηση, μπορείτε να κάνετε δεξί κλικ στο αρχείο ZIP και να επιλέξετε το Ανοικτό επιλογή από το μενού περιβάλλοντος για να εξαγάγετε ένα αρχείο ZIP στον επιθυμητό φάκελο στο Mac.
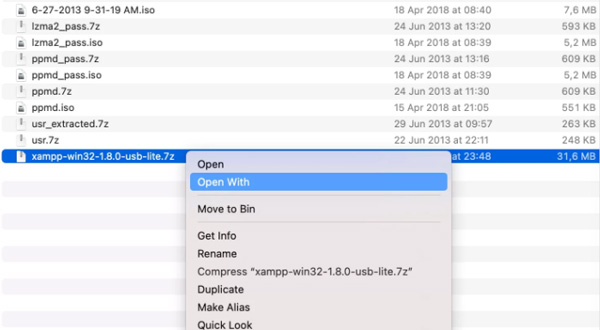
Μέρος 3. Τρόπος εξαγωγής αρχείων ZIP στο τερματικό
Υπάρχει κάποια ενσωματωμένη εναλλακτική για την εξαγωγή των αρχείων ZIP σε Mac; ο τερματικό σε Mac είναι η επιθυμητή λύση για την υλοποίηση των εντολών σας, συμπεριλαμβανομένης της εξαγωγής αρχείων ZIP στο MacBook σας.
Βήμα 1Όταν χρειάζεται να εξαγάγετε το αρχείο ZIP σε Mac μέσω Terminal. μεταβείτε στο Launchpad και επιλέξτε το τερματικό επιλογή ή Command + Διάστημα και πληκτρολογήστε Terminal.
Βήμα 2Αντιγράψτε και επικολλήστε τον ακόλουθο κώδικα στο Terminal.Συμπίεση ενός φακέλου: ditto -c -k --sequesterRsrc --keepParent φάκελος archive.zip
Εξαγωγή αρχείου: ditto -x -k archive.zip προορισμός
Μέρος 4. Συχνές ερωτήσεις σχετικά με τον τρόπο εξαγωγής αρχείων Zip σε Mac
Γιατί δεν μπορώ να εξαγάγω αρχεία RAR σε Mac;
Το Finder σε Mac σάς επιτρέπει μόνο να εξάγετε αρχεία ZIP. Εάν προσπαθείτε να αποσυμπιέσετε το RAR, θα χρειαστείτε μια εφαρμογή τρίτου κατασκευαστή. Αλλά αν δεν μπορείτε να εξαγάγετε αρχεία από έναν φάκελο ZIP, βεβαιωθείτε ότι τα αρχεία δεν είναι κατεστραμμένα.
Ποια είναι η διαφορά μεταξύ αρχείων ZIP και RAR;
Τα αρχεία RAR χρησιμοποιούν πιο αποτελεσματική συμπίεση από τα αρχεία ZIP, η οποία μπορεί να επιτύχει και να συμπιέσει τα αρχεία σε μικρότερα μεγέθη αρχείων. Αλλά η μορφή αρχείου ZIP είναι η μορφή ανοιχτού κώδικα, η οποία χρησιμοποιείται πολύ πιο ευρέως.
Πού τοποθετεί τα αρχεία του Terminal unarchiver;
Όταν πατήσετε enter, η εντολή θα εκτελεστεί και τα περιεχόμενα του αρχείου zip θα αποσυμπιεστούν στην ίδια θέση όπου βρίσκεται το αρχείο zip. Φυσικά, μπορείτε να εισάγετε την εντολή για μια συγκεκριμένη τοποθεσία.
Συμπέρασμα
Όταν πρέπει να εξαγάγετε ένα αρχείο ZIP ή RAR στο Mac σας, εδώ είναι ο απόλυτος οδηγός που πρέπει να ακολουθήσετε. Το Apeaksoft Mac Cleaner είναι η ευέλικτη λύση για την κατάργηση αρχειοθέτησης των αρχείων, την απελευθέρωση περισσότερου χώρου και πολλά άλλα. Φυσικά, μπορείτε επίσης να ελέγξετε τη λύση αποσυμπίεσης αρχείων με το Finder και το Terminal στο Mac.



 Αποκατάσταση στοιχείων iPhone
Αποκατάσταση στοιχείων iPhone Αποκατάσταση συστήματος iOS
Αποκατάσταση συστήματος iOS Δημιουργία αντιγράφων ασφαλείας και επαναφορά δεδομένων iOS
Δημιουργία αντιγράφων ασφαλείας και επαναφορά δεδομένων iOS iOS οθόνη εγγραφής
iOS οθόνη εγγραφής MobieTrans
MobieTrans Μεταφορά iPhone
Μεταφορά iPhone iPhone Γόμα
iPhone Γόμα Μεταφορά μέσω WhatsApp
Μεταφορά μέσω WhatsApp Ξεκλείδωμα iOS
Ξεκλείδωμα iOS Δωρεάν μετατροπέας HEIC
Δωρεάν μετατροπέας HEIC Αλλαγή τοποθεσίας iPhone
Αλλαγή τοποθεσίας iPhone Android Ανάκτηση Δεδομένων
Android Ανάκτηση Δεδομένων Διακεκομμένη εξαγωγή δεδομένων Android
Διακεκομμένη εξαγωγή δεδομένων Android Android Data Backup & Restore
Android Data Backup & Restore Μεταφορά τηλεφώνου
Μεταφορά τηλεφώνου Ανάκτηση δεδομένων
Ανάκτηση δεδομένων Blu-ray Player
Blu-ray Player Mac Καθαριστικό
Mac Καθαριστικό DVD Creator
DVD Creator Μετατροπέας PDF Ultimate
Μετατροπέας PDF Ultimate Επαναφορά κωδικού πρόσβασης των Windows
Επαναφορά κωδικού πρόσβασης των Windows Καθρέφτης τηλεφώνου
Καθρέφτης τηλεφώνου Video Converter Ultimate
Video Converter Ultimate Πρόγραμμα επεξεργασίας βίντεο
Πρόγραμμα επεξεργασίας βίντεο Εγγραφή οθόνης
Εγγραφή οθόνης PPT σε μετατροπέα βίντεο
PPT σε μετατροπέα βίντεο Συσκευή προβολής διαφανειών
Συσκευή προβολής διαφανειών Δωρεάν μετατροπέα βίντεο
Δωρεάν μετατροπέα βίντεο Δωρεάν οθόνη εγγραφής
Δωρεάν οθόνη εγγραφής Δωρεάν μετατροπέας HEIC
Δωρεάν μετατροπέας HEIC Δωρεάν συμπιεστής βίντεο
Δωρεάν συμπιεστής βίντεο Δωρεάν συμπιεστής PDF
Δωρεάν συμπιεστής PDF Δωρεάν μετατροπέας ήχου
Δωρεάν μετατροπέας ήχου Δωρεάν συσκευή εγγραφής ήχου
Δωρεάν συσκευή εγγραφής ήχου Ελεύθερος σύνδεσμος βίντεο
Ελεύθερος σύνδεσμος βίντεο Δωρεάν συμπιεστής εικόνας
Δωρεάν συμπιεστής εικόνας Δωρεάν γόμα φόντου
Δωρεάν γόμα φόντου Δωρεάν εικόνα Upscaler
Δωρεάν εικόνα Upscaler Δωρεάν αφαίρεση υδατογραφήματος
Δωρεάν αφαίρεση υδατογραφήματος Κλείδωμα οθόνης iPhone
Κλείδωμα οθόνης iPhone Παιχνίδι Cube παζλ
Παιχνίδι Cube παζλ