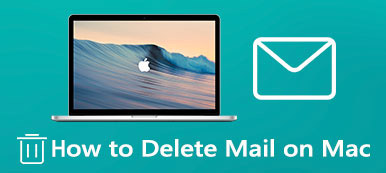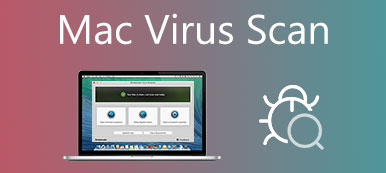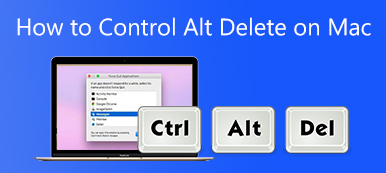Είναι απολύτως απαραίτητο να διαχειρίζεστε διάφορα αρχεία στο Mac σας και να διατηρείτε τα πάντα οργανωμένα. Το Mac έχει σχεδιαστεί με έναν προεπιλεγμένο διαχειριστή αρχείων που ονομάζεται Finder. Μπορείτε εύκολα να το έχετε πρόσβαση στην κάτω αριστερή γωνία με ένα μπλε χαμογελαστό πρόσωπο. Αυτό το ενσωματωμένο Διαχείριση αρχείων Mac μπορεί να σας βοηθήσει να βρείτε, να προβάλετε και να επεξεργαστείτε όλους τους τύπους δεδομένων Mac.
Ακόμη και ως το επίσημο εργαλείο διαχείρισης δεδομένων για Mac, το Finder στερείται λειτουργιών που διαθέτει το ανταγωνιστικό λογισμικό διαχείρισης αρχείων Mac τρίτων κατασκευαστών. Επομένως, μπορεί να θέλετε και αντικατάσταση του Finder. Αυτή η ανάρτηση καλύπτει τον τρόπο οργάνωσης όλων των δεδομένων Mac σας με το Finder και την καλύτερη εναλλακτική του, το Mac Cleaner.
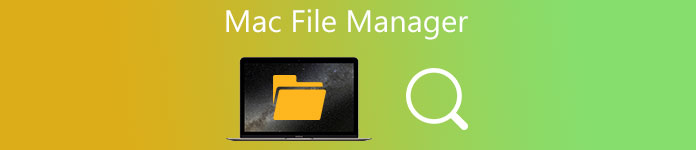
- Μέρος 1. Προεπιλεγμένος διαχειριστής αρχείων Mac
- Μέρος 2. Finder Alternative - Καλύτερος διαχειριστής αρχείων Mac
- Μέρος 3. Συχνές ερωτήσεις του Mac File Manager
Μέρος 1. Ενσωματωμένος διαχειριστής αρχείων Mac - Finder
Στο Apeaksoft, υποσχόμαστε να προσφέρουμε επαληθευμένο περιεχόμενο για εσάς. Εδώ είναι η προσπάθειά μας να το κάνουμε:
- Όταν πρόκειται για όλα τα επιλεγμένα προϊόντα στις κριτικές μας, η δημοτικότητά τους και οι ανάγκες σας είναι το επίκεντρό μας.
- Η ομάδα περιεχομένου της Apeaksoft έχει δοκιμάσει όλα τα προϊόντα που αναφέρονται παρακάτω.
- Κατά τη διαδικασία δοκιμών, η ομάδα μας εστιάζει στα εξαιρετικά χαρακτηριστικά, τα πλεονεκτήματα και τα μειονεκτήματα, τη συμβατότητα της συσκευής, την τιμή, τη χρήση και άλλα εμφανή χαρακτηριστικά.
- Όσον αφορά τους πόρους αυτών των κριτικών, χρησιμοποιήσαμε αξιόπιστες πλατφόρμες και ιστότοπους κριτικών.
- Συλλέγουμε προτάσεις από τους χρήστες μας και αναλύουμε τα σχόλιά τους για το λογισμικό Apeaksoft καθώς και για προγράμματα άλλων επωνυμιών.

Όπως το File Explorer για υπολογιστή με Windows, το Mac έχει το επίσημο και προεγκατεστημένο λογισμικό διαχείρισης αρχείων, Finder. Είναι η οικιακή βάση για το Mac σας και είναι ειδικά σχεδιασμένο για την οργάνωση και τη διαχείριση σχεδόν των πάντων σε Mac.
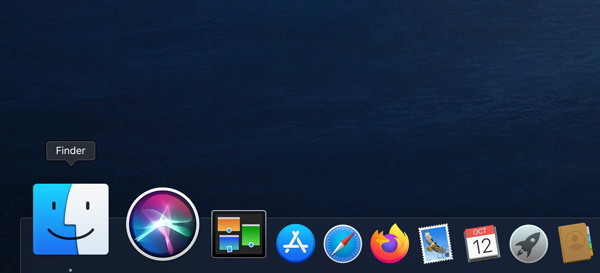
Στην αριστερή πλαϊνή γραμμή του Finder, μπορείτε εύκολα να αποκτήσετε πρόσβαση στα πρόσφατα αρχεία, τις εφαρμογές, τις λήψεις, τα έγγραφα, τα κοινόχρηστα δεδομένα, το iCloud Drive και πολλά άλλα. Επίσης, μπορείτε να εντοπίσετε γρήγορα τα δεδομένα Mac που χρειάζεστε μέσω των ετικετών. Αυτός ο διαχειριστής αρχείων Mac προσφέρει έναν απλό τρόπο δημιουργίας νέων φακέλων και προσθήκης ετικετών. Επιτρέπεται να προσαρμόσετε την πλαϊνή γραμμή Finder με βάση τις ανάγκες σας.
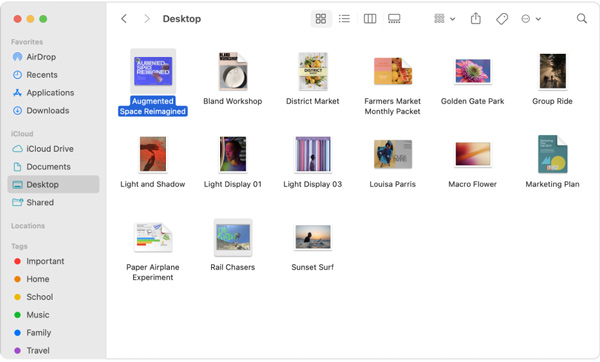
Έχει σχεδιαστεί με α Αναζήτηση διαθέτουν στην επάνω δεξιά γωνία για να αναζητήσετε και να βρείτε τα δεδομένα Mac που χρειάζεστε με ευκολία. Το Finder διαθέτει επίσης ένα Στοίβες λειτουργία που σας βοηθά να διατηρείτε διάφορα αρχεία οργανωμένα σε τακτοποιημένες ομάδες στην επιφάνεια εργασίας Mac σας. Μπορείτε να ομαδοποιήσετε στοίβες κατά ημερομηνία, είδος ή ετικέτες όπως θέλετε.
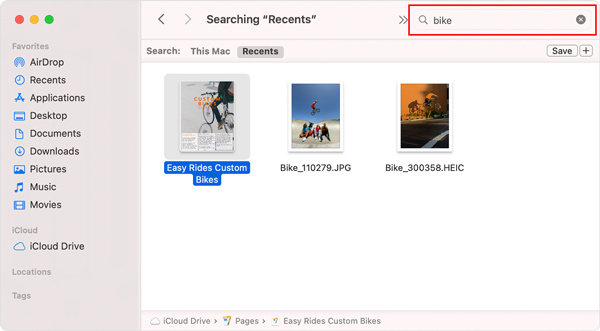
Όταν μπείτε στο παράθυρο Finder, μπορείτε να επιλέξετε τον τρόπο προβολής των αρχείων Mac. Παρόμοια με την Εξερεύνηση των Windows, μπορείτε να κάνετε κλικ στα συγκεκριμένα εικονίδια στο επάνω μέρος του παραθύρου Finder για να αλλάξετε τον τρόπο προβολής των στοιχείων.
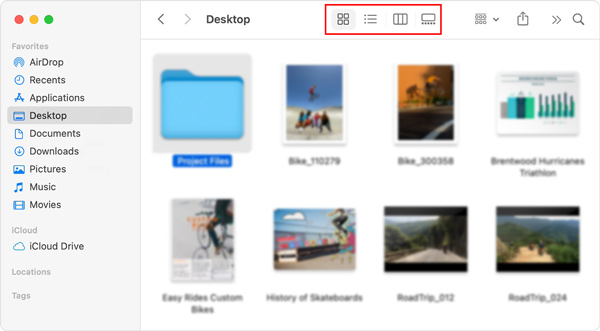
Η προεπιλεγμένη διαχείριση αρχείων Mac σάς επιτρέπει να στέλνετε εύκολα ένα αντίγραφο ενός αρχείου ή φακέλου σε μια κοντινή συσκευή Apple όπως Mac, iPhone ή iPad. Μπορείτε να κάνετε κλικ στο AirDrop στην πλαϊνή γραμμή για να το κάνετε αυτό. Επιπλέον, μπορείτε να χρησιμοποιήσετε το iCloud Drive για να μοιραστείτε ένα αρχείο ή φάκελο με άλλα άτομα που χρησιμοποιούν το iCloud.
Μέρος 2. Best Finder Alternative - Mac Cleaner
Εάν θέλετε να διαχειριστείτε καλύτερα διάφορα αρχεία και εφαρμογές στο Mac σας, ελέγξτε τον χώρο αποθήκευσης σε Mac, προστατέψτε το Mac σας από ιούς, κακόβουλο λογισμικό και λογισμικό διαφημίσεων, μπορείτε να δοκιμάσετε την καλύτερη αντικατάσταση του Finder, Mac Καθαριστικό.

4,000,000 + Λήψεις
Παρακολουθήστε την τρέχουσα κατάσταση του Mac και βελτιστοποιήστε την απόδοση του Mac σε πραγματικό χρόνο.
Διαχειριστείτε και διαγράψτε μεγάλα και παλιά αρχεία, ανεπιθύμητα αρχεία, εφαρμογές και άλλα για να ελευθερώσετε χώρο αποθήκευσης Mac.
Προσφέρετε πολλά χρήσιμα εργαλεία, όπως διαχείριση αρχείων, πρόγραμμα απεγκατάστασης, βελτιστοποίηση και άλλα.
Καταργήστε ιούς, adware, κακόβουλο λογισμικό και άλλα για να προστατεύσετε το Mac και το απόρρητο.
Βήμα 1 Αυτός ο διαχειριστής αρχείων Mac είναι συμβατός με όλες τις εκδόσεις macOS. Μπορείτε να το κατεβάσετε, να το εγκαταστήσετε και να το χρησιμοποιήσετε δωρεάν σε οποιαδήποτε συσκευή iMac και MacBook. Όταν το εισάγετε, μπορείτε απλά να κάνετε κλικ στο Κατάσταση για προβολή της CPU, της μνήμης και του δίσκου Mac.

Βήμα 2Για γρήγορη πρόσβαση στο File Manager, μπορείτε να πάτε στο ToolKit.

Βήμα 3Η Διαχείριση αρχείων σάς δίνει τη δυνατότητα να προβάλετε τις πληροφορίες του αρχείου Mac, να μετρήσετε τον αριθμό των λέξεων στο αρχείο και να συνθλίψετε ανεπιθύμητα αρχεία.

Βήμα 4Για να ελευθερώσετε εύκολα χώρο στο Mac σας, μπορείτε να χρησιμοποιήσετε το καθαριστής χαρακτηριστικό. Όπως μπορείτε να δείτε, προσφέρει 8 βασικές επιλογές καθαρισμού δεδομένων Mac, μπορείτε να τις χρησιμοποιήσετε για να αφαιρέσετε ανεπιθύμητα αρχεία, μεγάλα και παλιά αρχεία, διπλότυπα και πολλά άλλα.

Μέρος 3. Συχνές ερωτήσεις του Mac File Manager
Ερώτηση 1. Πώς μπορώ να ελευθερώσω χώρο αποθήκευσης στο Mac μου;
Για να ελευθερώσετε χώρο στο Mac, διαχείριση αποθηκευτικού χώρου σε Macκαι να αποκτήσετε περισσότερο διαθέσιμο χώρο αποθήκευσης, μπορείτε να χρησιμοποιήσετε τις προεπιλεγμένες δυνατότητες διαχείρισης αποθήκευσης του macOS. Κάντε κλικ στην κορυφή Apple μενού και επιλέξτε Σχετικά με αυτό το Mac. Κάντε κλικ στο Αποθηκευτικός χώρος καρτέλα για να ελέγξετε τον χρησιμοποιημένο και διαθέσιμο χώρο Mac. Στη συνέχεια, μπορείτε να κάνετε κλικ στο Διαχειριστείτε κουμπί και χρησιμοποιήστε το συστάσεις για να διαχειριστείτε τον χώρο αποθήκευσης Mac σας με ευκολία.
Ερώτηση 2. Μπορώ να ρυθμίσω το Mac μου να αδειάζει αυτόματα τον κάδο απορριμμάτων;
Ναι, η Apple διαθέτει μια δυνατότητα Αυτόματης άδειας απορριμμάτων. Μπορείτε να κάνετε κλικ στο επάνω μενού της Apple και να επιλέξετε την επιλογή Σχετικά με αυτό το Mac. Κάντε κλικ στο Αποθήκευση και μετά στο κουμπί Διαχείριση. Τώρα μπορείτε να ενεργοποιήσετε τη δυνατότητα Αυτόματος Άδειασμα Κάδου Απορριμμάτων.
Ερώτηση 3. Πώς να αποκτήσετε πρόσβαση και να διαχειριστείτε αρχεία συστήματος σε Mac;
Πρέπει να ανοίξετε το παράθυρο Finder στο Mac σας, να κάνετε κλικ στο επάνω μενού Finder, να επιλέξετε την Προβολή και, στη συνέχεια, Εμφάνιση Επιλογών Προβολής. Από την αναπτυσσόμενη λίστα, επιλέξτε το πλαίσιο μπροστά από το φάκελο Εμφάνιση συστήματος ή βιβλιοθήκης.
Συμπέρασμα
Αφού διαβάσετε αυτήν τη σελίδα, μπορείτε να μάθετε περισσότερες χρήσιμες πληροφορίες σχετικά με το προεπιλεγμένο λογισμικό διαχείρισης αρχείων Mac, Finder. Επιπλέον, ένα υπέροχο Διαχείριση αρχείων Mac Συνιστάται εναλλακτική λύση για να οργανώσετε καλύτερα όλα τα αρχεία και τις εφαρμογές στο Mac σας.



 Αποκατάσταση στοιχείων iPhone
Αποκατάσταση στοιχείων iPhone Αποκατάσταση συστήματος iOS
Αποκατάσταση συστήματος iOS Δημιουργία αντιγράφων ασφαλείας και επαναφορά δεδομένων iOS
Δημιουργία αντιγράφων ασφαλείας και επαναφορά δεδομένων iOS iOS οθόνη εγγραφής
iOS οθόνη εγγραφής MobieTrans
MobieTrans Μεταφορά iPhone
Μεταφορά iPhone iPhone Γόμα
iPhone Γόμα Μεταφορά μέσω WhatsApp
Μεταφορά μέσω WhatsApp Ξεκλείδωμα iOS
Ξεκλείδωμα iOS Δωρεάν μετατροπέας HEIC
Δωρεάν μετατροπέας HEIC Αλλαγή τοποθεσίας iPhone
Αλλαγή τοποθεσίας iPhone Android Ανάκτηση Δεδομένων
Android Ανάκτηση Δεδομένων Διακεκομμένη εξαγωγή δεδομένων Android
Διακεκομμένη εξαγωγή δεδομένων Android Android Data Backup & Restore
Android Data Backup & Restore Μεταφορά τηλεφώνου
Μεταφορά τηλεφώνου Ανάκτηση δεδομένων
Ανάκτηση δεδομένων Blu-ray Player
Blu-ray Player Mac Καθαριστικό
Mac Καθαριστικό DVD Creator
DVD Creator Μετατροπέας PDF Ultimate
Μετατροπέας PDF Ultimate Επαναφορά κωδικού πρόσβασης των Windows
Επαναφορά κωδικού πρόσβασης των Windows Καθρέφτης τηλεφώνου
Καθρέφτης τηλεφώνου Video Converter Ultimate
Video Converter Ultimate Πρόγραμμα επεξεργασίας βίντεο
Πρόγραμμα επεξεργασίας βίντεο Εγγραφή οθόνης
Εγγραφή οθόνης PPT σε μετατροπέα βίντεο
PPT σε μετατροπέα βίντεο Συσκευή προβολής διαφανειών
Συσκευή προβολής διαφανειών Δωρεάν μετατροπέα βίντεο
Δωρεάν μετατροπέα βίντεο Δωρεάν οθόνη εγγραφής
Δωρεάν οθόνη εγγραφής Δωρεάν μετατροπέας HEIC
Δωρεάν μετατροπέας HEIC Δωρεάν συμπιεστής βίντεο
Δωρεάν συμπιεστής βίντεο Δωρεάν συμπιεστής PDF
Δωρεάν συμπιεστής PDF Δωρεάν μετατροπέας ήχου
Δωρεάν μετατροπέας ήχου Δωρεάν συσκευή εγγραφής ήχου
Δωρεάν συσκευή εγγραφής ήχου Ελεύθερος σύνδεσμος βίντεο
Ελεύθερος σύνδεσμος βίντεο Δωρεάν συμπιεστής εικόνας
Δωρεάν συμπιεστής εικόνας Δωρεάν γόμα φόντου
Δωρεάν γόμα φόντου Δωρεάν εικόνα Upscaler
Δωρεάν εικόνα Upscaler Δωρεάν αφαίρεση υδατογραφήματος
Δωρεάν αφαίρεση υδατογραφήματος Κλείδωμα οθόνης iPhone
Κλείδωμα οθόνης iPhone Παιχνίδι Cube παζλ
Παιχνίδι Cube παζλ