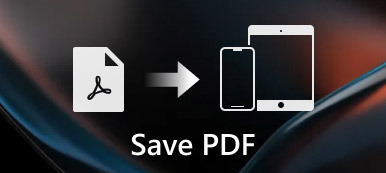Το iCloud μπορεί να δημιουργήσει αντίγραφα ασφαλείας όλων των δεδομένων στο iPhone σας. Πως μπορείς κατεβάστε τις φωτογραφίες από το iCloud? Όταν αποκτάτε ένα νέο iPhone ή επαναφέρετε το iPhone σας, μπορείτε εύκολα να επαναφέρετε τα πάντα με το iCloud. Ωστόσο, εάν θέλετε να επαναφέρετε μόνο φωτογραφίες στο iCloud, δεν υπάρχει δυνατότητα με ένα κλικ για να το εκπληρώσετε. Μην ανησυχείς. μπορείτε να μάθετε από αυτό το άρθρο για να μάθετε πώς να κάνετε λήψη φωτογραφιών από το iCloud και να μάθετε μερικές συμβουλές για τη βελτιστοποίηση του χώρου αποθήκευσης iCloud.
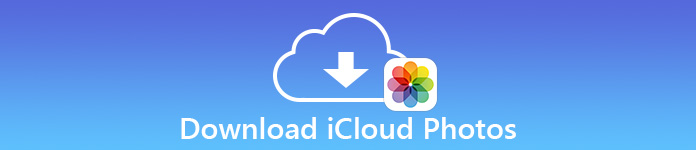
- Μέρος 1: Πώς να κατεβάσετε φωτογραφίες από το iCloud στο iPhone
- Μέρος 2: Έξυπνες συμβουλές για τη βελτιστοποίηση του χώρου αποθήκευσης iCloud
- Μέρος 3: Πώς να αποκτήσετε πρόσβαση σε φωτογραφίες πλήρους ανάλυσης στο iPhone
- Μέρος 4: Συνήθεις ερωτήσεις σχετικά με τη λήψη φωτογραφιών iCloud
Μέρος 1: Πώς να κατεβάσετε φωτογραφίες από το iCloud στο iPhone
Είναι πολύ εύκολο να κατεβάσετε φωτογραφίες από το iCloud. Το μόνο κόλπο είναι να βάλετε τα μάτια σας σε ένα πρόγραμμα περιήγησης ιστού αλλά όχι στην εφαρμογή Φωτογραφίες.
Βήμα 1 Μεταβείτε στον επίσημο ιστότοπο του iCloud και κάντε κλικ στο Συνδεθείτε κουμπί για να συνδεθείτε στο Apple ID σας. Στη συνέχεια, πατήστε το Φωτογραφίες κουμπί.
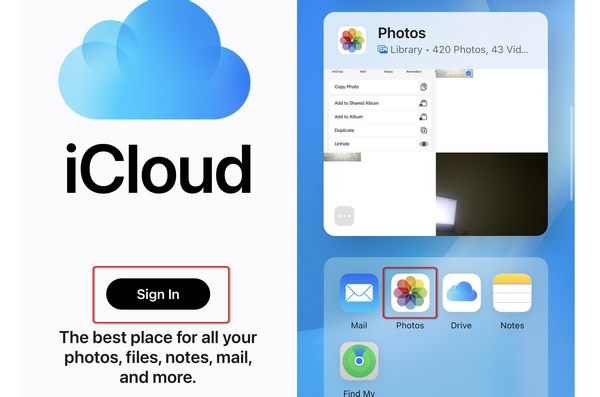
Βήμα 2 Στη συνέχεια, χρειάζεται μόνο να επιλέξετε τις επιθυμητές φωτογραφίες και να τις πατήσετε. Στη συνέχεια, πατήστε το Περισσότερα κουμπί στην κάτω δεξιά γωνία. Πατήστε το Λήψη κουμπί για λήψη της φωτογραφίας από το iCloud στο iPhone σας. Μπορείτε επίσης να συγχρονίσετε φωτογραφίες από το iPhone σας στον υπολογιστή σας, εάν συνδεθείτε στο iCloud σε πρόγραμμα περιήγησης επιτραπέζιου υπολογιστή.
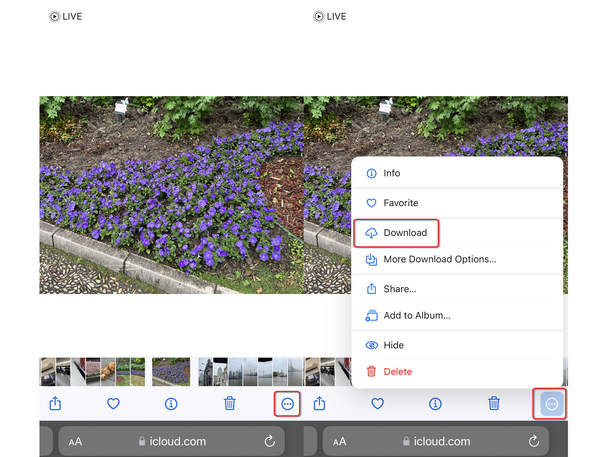
Μέρος 2: Έξυπνες συμβουλές για τη βελτιστοποίηση του χώρου αποθήκευσης iCloud
Πρέπει να σας δοθούν δύο συμβουλές εάν θέλετε να διαχειριστείτε τον χώρο αποθήκευσης iCloud. Εξάλλου, ο δωρεάν αποθηκευτικός χώρος είναι μόνο 5 GB. Αυτοί είναι Λήψη και αποθήκευση πρωτοτύπων και Βελτιστοποιήστε την αποθήκευση iPhone. Όταν θέλετε να κατεβάσετε φωτογραφίες από το iCloud, θα δείτε τις 2 επιλογές.
Λήψη και αποθήκευση πρωτοτύπων σημαίνει ότι οι φωτογραφίες για τις οποίες θα δημιουργηθούν αντίγραφα ασφαλείας στο iCloud θα διατηρηθούν πρωτότυπες και με πλήρη ανάλυση τόσο σε συσκευές iCloud όσο και σε συσκευές iOS. Βελτιστοποιήστε την αποθήκευση iPhone σημαίνει ότι οι εικόνες που θα δημιουργηθούν αντίγραφα ασφαλείας στο iCloud θα αντικατασταθούν με τη βελτιστοποιημένη έκδοση σε συσκευές iOS και οι πλήρεις εκδόσεις αποθηκεύονται στο iCloud.
Πώς να χρησιμοποιήσετε τη λήψη και να διατηρήσετε πρωτότυπα και να βελτιστοποιήσετε τον χώρο αποθήκευσης iPhone
Εάν το iPhone σας έχει αρκετό χώρο, θα είναι εντάξει να αποθηκεύσετε τις αρχικές φωτογραφίες σε πλήρη ανάλυση στο iPhone. Ωστόσο, μια φορά σας Το iPhone δεν έχει αρκετό χώρο αποθήκευσης, Βελτιστοποιήστε την αποθήκευση iPhone θα είναι καλό και θα ενεργοποιείται αυτόματα και θα διατηρούνται στη συσκευή σας μικρότερες φωτογραφίες και βίντεο που εξοικονομούν χώρο.
Για να αλλάξετε χειροκίνητα τις ρυθμίσεις, τα βήματα είναι πολύ εύκολο να ακολουθήσετε.
Βήμα 1 Πηγαίνετε στο ρυθμίσεις >το όνομα σου >iCloud >Φωτογραφίες.
Για συσκευές iOS που εκτελούνται σε iOS 17 ή παλαιότερη έκδοση, πατήστε ρυθμίσεις >iCloud >Φωτογραφίες, και στη συνέχεια ενεργοποιήστε το iCloud Φωτογραφίες.
Βήμα 2Αγγίξτε το Βελτιστοποιήστε την αποθήκευση iPhone or Λήψη και αποθήκευση πρωτοτύπων κουμπί όπως θέλετε.
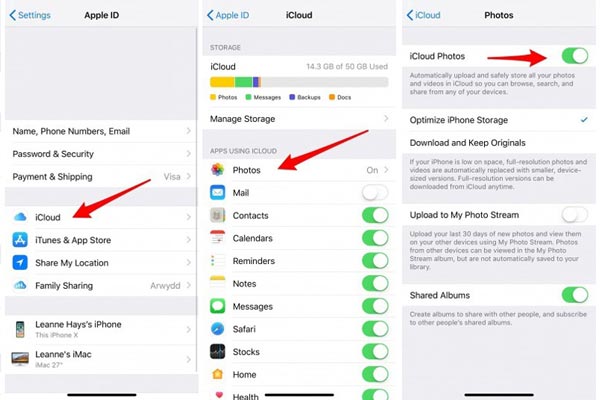
Μέρος 3: Πώς να αποκτήσετε πρόσβαση σε φωτογραφίες πλήρους ανάλυσης στο iPhone
Όπως αναφέρθηκε παραπάνω, μόλις επιλέξετε "βελτιστοποίηση αποθήκευσης iPhone", το iPhone σας θα διατηρήσει τις βελτιστοποιημένες εικόνες με μικρότερο μέγεθος. Με άλλα λόγια, οι εικόνες στο iPhone σας δεν θα έχουν πλήρη ανάλυση.
Όταν αποκτάτε πρόσβαση στις φωτογραφίες του iPhone σας σε έναν υπολογιστή με ορισμένα εργαλεία τρίτων, θα διαπιστώσετε ότι η εικόνα μπορεί να μην είναι τόσο καθαρή όσο τα πρωτότυπα. Δεν είναι σαν iCloud Κοινή χρήση φωτογραφιών που μπορεί να συγχρονίσει εύκολα φωτογραφίες υψηλής ποιότητας. Θέλετε να αποκτήσετε πρόσβαση στις φωτογραφίες πλήρους ανάλυσης; Ακολουθούν 3 τρόποι, κάντε λήψη φωτογραφιών iCloud στο iPhone, λήψη φωτογραφιών iPhone από το iCloud και απενεργοποίηση της δημιουργίας αντιγράφων ασφαλείας iCloud φωτογραφιών.
Θέλετε να αποκτήσετε πρόσβαση στις φωτογραφίες πλήρους ανάλυσης; Ακολουθούν 3 τρόποι, κάντε λήψη φωτογραφιών iCloud στο iPhone, λήψη φωτογραφιών iPhone από το iCloud και απενεργοποίηση της δημιουργίας αντιγράφων ασφαλείας iCloud φωτογραφιών.
Μεταφορά φωτογραφιών πλήρους ανάλυσης από iPhone σε υπολογιστή
Για τη λήψη των αρχικών φωτογραφιών πλήρους ανάλυσης στο iPhone, πρέπει απλώς να κάνετε εναλλαγή από βελτιστοποίηση αποθήκευσης iPhone προς την Λήψη και διατήρηση πρωτοτύπων στο Μέρος 2.
Ή απλώς απενεργοποιήστε τις φωτογραφίες backup στο iCloud.
Πηγαίνετε στο ρυθμίσεις >το όνομα σου > iCloud > Φωτογραφίες > Εναλλαγή iCloud Φωτογραφίες στο OFF.
Για συσκευή iOS που εκτελείται σε iOS 17 ή παλαιότερη έκδοση, πατήστε ρυθμίσεις > iCloud > Φωτογραφίες > Εναλλαγή iCloud Φωτογραφίες στο OFF.
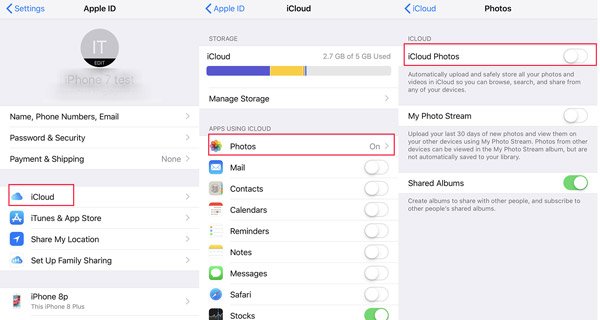
Σημείωση: Μόλις απενεργοποιήσετε τη δημιουργία αντιγράφων ασφαλείας φωτογραφιών στο iCloud, οι φωτογραφίες που συγχρονίστηκαν με το iCloud πριν θα αποθηκευτούν στο iCloud, αλλά δεν θα συγχρονιστούν με το iCloud αργότερα. Ωστόσο, οι φωτογραφίες που έχουν δημιουργηθεί αντίγραφα ασφαλείας στο iCloud θα εξακολουθούν να διατηρούν βελτιστοποιημένες εκδόσεις στη συσκευή σας iOS.
Στη συνέχεια, μπορείτε να χρησιμοποιήσετε προγράμματα τρίτων όπως Apeaksoft iPhone Transferκ.λπ. για να μεταφέρετε εύκολα φωτογραφίες από το iPhone/iPad/iPod touch σε υπολογιστή με αρχική υψηλή ποιότητα.

4,000,000 + Λήψεις
Μεταφέρετε εύκολα επαφές, φωτογραφίες, βίντεο κ.λπ. μεταξύ συσκευών iOS.
Εντοπίστε γρήγορα τις συσκευές σας iOS μόνο με ένα καλώδιο USB.
Ταξινομήστε τα δεδομένα σας iOS σε συγκεκριμένες ομάδες.
Κάντε προεπισκόπηση κάθε δεδομένων πριν πραγματοποιήσετε μεταφορά μεταξύ συσκευών iOS.
Κατεβάστε τις αρχικές φωτογραφίες από το iCloud για iPhone
Επιπλέον, μπορείτε να χρησιμοποιήσετε Apeaksoft iPhone ανάκτηση δεδομένων για πρόσβαση σε εικόνες πλήρους ανάλυσης από το Camera Roll, τη Photo Stream, τη Photo Library και τις φωτογραφίες της εφαρμογής. Εκτός από την πρόσβαση στις φωτογραφίες από το iCloud, μπορεί επίσης να επαναφέρει τις φωτογραφίες από το iTunes. Επιπλέον, ακόμη και οι διαγραμμένες φωτογραφίες μπορούν να ανακτηθούν από iPhone 15/14/13/12, iPad Pro/mini/Air κ.λπ.

4,000,000 + Λήψεις
Ανακτήστε τις διαγραμμένες φωτογραφίες από τα αντίγραφα ασφαλείας iCloud με μερικά βήματα.
Δείτε φωτογραφίες iCloud και ανακτήστε εκλεκτικά ορισμένες.
Διατηρήστε την αρχική μορφή και την ποιότητα των φωτογραφιών iCloud.
Αποκτήστε πρόσβαση στις φωτογραφίες iCloud στον υπολογιστή σας χωρίς iPhone.
Βήμα 1Κατεβάστε Apeaksoft iPhone Data Recovery και εκτοξεύστε το. Συνδέστε το iPhone σας στον υπολογιστή σας με ένα καλώδιο USB. Κάντε κλικ στο Ανάκτηση από το αρχείο αντιγράφων iCloud κουμπί στην αριστερή γραμμή. Εισαγάγετε το Apple ID σας και τον κωδικό πρόσβασης για να συνδεθείτε στον λογαριασμό σας iCloud..

Βήμα 2 Μετά την επιτυχή σύνδεση, μπορείτε να δείτε όλα τα αντίγραφα ασφαλείας του iCloud με τον λογαριασμό iCloud. Επιλέξτε αυτό που χρειάζεστε και κάντε κλικ Κάντε λήψη για να ξεκινήσετε τη λήψη του αντιγράφου ασφαλείας iCloud.

Βήμα 3 Στο αναδυόμενο παράθυρο, πρέπει να επιλέξετε τον τύπο δεδομένων στον οποίο θέλετε να αποκτήσετε πρόσβαση από το iCloud.
Εδώ, πρέπει να επιλέξετε Roll κάμερα, ροή φωτογραφιών, Βιβλιοθήκη φωτογραφιών και Φωτογραφίες εφαρμογής. Μπορείτε επίσης να συγχρονίστε τα μηνύματα από το iPhone σας στο Mac σας/Windows εάν κάνετε κλικ στο Μηνύματα κουμπί. Εάν έχετε άλλες φωτογραφίες που είναι συνημμένες σε εφαρμογές όπως Kik, Line, WhatsApp, Messenger κ.λπ., απλώς σημειώστε τις. Στη συνέχεια κάντε κλικ Επόμενο για να ξεκινήσετε τη σάρωση και τη λήψη των φωτογραφιών πλήρους ανάλυσης από το iCloud.
Αν θέλεις λήψη εγγράφων από το iCloud σε Mac ή Windows, τότε θα πρέπει να επιλέξετε το πλαίσιο ελέγχου του Εγγράφου εφαρμογής.

Βήμα 4 Περιμένετε λεπτά και μπορείτε να δείτε όλους τους επιλεγμένους τύπους φωτογραφιών που εμφανίζονται στην αριστερή πλαϊνή γραμμή. Κάντε κλικ σε αυτό και οι λεπτομερείς φωτογραφίες θα εμφανιστούν στο δεξιό παράθυρο.
Επιλέξτε τις φωτογραφίες πλήρους ανάλυσης που θέλετε να λάβετε και κάντε κλικ Ανάκτηση για να τα αποθηκεύσετε στον υπολογιστή σας.
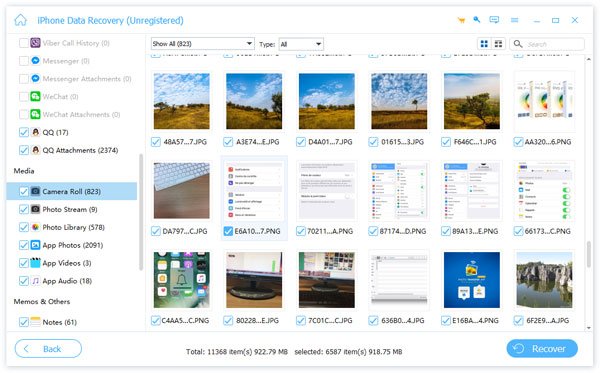
Κατεβάστε τις αρχικές φωτογραφίες από το iCloud στον υπολογιστή
Εάν θέλετε να έχετε πρόσβαση μόνο στις φωτογραφίες από το iCloud στον υπολογιστή σε πλήρη ανάλυση, απλώς κάνετε λήψη των φωτογραφιών από ένα web iCloud. Μπορείτε επίσης να ανεβάσετε δεδομένα σε ένα web iCloud, κάτι που είναι επίσης ένας καλός τρόπος βάλτε μουσική στο iPhone σας μέσω iCloud εύκολα.
Μεταβείτε στο iCloud.com στον υπολογιστή σας > Συνδεθείτε στον λογαριασμό σας iCloud με Apple ID και κωδικό πρόσβασης > Κάντε κλικ Φωτογραφίες > Επιλέξτε μία ή περισσότερες φωτογραφίες και βίντεο που θέλετε να λάβετε > Κάντε κλικ και κρατήστε πατημένο το Λήψη κουμπί στην επάνω δεξιά γωνία του παραθύρου > Επιλογή Μη τροποποιημένο πρωτότυπο για να πραγματοποιήσετε λήψη των αρχικών φωτογραφιών πλήρους ανάλυσης στον υπολογιστή σας.
Σημείωση: Σίγουρα, μπορείτε να ανεβάσετε φωτογραφίες υψηλής ποιότητας στο web iCloud και μετά μπορείτε μεταφορά φωτογραφιών από Mac σε iPhone.
Μέρος 4: Συνήθεις ερωτήσεις σχετικά με τη λήψη φωτογραφιών iCloud
Γιατί δεν γίνεται λήψη των φωτογραφιών iCloud μου;
Υπάρχουν πολλοί λόγοι για Δεν γίνεται λήψη φωτογραφιών iCloud στο iPhone. Το iCloud Photo Library δεν είναι ενεργοποιημένο. Η σύνδεση δικτύου δεν είναι διαθέσιμη, κ.λπ.
Ποια είναι η καλύτερη βελτιστοποίηση χώρου αποθήκευσης iPhone ή λήψη και διατήρηση πρωτοτύπων;
βελτιστοποίηση αποθήκευσης iPhone θα διατηρήσει τις βελτιστοποιημένες φωτογραφίες στη συσκευή σας iOS μετά τη δημιουργία αντιγράφων ασφαλείας iCloud και θα διατηρήσει την πλήρη ανάλυση των εικόνων στο iCloud, η οποία θα καταλαμβάνει περισσότερο χώρο στο iCloud και θα ελευθερώσει χώρο στη συσκευή iOS. Λήψη και αποθήκευση πρωτοτύπων θα διατηρήσει εικόνες πλήρους ανάλυσης τόσο στη συσκευή iOS όσο και στη συσκευή iCloud, κάτι που θα καταναλώσει τον χώρο στη συσκευή iCloud και iOS. Εάν θέλετε να δείτε τις εικόνες πλήρους ανάλυσης στη συσκευή iOS, τότε Λήψη και αποθήκευση πρωτοτύπων είναι καλύτερο για εσάς. Εάν θέλετε να ελευθερώσετε χώρο για συσκευή iOS, τότε βελτιστοποίηση της αποθήκευσης iPhone είναι καλύτερο για σας.
Πόσος χρόνος χρειάζεται για να κατεβάσετε και να διατηρήσετε πρωτότυπα στο iPhone;
Ο χρόνος που χρειάζεται για να κατεβάσετε και να διατηρήσετε τα πρωτότυπα στο iPhone από το iCloud θα εξαρτηθεί από την κατάσταση της σύνδεσής σας στο Διαδίκτυο και το μέγεθος του αρχείου. Ωστόσο, ένα πράγμα που πρέπει να προσέξετε ότι οι αρχικές φωτογραφίες και τα βίντεο αποθηκεύονται στον λογαριασμό σας iCloud για 30 ημέρες. Θα πρέπει να τα κατεβάσετε εντός του χρόνου.
Συμπέρασμα
Εδώ μιλάμε κυρίως για τις επιλογές του Λήψη και διατήρηση πρωτοτύπων και Βελτιστοποιήστε την αποθήκευση iPhone στις Φωτογραφίες iCloud. Μπορείτε να τα χρησιμοποιήσετε για να κατεβάστε φωτογραφίες iCloud στο iPhone σας με υψηλή ποιότητα και να διαχειριστείτε καλά τον χώρο αποθήκευσης iCloud. Apeaksoft iPhone ανάκτηση δεδομένων μπορεί να σας βοηθήσει να μεταφέρετε γρήγορα φωτογραφίες από το iCloud στον υπολογιστή/Mac/iPhone σας όταν η σύνδεση δικτύου στο iPhone σας δεν είναι σταθερή.
Ποιά θα είναι η επιλογή σου? Αφήστε τα σχόλιά σας παρακάτω.



 Αποκατάσταση στοιχείων iPhone
Αποκατάσταση στοιχείων iPhone Αποκατάσταση συστήματος iOS
Αποκατάσταση συστήματος iOS Δημιουργία αντιγράφων ασφαλείας και επαναφορά δεδομένων iOS
Δημιουργία αντιγράφων ασφαλείας και επαναφορά δεδομένων iOS iOS οθόνη εγγραφής
iOS οθόνη εγγραφής MobieTrans
MobieTrans Μεταφορά iPhone
Μεταφορά iPhone iPhone Γόμα
iPhone Γόμα Μεταφορά μέσω WhatsApp
Μεταφορά μέσω WhatsApp Ξεκλείδωμα iOS
Ξεκλείδωμα iOS Δωρεάν μετατροπέας HEIC
Δωρεάν μετατροπέας HEIC Αλλαγή τοποθεσίας iPhone
Αλλαγή τοποθεσίας iPhone Android Ανάκτηση Δεδομένων
Android Ανάκτηση Δεδομένων Διακεκομμένη εξαγωγή δεδομένων Android
Διακεκομμένη εξαγωγή δεδομένων Android Android Data Backup & Restore
Android Data Backup & Restore Μεταφορά τηλεφώνου
Μεταφορά τηλεφώνου Ανάκτηση δεδομένων
Ανάκτηση δεδομένων Blu-ray Player
Blu-ray Player Mac Καθαριστικό
Mac Καθαριστικό DVD Creator
DVD Creator Μετατροπέας PDF Ultimate
Μετατροπέας PDF Ultimate Επαναφορά κωδικού πρόσβασης των Windows
Επαναφορά κωδικού πρόσβασης των Windows Καθρέφτης τηλεφώνου
Καθρέφτης τηλεφώνου Video Converter Ultimate
Video Converter Ultimate Πρόγραμμα επεξεργασίας βίντεο
Πρόγραμμα επεξεργασίας βίντεο Εγγραφή οθόνης
Εγγραφή οθόνης PPT σε μετατροπέα βίντεο
PPT σε μετατροπέα βίντεο Συσκευή προβολής διαφανειών
Συσκευή προβολής διαφανειών Δωρεάν μετατροπέα βίντεο
Δωρεάν μετατροπέα βίντεο Δωρεάν οθόνη εγγραφής
Δωρεάν οθόνη εγγραφής Δωρεάν μετατροπέας HEIC
Δωρεάν μετατροπέας HEIC Δωρεάν συμπιεστής βίντεο
Δωρεάν συμπιεστής βίντεο Δωρεάν συμπιεστής PDF
Δωρεάν συμπιεστής PDF Δωρεάν μετατροπέας ήχου
Δωρεάν μετατροπέας ήχου Δωρεάν συσκευή εγγραφής ήχου
Δωρεάν συσκευή εγγραφής ήχου Ελεύθερος σύνδεσμος βίντεο
Ελεύθερος σύνδεσμος βίντεο Δωρεάν συμπιεστής εικόνας
Δωρεάν συμπιεστής εικόνας Δωρεάν γόμα φόντου
Δωρεάν γόμα φόντου Δωρεάν εικόνα Upscaler
Δωρεάν εικόνα Upscaler Δωρεάν αφαίρεση υδατογραφήματος
Δωρεάν αφαίρεση υδατογραφήματος Κλείδωμα οθόνης iPhone
Κλείδωμα οθόνης iPhone Παιχνίδι Cube παζλ
Παιχνίδι Cube παζλ