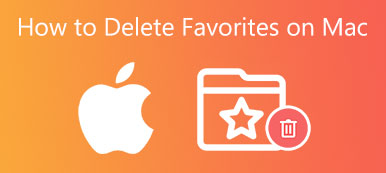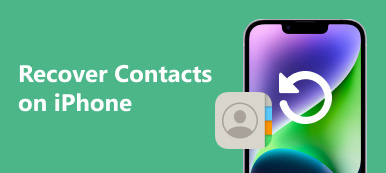Η λίστα αγαπημένων του iPhone σας καθιστά εύκολη την πρόσβαση σε αντικείμενα που χρησιμοποιούνται συχνά, όπως ιστότοπους και επαφές. Αυτό λειτουργεί σαν σελιδοδείκτης και βοηθά στη δημιουργία ενός Fast Express για εσάς. Έτσι, για να απαντήσουμε στην ερώτηση του πώς να προσθέσετε αγαπημένα στο iPhone, αυτό το άρθρο παρουσιάζει έναν οδηγό βήμα προς βήμα για να σας βοηθήσει να αποθηκεύσετε τις αγαπημένες σας επαφές και τοποθεσίες. Ξεκινήστε την περιήγηση και ρυθμίστε μια γρήγορη λωρίδα για πρόσβαση στους αγαπημένους σας ιστότοπους και επαφές στο iPhone.
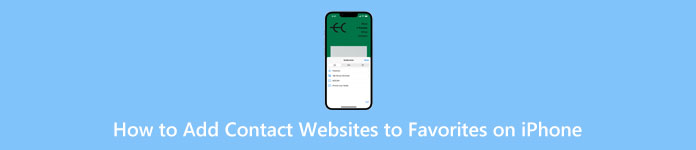
- Μέρος 1: Πώς να προσθέσετε επαφή στα αγαπημένα στο iPhone
- Μέρος 2: Πώς να αγαπήσετε έναν ιστότοπο στο iPhone
- Μέρος 3: Συχνές ερωτήσεις σχετικά με τον τρόπο προσθήκης αγαπημένων στο iPhone
Μέρος 1: Πώς να προσθέσετε επαφή στα αγαπημένα στο iPhone
Μπορείτε εύκολα να προσθέσετε την επαφή στα Αγαπημένα στο iPhone στο Τηλέφωνο Επικοινωνίας εφαρμογή. Στη συνέχεια, ο αντίστοιχος αριθμός θα βρίσκεται σε προφανή θέση για να ξεκινήσετε το FaceTime, την τηλεφωνική κλήση ή το μήνυμα. Επιπλέον, μπορείτε να αναδιατάξετε τη λίστα των Αγαπημένων σας αφαιρώντας επαφές ή προσθέτοντας μία από αυτές στην αρχική οθόνη σας. Το μόνο που χρειάζεστε είναι ένα λεπτομερές σεμινάριο παρακάτω.
Πώς να προσθέσετε τις αγαπημένες επαφές του iPhone
Βήμα 1Πλοηγηθείτε με το Τηλέφωνο Επικοινωνίας εφαρμογή στο iPhone σας. Στο κάτω μέρος της οθόνης σας, πατήστε το αγαπημένα και μετά πατήστε το κουμπί συν στο επάνω μέρος.
Βήμα 2Αναζητήστε τις επαφές που θέλετε να προσθέσετε. Πατήστε τις επαφές που ταιριάζουν και θα εμφανιστεί ένα μικρό αναδυόμενο παράθυρο.
Βήμα 3Προσθέστε την επαφή Μήνυμα, Καλέστε, Βίντεο, ή Ταχυδρομείο στο Αγαπημένο. Εάν το άτομο που θα επιλέξετε έχει διαφορετικούς αριθμούς, πατήστε το βέλος για έναν συγκεκριμένο.
Βήμα 4Εν τω μεταξύ, μπορείτε να βρείτε την επαφή που θέλετε να προσθέσετε και να πατήσετε το κουμπί i. Πατήστε το Προσθήκη στα αγαπημένα και επιλέξτε μια κατηγορία που θέλετε να προσθέσετε.
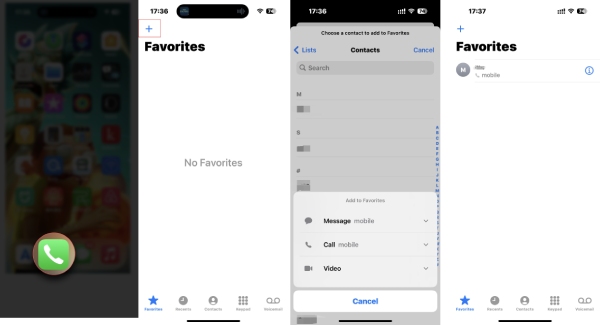
Πώς να προσθέσετε αγαπημένες επαφές στην αρχική οθόνη στο iPhone
Για χρήστες iOS 15 και νεότερες εκδόσεις, τα χρήσιμα γραφικά στοιχεία σάς επιτρέπουν να τοποθετείτε βασικά ή αγαπημένα πράγματα στην αρχική οθόνη του iPhone σας. Ελέγξτε πώς μπορείτε να προσθέσετε τις Αγαπημένες επαφές του iPhone στην Αρχική οθόνη με το γραφικό στοιχείο.
Βήμα 1Πατήστε το Αρχική οθόνη μέχρι να κινηθούν τα εικονίδια της εφαρμογής. Πατήστε το κουμπί συν.
Βήμα 2Χαρακτηριστικά Επικοινωνία και αναζητήστε το widget του. Παρακέντηση Επικοινωνία. Θα εμφανιστεί ένα γραφικό στοιχείο με μία επαφή από το Αγαπημένο σας.
Βήμα 3Σύρετε προς τα αριστερά για να δείτε περισσότερα στυλ γραφικών στοιχείων και πατήστε το Προσθήκη Widget κουμπί για να επιλέξετε ένα. Στη συνέχεια, το γραφικό στοιχείο και οι επαφές θα βρίσκονται στην Αρχική οθόνη.
Βήμα 4Μπορείτε επίσης να σύρετε και να προσαρμόσετε τη θέση του.
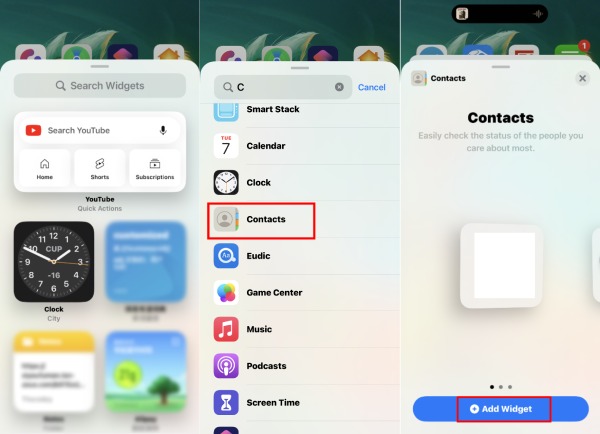
Note: Για χρήστες με τα πιο πρόσφατα μοντέλα iPhone, όπως το iPhone 14, 13, 12 ή 11, μπορείτε να ακολουθήσετε ακριβώς τα παραπάνω βήματα για να προσθέσετε επαφές στα Αγαπημένα στο iPhone. Αλλά για χρήστες με iPhone 8 ή παλαιότερο, πρέπει να κάνετε αναβάθμιση σε iOS 15 ή 16 για γραφικά στοιχεία και τα βήματα μπορεί να είναι ελαφρώς διαφορετικά.
Πώς να αφαιρέσετε μια επαφή από τα Αγαπημένα στο iPhone
Βήμα 1Πηγαίνετε στο αγαπημένα στην οθόνη Τηλέφωνο Επικοινωνίας app και πατήστε το Αλλαγή κουμπί πάνω.
Βήμα 2Στη συνέχεια, μπορείτε να αναδιατάξετε τις επαφές. Ή πατήστε το κόκκινο κουμπί για να αφαιρέσετε μια επαφή από τα Αγαπημένα. Πατήστε το Ολοκληρώθηκε κουμπί για επιβεβαίωση και ολοκλήρωση.
Βήμα 3Αν εσύ συγχρονίστε τις επαφές iPhone με το Mac, η λίστα αγαπημένων σας θα βρίσκεται επίσης στο Mac σας και μπορείτε να ξεκινήσετε μια κλήση FaceTime στο Mac γρήγορα με ένα κλικ.
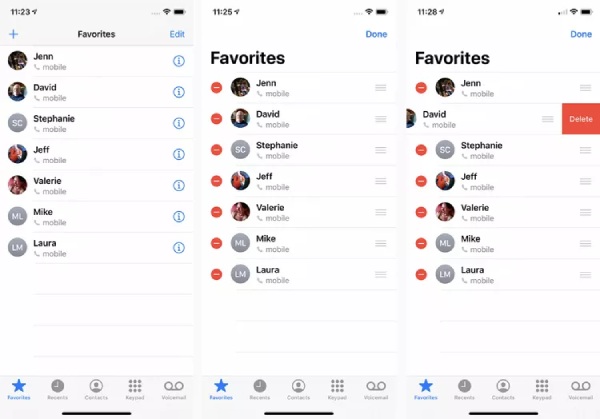
Συμβουλή μπόνους: Μεταφέρετε τις αγαπημένες επαφές του iPhone σε Mac
Εάν θέλετε το FaceTime με τις επαφές από τη λίστα Αγαπημένα στο Mac, δοκιμάστε να συγχρονίσετε τις Αγαπημένες επαφές iPhone στο Mac με μεταφορά. Με αυτόν τον τρόπο, δεν χρειάζεται να χρησιμοποιήσετε το iCloud ή να επαναλάβετε την προσθήκη επαφών στα Αγαπημένα στο Mac. Πετύχετε αυτό με ένα κλικ με Μεταφορά iPhone. Υποστηρίζοντας τις πιο πρόσφατες σειρές iOS 17 και iPhone 15, αυτός ο βοηθός μεταφοράς σαρώνει και διαχειρίζεται όλες τις επαφές στο iPhone σας με οργανωμένο τρόπο. Στη συνέχεια, μπορείτε να αντιγράψετε, να αφαιρέσετε, να δημιουργήσετε αντίγραφα ασφαλείας και να επαναφέρετε την Αγαπημένη επαφή στο Mac σας.

4,000,000 + Λήψεις
Προσθέστε επαφές σε παρτίδες από αρχεία CSV, vCard ή email.
Εξάγετε τις επαφές του iPhone σε διαφορετικές μορφές αρχείων για δημιουργία αντιγράφων ασφαλείας.
Επαναφέρετε τις Αγαπημένες επαφές για ένα νέο iPhone με ένα κλικ.
Χωρίστε τις επαφές σε διαφορετικές κατηγορίες για καλύτερη προεπισκόπηση.
Πώς να μεταφέρετε τις αγαπημένες επαφές του iPhone
Βήμα 1Κατεβάστε δωρεάν αυτό το εργαλείο μεταφοράς και εγκαταστήστε το στο Mac σας. Στη συνέχεια, εκκινήστε το και συνδέστε το iPhone σας στο Mac. Στη συνέχεια, κάντε κλικ Επικοινωνία στο αριστερό μενού για να σαρώσετε όλες τις επαφές στο iPhone σας.
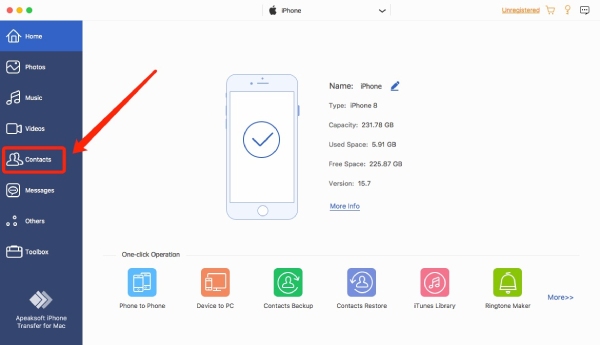
Βήμα 2Θα δείτε δύο τρόπους φόρτωσης: Γρήγορο φορτίο και Βαθύ φορτίο. Η πρώτη λειτουργία έχει γρήγορη ταχύτητα σάρωσης, ενώ η δεύτερη λειτουργία δημιουργεί αντίγραφα ασφαλείας των επαφών σας για πρώτη σάρωση. Εν τω μεταξύ, μπορείτε να ρυθμίσετε την προεπιλεγμένη λειτουργία φόρτωσης παρακάτω για να σταματήσετε να ρωτάτε.
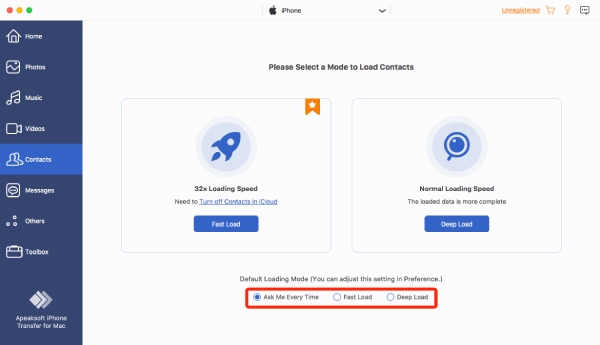
Βήμα 3Μετά το τέλος της σάρωσης, μπορείτε να δείτε όλες τις επαφές σας, συμπεριλαμβανομένων των αγαπημένων επαφών του iPhone. Κάντε κλικ σε αυτά από το αγαπημένα λίστα για να δείτε περισσότερα. Μπορείτε επίσης να προσθέσετε άλλες πληροφορίες, όπως email ή διεύθυνση στις επαφές.
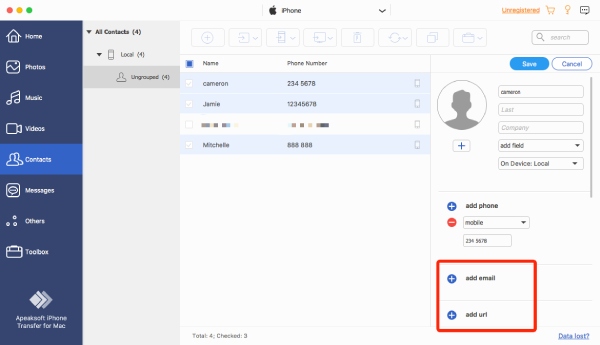
Βήμα 4Στη συνέχεια, κάντε κλικ στο κουμπί Εξαγωγή σε Η / Υ και επιλέξτε μια μορφή εξαγωγής. Θα εμφανιστεί ένα παράθυρο. Επιλέξτε ένα φάκελο για να αποθηκεύσετε τις επαφές και κάντε κλικ στο Ανοικτό κουμπί για επιβεβαίωση. Μόλις ολοκληρωθεί επιτυχώς η μεταφορά, θα εμφανιστεί ένα παράθυρο και μπορείτε να τα ελέγξετε κάνοντας κλικ στο Άνοιγμα φακέλου κουμπί.
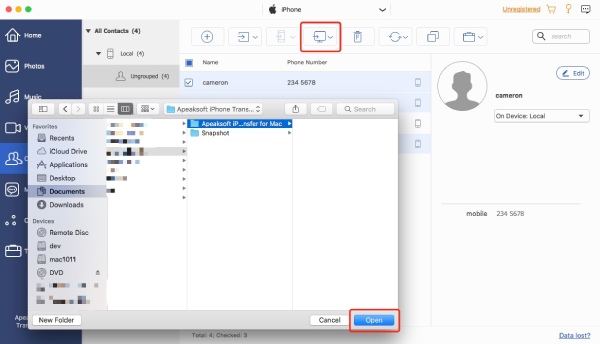
Μέρος 2: Πώς να αγαπήσετε έναν ιστότοπο στο iPhone
Ίσως γνωρίζετε για το Αποθηκευμένα λειτουργούν στο Safari και προσθέτουν συχνά τους ιστότοπους που επισκέπτεστε συχνά σε αυτήν την κατηγορία. Αλλά υπάρχει ένας πιο γρήγορος τρόπος για να αποκτήσετε πρόσβαση στους ιστότοπους. Μπορείτε να προσθέσετε ιστότοπους στα Αγαπημένα στο iPhone σας και οι ιστότοποι θα εμφανίζονται στην αρχική σελίδα κάθε φορά που ανοίγετε το Safari.
Βήμα 1Μεταβείτε στο Safari, εισαγάγετε τον ιστότοπο που θέλετε να προσθέσετε στα Αγαπημένα και πατήστε το Αποθήκευση κουμπί παρακάτω. Κάντε κύλιση προς τα κάτω και πατήστε το Προσθήκη στα αγαπημένα κουμπί.
Βήμα 2Στη συνέχεια, μπορείτε να μετονομάσετε τον ιστότοπο και να πατήσετε το Αποθήκευση κουμπί για να το αποθηκεύσετε. Μπορείτε να βρείτε τον ιστότοπο στην αρχική σελίδα τώρα.
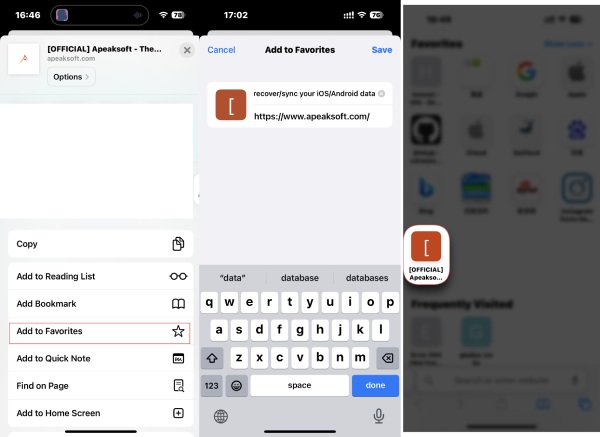
Μέρος 3: Συχνές ερωτήσεις σχετικά με τον τρόπο προσθήκης αγαπημένων στο iPhone
Ερώτηση 1. Γιατί εξαφανίστηκαν οι επαφές του iPhone Favorites;
Μια κακή σύνδεση δικτύου μπορεί να είναι ο λόγος που το iPhone σας αποτυγχάνει να φορτώσει τις πλήρεις επαφές στα Αγαπημένα. Μπορείτε να επανεκκινήσετε το iPhone σας για να δείτε αν επιστρέφουν τα Αγαπημένα. Μερικές φορές, τυχαία σφάλματα συστήματος μπορεί επίσης να προκαλέσουν τέτοιες καταστάσεις. Στη συνέχεια, μπορείτε να αναβαθμίσετε το iPhone σας στο πιο πρόσφατο iOS για να το διορθώσετε.
Ερώτηση 2. Γιατί δεν μπορώ να προσθέσω επαφές στα Αγαπημένα στο iPhone;
Εάν οι Επαφές συγχρονίζονται ή εάν προσθέτετε μια διπλότυπη επαφή, θα αποτύχετε να την προσθέσετε. Μπορείτε να περιμένετε μέχρι να ολοκληρωθεί ο συγχρονισμός. Επιπλέον, μπορείτε να χρησιμοποιήσετε τη λειτουργία Αναζήτηση για διπλότυπα στο iCloud. Στη συνέχεια, διαγράψτε τα διπλότυπα.
Ερώτηση 3. Πώς να διαγράψετε ιστότοπους από τα Αγαπημένα στο iPhone;
Ανοίξτε το Safari και πατήστε το κουμπί Σελιδοδείκτης στην αρχική σελίδα. Επιλέξτε το φάκελο Αγαπημένα και πατήστε το κουμπί Επεξεργασία. Πατήστε το κουμπί διαγραφής για να καταργήσετε τους ιστότοπους. Ή μπορείτε να τα διαγράψετε στην αρχική σελίδα. Πατήστε τα κάτω από την ενότητα Αγαπημένα μέχρι να εμφανιστεί το υπομενού και πατήστε το κουμπί Διαγραφή.
Συμπέρασμα
Προσθήκη επαφών στα Αγαπημένα στο iPhone ή η προσθήκη ιστοτόπων επιταχύνει τη διαδικασία πρόσβασης όταν προσπαθείτε να μιλήσετε με κάποιον ή επισκέπτεστε τους αγαπημένους σας ιστότοπους. Εν τω μεταξύ, μπορείτε να μάθετε όλα όσα χρειάζεστε για να διαχειριστείτε τη λίστα Αγαπημένα στο iPhone σας, εκτός από την προσθήκη επαφών.



 Αποκατάσταση στοιχείων iPhone
Αποκατάσταση στοιχείων iPhone Αποκατάσταση συστήματος iOS
Αποκατάσταση συστήματος iOS Δημιουργία αντιγράφων ασφαλείας και επαναφορά δεδομένων iOS
Δημιουργία αντιγράφων ασφαλείας και επαναφορά δεδομένων iOS iOS οθόνη εγγραφής
iOS οθόνη εγγραφής MobieTrans
MobieTrans Μεταφορά iPhone
Μεταφορά iPhone iPhone Γόμα
iPhone Γόμα Μεταφορά μέσω WhatsApp
Μεταφορά μέσω WhatsApp Ξεκλείδωμα iOS
Ξεκλείδωμα iOS Δωρεάν μετατροπέας HEIC
Δωρεάν μετατροπέας HEIC Αλλαγή τοποθεσίας iPhone
Αλλαγή τοποθεσίας iPhone Android Ανάκτηση Δεδομένων
Android Ανάκτηση Δεδομένων Διακεκομμένη εξαγωγή δεδομένων Android
Διακεκομμένη εξαγωγή δεδομένων Android Android Data Backup & Restore
Android Data Backup & Restore Μεταφορά τηλεφώνου
Μεταφορά τηλεφώνου Ανάκτηση δεδομένων
Ανάκτηση δεδομένων Blu-ray Player
Blu-ray Player Mac Καθαριστικό
Mac Καθαριστικό DVD Creator
DVD Creator Μετατροπέας PDF Ultimate
Μετατροπέας PDF Ultimate Επαναφορά κωδικού πρόσβασης των Windows
Επαναφορά κωδικού πρόσβασης των Windows Καθρέφτης τηλεφώνου
Καθρέφτης τηλεφώνου Video Converter Ultimate
Video Converter Ultimate Πρόγραμμα επεξεργασίας βίντεο
Πρόγραμμα επεξεργασίας βίντεο Εγγραφή οθόνης
Εγγραφή οθόνης PPT σε μετατροπέα βίντεο
PPT σε μετατροπέα βίντεο Συσκευή προβολής διαφανειών
Συσκευή προβολής διαφανειών Δωρεάν μετατροπέα βίντεο
Δωρεάν μετατροπέα βίντεο Δωρεάν οθόνη εγγραφής
Δωρεάν οθόνη εγγραφής Δωρεάν μετατροπέας HEIC
Δωρεάν μετατροπέας HEIC Δωρεάν συμπιεστής βίντεο
Δωρεάν συμπιεστής βίντεο Δωρεάν συμπιεστής PDF
Δωρεάν συμπιεστής PDF Δωρεάν μετατροπέας ήχου
Δωρεάν μετατροπέας ήχου Δωρεάν συσκευή εγγραφής ήχου
Δωρεάν συσκευή εγγραφής ήχου Ελεύθερος σύνδεσμος βίντεο
Ελεύθερος σύνδεσμος βίντεο Δωρεάν συμπιεστής εικόνας
Δωρεάν συμπιεστής εικόνας Δωρεάν γόμα φόντου
Δωρεάν γόμα φόντου Δωρεάν εικόνα Upscaler
Δωρεάν εικόνα Upscaler Δωρεάν αφαίρεση υδατογραφήματος
Δωρεάν αφαίρεση υδατογραφήματος Κλείδωμα οθόνης iPhone
Κλείδωμα οθόνης iPhone Παιχνίδι Cube παζλ
Παιχνίδι Cube παζλ