Είναι πολύ εύκολο να αποθηκεύσετε επαφές στο iPhone για να διατηρείτε επαφή για ψυχαγωγία ή επιχειρήσεις.
Ωστόσο, όταν αλλάζετε το iPhone σε Mac για να ασχοληθείτε με κάτι που το iPhone δεν μπορεί να κάνει, τι γίνεται με τις επαφές;
Φυσικά, απλώς εισαγάγετε επαφή iPhone στο Mac.
Πώς να συγχρονίσετε επαφές iPhone με Mac;
Αυτό είναι το σημείο σήμερα.
Θα μοιραστούμε τους καλύτερους τρόπους 4 για να μεταφέρετε τις επαφές iPhone σε MacBook, MacBook Air, MacBook Pro, Mac Mini, iMac, iMac Pro και Mac Pro.
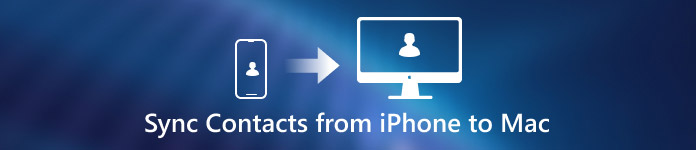
- Μέρος 1: Πώς να συγχρονίσετε τις επαφές από το iPhone σε Mac χρησιμοποιώντας iCloud
- Μέρος 2: Πώς να συγχρονίζετε τις επαφές από το iPhone σε Mac μέσω AirDrop
- Μέρος 3: Τρόπος συγχρονισμού επαφών από iPhone σε Mac με μεταφορά iPhone
- Μέρος 4: Πώς να συγχρονίσετε τις επαφές από το iPhone με το Mac με το iTunes
Μέρος 1: Πώς να συγχρονίσετε τις επαφές από το iPhone σε Mac χρησιμοποιώντας iCloud
Το iCloud είναι μια άλλη υπηρεσία που η Apple κυκλοφόρησε για να δημιουργήσει αντίγραφα ασφαλείας και να μοιραστεί πολλαπλές επαφές iPhone με Mac. Και μπορείτε να το κάνετε μέσω του προγράμματος περιήγησης ιστού και της εφαρμογής iCloud στο Mac.
Βήμα 1. Δημιουργία αντιγράφων ασφαλείας των επαφών iPhone στο iCloud.
Ξεκλειδώστε το iPhone σας, μεταβείτε στις "Ρυθμίσεις"> "iCloud" και βεβαιωθείτε ότι έχετε ενεργοποιήσει την επιλογή "Επαφές". Στη συνέχεια, οι επαφές σας θα συγχρονιστούν με το iCloud μόλις συνδεθεί το iPhone σας σε δίκτυο Wi-Fi.
Εάν κάνετε εναλλαγή στο "Photos", τότε οι φωτογραφίες και τα βίντεο θα συγχρονιστούν από το iPhone σε Mac στη φωτογραφική μηχανή.

Βήμα 2. Προσθέστε λογαριασμό iCloud σε Mac
Ανοίξτε τις "Επαφές" στην αποβάθρα σας, κάντε κλικ στην επιλογή "Επαφές" στο μενού και επιλέξτε "Προτιμήσεις"> "Λογαριασμοί"> "+"> Επιλέξτε "iCloud" για να εισαγάγετε τον λογαριασμό και τα διαπιστευτήριά σας> "Σύνδεση" για να προσθέσετε λογαριασμό iCloud στο Μακ.
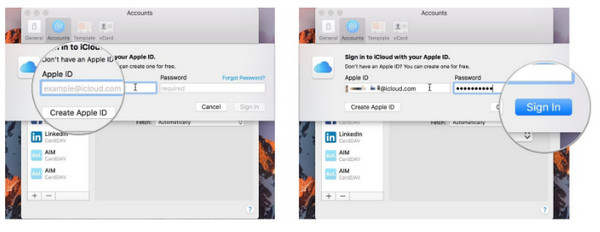
Βήμα 3. Συγχρονίστε τις επαφές iPhone με Mac αυτόματα
Επιλέξτε το πλαίσιο της επιλογής "Επαφές", οι επαφές του iPhone σας θα συγχρονιστούν αυτόματα με την εφαρμογή Επαφές του Mac.
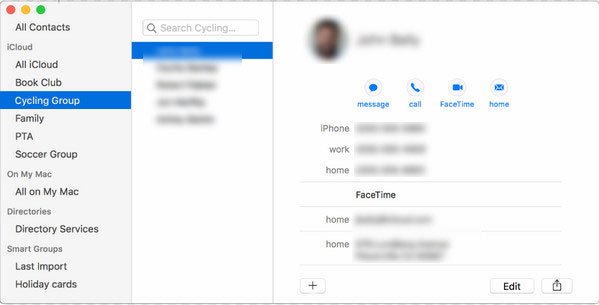
Μέρος 2: Πώς να συγχρονίζετε τις επαφές από το iPhone σε Mac μέσω AirDrop
Η AirDrop είναι μια υπηρεσία ad-hoc που κυκλοφορεί από την Apple στο 2011. Είναι σε θέση να μεταφέρει περιεχόμενο μεταξύ iPhone και Mac. Εάν έχετε μόνο αρκετές επαφές iPhone για να μεταφέρετε χειροκίνητα στο Mac, το AirDrop είναι μια καλύτερη επιλογή.
Το μεγαλύτερο πλεονέκτημα της AirDrop είναι ότι μπορείτε να μοιράζεστε ασύρματα επαφές από iPhone με Mac, παρόλο που δεν υπάρχει διαθέσιμο δίκτυο Wi-Fi. Επιπλέον, είναι ταχύτερη από το Bluetooth και δεν έχει περιορισμούς στη μορφή και το μέγεθος του αρχείου.
Βήμα 1. Σύρετε προς τα πάνω από το κάτω μέρος της οθόνης του iPhone για να ανοίξετε το "Κέντρο ελέγχου". Αγγίξτε τα εικονίδια "Bluetooth" και "Wi-Fi" για να τα ενεργοποιήσετε. Στη συνέχεια, ενεργοποιήστε τη λειτουργία "AirDrop" στο Κέντρο ελέγχου. Θα εμφανιστούν τρεις επιλογές, Απενεργοποίηση, Μόνο Επαφές και Όλοι. Σας προτείνουμε να επιλέξετε "Όλοι".

Στο iPhone X, σύρετε προς τα κάτω στη δεξιά πλευρά της εγκοπής για να ανοίξετε το Κέντρο ελέγχου και πατήστε παρατεταμένα το πλαίσιο Δίκτυο για να βρείτε τη λειτουργία AirDrop. Και χρειάζεται μόνο να ενεργοποιήσετε τις επιλογές Bluetooth και Wi-Fi, αλλά να μην συνδεθείτε σε άλλη συσκευή ή δίκτυο Wi-Fi.
Βήμα 2. Στη συνέχεια, ανοίξτε την εφαρμογή Finder σε Mac, μεταβείτε στο "Go"> "AirDrop" και επιλέξτε "Everyone" στο αναπτυσσόμενο μενού "Να επιτρέπεται να με ανακαλύπτει". Όταν δείτε το iPhone σας να εμφανίζεται στο παράθυρο, αυτό σημαίνει ότι η σύνδεση AirDrop είναι επιτυχής.
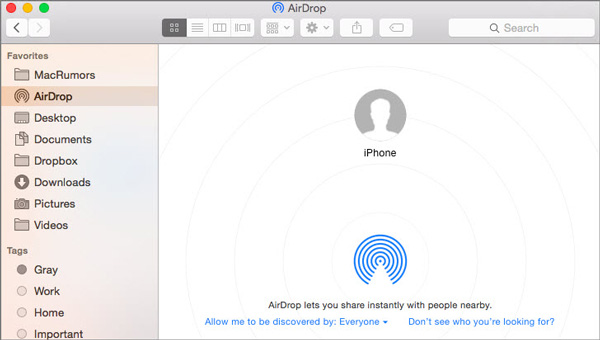
Βήμα 3. Ενεργοποιήστε ξανά το iPhone σας, μεταβείτε στην εφαρμογή Επαφές στο iPhone σας. Επιλέξτε τις επαφές που θέλετε να συγχρονίσετε με Mac και πατήστε το κουμπί "Κοινή χρήση" για να ενεργοποιήσετε τη γραμμή μενού. Στη συνέχεια, επιλέξτε τον υπολογιστή σας Mac στη λίστα AirDrop.
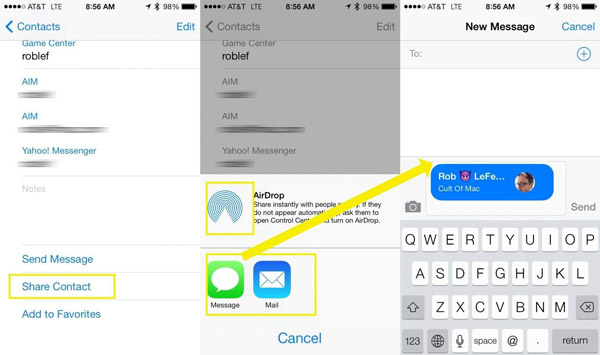
Βήμα 4. Μεταβείτε στον υπολογιστή σας Mac και αποδεχτείτε τις επαφές και ξεκινήστε τον συγχρονισμό. Όταν γίνει, θυμηθείτε να απενεργοποιήσετε το AirDrop τόσο στο iPhone όσο και στο Mac. Αυτό θα μπορούσε να προστατεύσει τις πληροφορίες σας και να αποτρέψει τους ξένους να έχουν πρόσβαση στις συσκευές σας.
Όπως προαναφέρθηκε, η AirDrop είναι κατάλληλη για την εισαγωγή πολλών επαφών από το iPhone στο Mac. Αν θέλετε να συγχρονίσετε όλες τις επαφές μεταξύ του iOS και του Mac, ενδέχεται να χρειαστεί λίγος χρόνος για να ολοκληρωθεί η διαδικασία.
Όταν θέλετε να AirDrop από iPhone σε iPhone, απλά επισκεφθείτε αυτή τη σελίδα: Πώς να AirDrop από το iPhone στο iPhone
.Μέρος 3: Τρόπος συγχρονισμού επαφών από iPhone σε Mac με μεταφορά iPhone
Καθώς η καλύτερη εναλλακτική λύση για το iExplorer, Apeaksoft Μεταφορά iPhone είναι ένα επαγγελματικό εργαλείο μεταφοράς επαφών για συσκευές iOS. Σε σύγκριση με άλλα εργαλεία, μπορείτε να απολαύσετε περισσότερα οφέλη, όπως:

4,000,000 + Λήψεις
Συγχρονίστε τις επαφές από το iPhone σε Mac με ένα κλικ.
Διαχειριστείτε επαφές του iPhone, όπως διαγραφή, προσθήκη, επεξεργασία, απομίσθωση κλπ.
Συνεχίστε τις επαφές και τις πρωτότυπες επαφές να είναι άθικτες.
Συμβατό με το πιο πρόσφατο macOS Sonoma και iOS 17.
Βήμα 1. Εγκαταστήστε την εφαρμογή μεταφοράς επαφών iPhone
Κάντε λήψη του iPhone Transfer for Mac στον υπολογιστή σας. Υπάρχει μια ειδική έκδοση για την έκδοση των Windows. Κάντε διπλό κλικ στο αρχείο εγκατάστασης και ακολουθήστε τις οδηγίες στην οθόνη για να έχετε την καλύτερη εφαρμογή μεταφοράς iPhone που έχετε εγκαταστήσει στο Mac σας.
Συνδέστε το iPhone σας στο Mac σας χρησιμοποιώντας το καλώδιο Lighting. Καλύτερα να χρησιμοποιήσετε το αρχικό καλώδιο που περιείχε το κουτί όταν αγοράσατε τη συσκευή iOS. Στη συνέχεια, ξεκινήστε την εφαρμογή και θα αναγνωρίσει αυτόματα το iPhone σας.

Βήμα 2. Προεπισκόπηση των επαφών του iPhone πριν από το συγχρονισμό
Επιλέξτε την επιλογή "Επαφές" στην αριστερή κορδέλα. Στη συνέχεια, όλες οι επαφές iPhone θα εμφανιστούν στο δεξιό πλαίσιο.
Επιλέξτε τις επαφές που θέλετε να μεταφέρετε από το iPhone σε Mac επιλέγοντας το πλαίσιο ελέγχου μπροστά τους. Στη συνέχεια, εντοπίστε στην κορυφή του παραθύρου, κάντε κλικ στο "Εισαγωγή / Εξαγωγή"> "Εξαγωγή σε Mac".
Εδώ παρέχονται και άλλες επιλογές, όπως αρχεία πολυμέσων, SMS, βιβλία κ.λπ., για την δημιουργία αντιγράφων ασφαλείας φωτογραφιών, αντιγραφή μουσικής, μεταφορά βιβλίων και συγχρονίστε μηνύματα στο Mac.
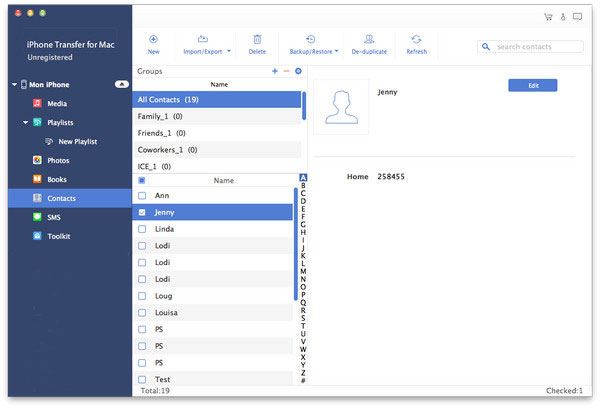
Επιπλέον, μπορείτε να τα διαχειριστείτε πριν το συγχρονίσετε σε Mac. Για να αφαιρέσετε διπλές επαφές και να τις συγχωνεύσετε, για παράδειγμα, κάντε κλικ στο μενού "Απο-διπλότυπο" στο επάνω μέρος του παραθύρου, επιλέξτε έναν τύπο αντιστοίχισης και πατήστε "Συγχώνευση" για συγχώνευση διπλότυπα επαφών iPhone. Εάν θέλετε να επεξεργαστείτε επαφές, επιλέξτε οποιονδήποτε για να τις ανοίξετε. Στη συνέχεια, μπορείτε να προσθέσετε φωτογραφία κάνοντας κλικ στο κουμπί "επεξεργασία" κάτω από την περιοχή φωτογραφιών ή να αλλάξετε τον αριθμό τηλεφώνου και άλλες πληροφορίες όπως θέλετε.
Οι άνθρωποι διαβάζουν επίσης:
- Δημιουργία αντιγράφων ασφαλείας των δεδομένων iPhone στο Mac
- Συγχρονίστε την επαφή iPhone με τον υπολογιστή
- Μεταφορά φωνητικών μηνυμάτων iPhone
Μέρος 4: Πώς να συγχρονίσετε τις επαφές από το iPhone με το Mac με το iTunes
Τελευταία μέθοδος είναι η επιλογή του iTunes για να σας βοηθήσει να συγχρονίσετε τις επαφές με το iPhone.
Βήμα 1. Συνδέστε το iPhone με τον υπολογιστή
Χρησιμοποιήστε το καλώδιο κεραυνών για να συνδέσετε το iPhone και τον υπολογιστή σας. Εκκινήστε την πιο πρόσφατη έκδοση του iTunes και περιμένετε να εντοπίσει τη συσκευή σας.
Βήμα 2. Συγχρονίστε τις επαφές του iPhone με το iTunes
Κάντε κλικ στο εικονίδιο "iPhone" στην επάνω αριστερή γωνία και μάθετε την επιλογή Πληροφορίες στην ενότητα Ρυθμίσεις στην αριστερή πλευρική γραμμή. Εάν δεν εμφανίζεται στην αριστερή πλευρά, κάντε κλικ στο "Σύνοψη" και μετά πατήστε "Αυτός ο υπολογιστής" στην ενότητα "Δημιουργία αντιγράφων ασφαλείας"> και "Δημιουργία αντιγράφων ασφαλείας τώρα" στην ενότητα "Μη αυτόματη δημιουργία αντιγράφων ασφαλείας και επαναφορά" για δημιουργία αντιγράφων ασφαλείας επαφών από το iPhone σε Mac.
Μπορεί να χρειαστείτε: Πώς να συγχρονίστε το iPhone με το iTunes Wi-Fi Sync
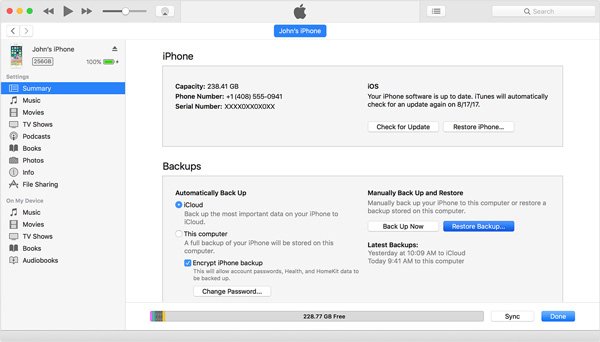
Εξαγωγή επαφών από το αντίγραφο ασφαλείας του iTunes
Τα αντίγραφα ασφαλείας των επαφών στο iTunes θα αποθηκεύονται στο Mac σας ως αρχείο βιβλιοθήκης και δεν μπορείτε να τα δείτε ή να τα ανοίξετε απευθείας. Χρειάζεστε το εργαλείο τρίτου μέρους επαναφέρετε το αντίγραφο ασφαλείας του iTunes σε Mac για τη χρήση του.
Συμπέρασμα
Σε αυτό το σεμινάριο, έχουμε μοιραστεί πολλούς τρόπους για τον συγχρονισμό των επαφών από το iPhone με το Mac απλά και γρήγορα. Αυτοί οι τρόποι έχουν μοναδικά πλεονεκτήματα, τα οποία τα καθιστούν κατάλληλα για διαφορετικές καταστάσεις. Πρώτα απ 'όλα, το iCloud είναι ένας καλός τρόπος για συγχρονισμό των επαφών μεταξύ iOS και Mac δωρεάν, αλλά θα αντικαταστήσει τις επαφές σε Mac με backup iPhone. Το iTunes δεν φαίνεται να είναι μια καλή επιλογή. Το AirDrop είναι ο ασύρματος τρόπος και πρέπει να αναλάβετε την αργή ταχύτητα. Μόνο η μεταφορά iPhone λειτουργεί εξαιρετικά για την εισαγωγή επαφών από iPhone σε Mac.



 Αποκατάσταση στοιχείων iPhone
Αποκατάσταση στοιχείων iPhone Αποκατάσταση συστήματος iOS
Αποκατάσταση συστήματος iOS Δημιουργία αντιγράφων ασφαλείας και επαναφορά δεδομένων iOS
Δημιουργία αντιγράφων ασφαλείας και επαναφορά δεδομένων iOS iOS οθόνη εγγραφής
iOS οθόνη εγγραφής MobieTrans
MobieTrans Μεταφορά iPhone
Μεταφορά iPhone iPhone Γόμα
iPhone Γόμα Μεταφορά μέσω WhatsApp
Μεταφορά μέσω WhatsApp Ξεκλείδωμα iOS
Ξεκλείδωμα iOS Δωρεάν μετατροπέας HEIC
Δωρεάν μετατροπέας HEIC Αλλαγή τοποθεσίας iPhone
Αλλαγή τοποθεσίας iPhone Android Ανάκτηση Δεδομένων
Android Ανάκτηση Δεδομένων Διακεκομμένη εξαγωγή δεδομένων Android
Διακεκομμένη εξαγωγή δεδομένων Android Android Data Backup & Restore
Android Data Backup & Restore Μεταφορά τηλεφώνου
Μεταφορά τηλεφώνου Ανάκτηση δεδομένων
Ανάκτηση δεδομένων Blu-ray Player
Blu-ray Player Mac Καθαριστικό
Mac Καθαριστικό DVD Creator
DVD Creator Μετατροπέας PDF Ultimate
Μετατροπέας PDF Ultimate Επαναφορά κωδικού πρόσβασης των Windows
Επαναφορά κωδικού πρόσβασης των Windows Καθρέφτης τηλεφώνου
Καθρέφτης τηλεφώνου Video Converter Ultimate
Video Converter Ultimate Πρόγραμμα επεξεργασίας βίντεο
Πρόγραμμα επεξεργασίας βίντεο Εγγραφή οθόνης
Εγγραφή οθόνης PPT σε μετατροπέα βίντεο
PPT σε μετατροπέα βίντεο Συσκευή προβολής διαφανειών
Συσκευή προβολής διαφανειών Δωρεάν μετατροπέα βίντεο
Δωρεάν μετατροπέα βίντεο Δωρεάν οθόνη εγγραφής
Δωρεάν οθόνη εγγραφής Δωρεάν μετατροπέας HEIC
Δωρεάν μετατροπέας HEIC Δωρεάν συμπιεστής βίντεο
Δωρεάν συμπιεστής βίντεο Δωρεάν συμπιεστής PDF
Δωρεάν συμπιεστής PDF Δωρεάν μετατροπέας ήχου
Δωρεάν μετατροπέας ήχου Δωρεάν συσκευή εγγραφής ήχου
Δωρεάν συσκευή εγγραφής ήχου Ελεύθερος σύνδεσμος βίντεο
Ελεύθερος σύνδεσμος βίντεο Δωρεάν συμπιεστής εικόνας
Δωρεάν συμπιεστής εικόνας Δωρεάν γόμα φόντου
Δωρεάν γόμα φόντου Δωρεάν εικόνα Upscaler
Δωρεάν εικόνα Upscaler Δωρεάν αφαίρεση υδατογραφήματος
Δωρεάν αφαίρεση υδατογραφήματος Κλείδωμα οθόνης iPhone
Κλείδωμα οθόνης iPhone Παιχνίδι Cube παζλ
Παιχνίδι Cube παζλ





