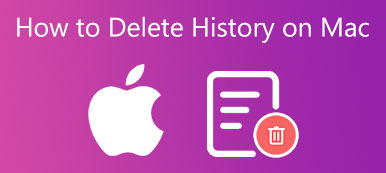Το Safari και άλλα προγράμματα περιήγησης ιστού δημιουργούν αγαπημένα ή σελιδοδείκτες για να βοηθήσουν τους χρήστες να πλοηγούνται ενώ σερφάρουν στο Διαδίκτυο. Αποθηκεύοντας μια λίστα ιστότοπου, μπορείτε να επισκεφθείτε αποτελεσματικά μια ιστοσελίδα χωρίς να την αναζητήσετε με μια μηχανή αναζήτησης. Ωστόσο, οι ιστοσελίδες μπορούν να αλλάξουν ή να μην υπάρχουν πλέον. Τα καλά νέα είναι ότι μπορείτε διαγράψτε τα αγαπημένα στο Mac για να διατηρήσετε τη λίστα σας ακριβή. Αυτός ο οδηγός θα σας δείξει πώς να το κάνετε σε διάφορες καταστάσεις.
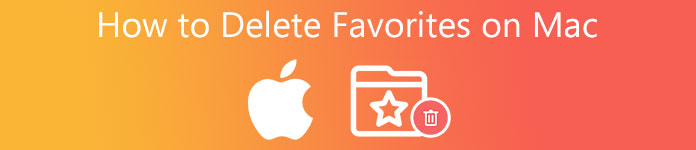
- Μέρος 1: Πώς να διαγράψετε τα αγαπημένα στο Mac ένα προς ένα
- Μέρος 2: Απόλυτος τρόπος για ομαδική διαγραφή αγαπημένων σε Mac
- Μέρος 3: Συχνές ερωτήσεις σχετικά με τη διαγραφή αγαπημένων σε Mac
Μέρος 1: Πώς να διαγράψετε τα αγαπημένα στο Mac ένα προς ένα
Τρόπος 1: Πώς να αφαιρέσετε τοποθεσίες από τη γραμμή αγαπημένων στο MAC
Το Safari αποθηκεύει τους αγαπημένους σας ιστότοπους σε έναν φάκελο Αγαπημένα. Μπορείτε να έχετε πρόσβαση στο πρόγραμμα περιήγησής σας ανά πάσα στιγμή. Φυσικά, είναι δυνατή η μη αυτόματη κατάργηση τοποθεσιών από τη γραμμή αγαπημένων στο Mac. Με αυτόν τον τρόπο μπορείτε να περιηγηθείτε στις αγαπημένες σας ιστοσελίδες και να διαγράψετε ανεπιθύμητες μία προς μία.
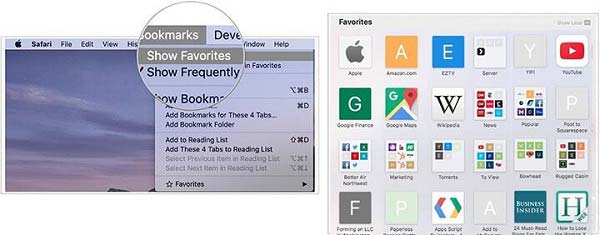
Βήμα 1Εκτελέστε το πρόγραμμα περιήγησης Safari, μεταβείτε στο Αποθηκευμένα μενού στην επάνω κορδέλα και επιλέξτε το Εμφάνιση Αγαπημένων επιλογή. Ή μπορείτε να έχετε πρόσβαση στο αγαπημένα γραμμή σε μια νέα καρτέλα στο Safari.
Βήμα 2Κάντε δεξί κλικ σε έναν ιστότοπο στον οποίο δεν θέλετε πλέον να έχετε πρόσβαση. Επιλέξτε το Διαγραφή στο μενού περιβάλλοντος. Εναλλακτικά, σύρετε το εικονίδιο μακριά από το αγαπημένα μπαρ και θα δείτε το ΑΦΑΙΡΕΣΗ σύμβολο μόλις αφήσετε το κουμπί του ποντικιού.
Βήμα 3Εκτελέστε την ίδια διαδικασία για να αφαιρέσετε άλλες τοποθεσίες από τη γραμμή Αγαπημένα στο Mac.
Τρόπος 2: Πώς να διαγράψετε τα αγαπημένα στο Mac με επαναφορά του Safari
Ένας άλλος τρόπος για να διαγράψετε τα Αγαπημένα στο Mac είναι να επαναφέρετε το πρόγραμμα περιήγησης Safari. Καταργεί όλο το ιστορικό περιήγησης και αναζητήσεων μαζί με όλους τους ιστότοπους που είναι αποθηκευμένοι στα Αγαπημένα. Καλύτερα να δημιουργήσετε ένα αντίγραφο ασφαλείας για το Safari σας πριν διαγράψετε τα αγαπημένα για να αποτρέψετε την απώλεια δεδομένων.
Βήμα 1 Εκκινήστε το Safari σας από τη γραμμή Dock.
Βήμα 2 Πηγαίνετε στο Safari μενού και επιλέξτε το Clear History είδος.
Βήμα 3 Τραβήξτε προς τα κάτω τη λίστα στο αναδυόμενο παράθυρο διαλόγου και επιλέξτε το όλη η ιστορία επιλογή. Κάνε κλικ στο Clear History για επιβεβαίωση.
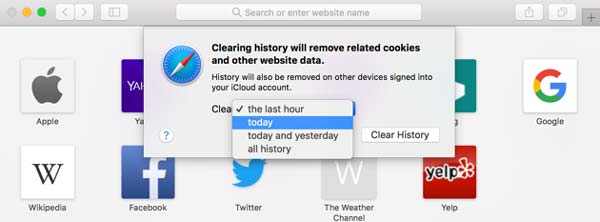
Βήμα 4 Στη συνέχεια, επιστρέψτε στο Safari μενού και επιλέξτε Προτιμήσεις.
Βήμα 5 Μεταβείτε στο Προηγμένη καρτέλα από την επάνω κορδέλα και επιλέξτε το πλαίσιο ελέγχου δίπλα Εμφάνιση μενού ανάπτυξης στη γραμμή μενού.
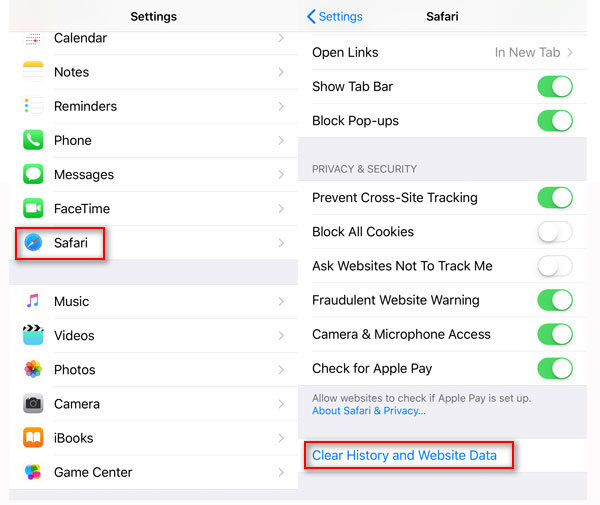
Βήμα 6 Στη συνέχεια, κατευθυνθείτε προς το Ανάπτυξη μενού στην επάνω γραμμή μενού και επιλέξτε Άδειες κρυφές μνήμες.
Βήμα 7 Τώρα, ανοίξτε μια νέα καρτέλα και θα βρείτε κενή τη γραμμή Αγαπημένα.
Note: Με αυτόν τον τρόπο μπορεί επίσης να ελευθερωθεί χώρος, έτσι θα βρείτε το Safari να τρέχει γρήγορα μετά τη διαγραφή των αγαπημένων.
Μέρος 2: Απόλυτος τρόπος για ομαδική διαγραφή αγαπημένων σε Mac
Για τους μέσους ανθρώπους, είναι λίγο δύσκολο να διαγράψουν τα Αγαπημένα στο Mac, εν μέρει επειδή αυτή η εργασία απαιτεί τεχνικές δεξιότητες. Ευτυχώς, Apeaksoft Mac Καθαριστικό μπορεί να καλύψει την ανάγκη σας. Μπορεί να σαρώσει αγαπημένους ιστότοπους για οποιοδήποτε πρόγραμμα περιήγησης ιστού στο Mac σας και να υποστηρίξει τη διαγραφή με ένα κλικ.

4,000,000 + Λήψεις
Αφαιρέστε τοποθεσίες από τα αγαπημένα στο Mac με ένα κλικ.
Ξεφορτωθείτε όλα τα αγαπημένα ταυτόχρονα.
Προστατέψτε σημαντικά δεδομένα στα προγράμματα περιήγησης ιστού σας.
Διαθέσιμο σε macOS 11, 10.15, 10.14, 10.13, 10.12, 10.11.
Πώς να διαγράψετε ομαδικά τα αγαπημένα στο MacBook
Βήμα 1Εγκαταστήστε το Favorites RemoverΕνεργοποιήστε το καλύτερο εργαλείο αφαίρεσης αγαπημένων για Mac αφού το εγκαταστήσετε στον υπολογιστή Mac σας. Υπάρχουν τρία κουμπιά στο home interface, Κατάσταση, καθαριστής, να ΕΡΓΑΛΕΙΟΘΗΚΗ. Μπορείτε να ελέγξετε την κατάσταση της CPU, του χώρου αποθήκευσης και πολλών άλλων πατώντας το Κατάσταση κουμπί.
 Βήμα 2Σάρωση αγαπημένων τοποθεσιών
Βήμα 2Σάρωση αγαπημένων τοποθεσιώνΓια να διαγράψετε τα Αγαπημένα στο Mac, κάντε κλικ στο ΕΡΓΑΛΕΙΟΘΗΚΗ επιλογή από την αριστερή στήλη ή την αρχική διεπαφή. Στη συνέχεια, επιλέξτε το Προστασία προσωπικών δεδομένων κουμπί για είσοδο στο παράθυρο καθαρισμού απορρήτου. Κάντε κλικ στο σάρωση κουμπί για να ξεκινήσετε την αναζήτηση για cookie, λήψεις, ιστορικό, πληροφορίες σύνδεσης και πολλά άλλα στα προγράμματα περιήγησής σας. Όταν ολοκληρωθεί, κάντε κλικ στο Δες κουμπί για πρόσβαση σε αυτά.
 Βήμα 3Διαγραφή Αγαπημένων σε Mac
Βήμα 3Διαγραφή Αγαπημένων σε MacΌταν μπείτε στο παράθυρο καθαρισμού, επιλέξτε το επιθυμητό πρόγραμμα περιήγησης από το μεσαίο πλαίσιο, όπως π.χ Safari. Στη συνέχεια, θα δείτε όλα τα στοιχεία που μπορείτε να διαγράψετε στο δεξιό πλαίσιο. Για την αφαίρεση των Αγαπημένων, επιλέξτε το πλαίσιο δίπλα Επισκεφτείτε το Ιστορικό. Ελέγξτε άλλα αντικείμενα που δεν θέλετε πλέον να κρατήσετε. Τέλος, κάντε κλικ στο Καθαρός κουμπί για να ξεκινήσει η διαδικασία. Περιμένετε να ολοκληρωθεί η διαδικασία και κλείστε την εφαρμογή. Γυρίστε στο πρόγραμμα περιήγησής σας και θα βρείτε όλες τις αγαπημένες σας τοποθεσίες εξαφανισμένες.

Περαιτέρω ανάγνωση:
Πώς να ελέγξετε την αποθήκευση σε Mac
Πώς να διαγράψετε διπλές φωτογραφίες σε Mac
Μέρος 3: Συχνές ερωτήσεις σχετικά με τη διαγραφή αγαπημένων σε Mac
Μπορώ να απαλλαγώ από την πλαϊνή γραμμή αγαπημένων στο Mac;
Ναι μπορείς. μεταβείτε στο Αποθηκευμένα μενού στο επάνω μέρος του προγράμματος περιήγησης Safari και κάντε κλικ στο Απόκρυψη σελιδοδείκτη επιλογή. Τώρα, η πλαϊνή γραμμή θα εξαφανιστεί από το παράθυρο του Safari. Όποτε το θέλετε ξανά, επαναλάβετε τη διαδικασία και κάντε κλικ Εμφάνιση σελιδοδείκτη.
Πώς να προσθέσετε αγαπημένα στο Safari;
Μπορείτε να βρείτε ένα κουμπί κοινής χρήσης στην επάνω δεξιά πλευρά του Safari σας όταν επισκέπτεστε οποιαδήποτε ιστοσελίδα. Μόλις λάβετε μια ιστοσελίδα που θέλετε να προσθέσετε στα Αγαπημένα του Safari, κάντε κλικ στο Κοινοποίηση κουμπί και επιλέξτε το Προσθήκη σελιδοδείκτη. Κάντε κλικ στο Αποθηκευμένα αναπτυσσόμενο μενού και επιλέξτε αγαπημένα. Τέλος, κάντε κλικ στο Πρόσθεση κουμπί.
Ποια είναι η διαφορά μεταξύ σελιδοδεικτών και αγαπημένων;
Τόσο οι σελιδοδείκτες όσο και τα αγαπημένα είναι χρήσιμα για την αποθήκευση ιστοτόπων που επισκέπτεστε συχνά. Ωστόσο, λειτουργούν με διαφορετικούς τρόπους. Μόλις ανοίξετε μια νέα καρτέλα στο Safari, θα εμφανιστεί η γραμμή Αγαπημένα. Για να έχετε γρήγορη πρόσβαση σε έναν ιστότοπο κάνοντας κλικ σε αυτόν στη γραμμή. Όταν πρόκειται για σελιδοδείκτες, πρέπει να αποκτήσετε πρόσβαση στην πλαϊνή γραμμή σελιδοδεικτών για να λάβετε τους ιστότοπους.
Συμπέρασμα
Δεν μπορούμε να αρνηθούμε ότι οι υπολογιστές Mac και οι φορητοί υπολογιστές είναι συσκευές υψηλής τεχνολογίας. Ωστόσο, ορισμένα χαρακτηριστικά δεν είναι πολύ βολικά ή εύκολο να τα μάθετε γρήγορα. Η διαγραφή αγαπημένων σε Mac, για παράδειγμα, είναι μια απαραίτητη δεξιότητα για να ελευθερώσετε χώρο και να διαχειριστείτε τους ιστότοπους που επισκέπτεστε τακτικά. Το Apeaksoft Mac Cleaner είναι η πιο εύκολη επιλογή για τους μέσους ανθρώπους. Εάν έχετε καλύτερες προτάσεις ή άλλες ερωτήσεις σχετικά με αυτό το θέμα, μη διστάσετε να αφήσετε ένα μήνυμα κάτω από αυτήν την ανάρτηση.



 Αποκατάσταση στοιχείων iPhone
Αποκατάσταση στοιχείων iPhone Αποκατάσταση συστήματος iOS
Αποκατάσταση συστήματος iOS Δημιουργία αντιγράφων ασφαλείας και επαναφορά δεδομένων iOS
Δημιουργία αντιγράφων ασφαλείας και επαναφορά δεδομένων iOS iOS οθόνη εγγραφής
iOS οθόνη εγγραφής MobieTrans
MobieTrans Μεταφορά iPhone
Μεταφορά iPhone iPhone Γόμα
iPhone Γόμα Μεταφορά μέσω WhatsApp
Μεταφορά μέσω WhatsApp Ξεκλείδωμα iOS
Ξεκλείδωμα iOS Δωρεάν μετατροπέας HEIC
Δωρεάν μετατροπέας HEIC Αλλαγή τοποθεσίας iPhone
Αλλαγή τοποθεσίας iPhone Android Ανάκτηση Δεδομένων
Android Ανάκτηση Δεδομένων Διακεκομμένη εξαγωγή δεδομένων Android
Διακεκομμένη εξαγωγή δεδομένων Android Android Data Backup & Restore
Android Data Backup & Restore Μεταφορά τηλεφώνου
Μεταφορά τηλεφώνου Ανάκτηση δεδομένων
Ανάκτηση δεδομένων Blu-ray Player
Blu-ray Player Mac Καθαριστικό
Mac Καθαριστικό DVD Creator
DVD Creator Μετατροπέας PDF Ultimate
Μετατροπέας PDF Ultimate Επαναφορά κωδικού πρόσβασης των Windows
Επαναφορά κωδικού πρόσβασης των Windows Καθρέφτης τηλεφώνου
Καθρέφτης τηλεφώνου Video Converter Ultimate
Video Converter Ultimate Πρόγραμμα επεξεργασίας βίντεο
Πρόγραμμα επεξεργασίας βίντεο Εγγραφή οθόνης
Εγγραφή οθόνης PPT σε μετατροπέα βίντεο
PPT σε μετατροπέα βίντεο Συσκευή προβολής διαφανειών
Συσκευή προβολής διαφανειών Δωρεάν μετατροπέα βίντεο
Δωρεάν μετατροπέα βίντεο Δωρεάν οθόνη εγγραφής
Δωρεάν οθόνη εγγραφής Δωρεάν μετατροπέας HEIC
Δωρεάν μετατροπέας HEIC Δωρεάν συμπιεστής βίντεο
Δωρεάν συμπιεστής βίντεο Δωρεάν συμπιεστής PDF
Δωρεάν συμπιεστής PDF Δωρεάν μετατροπέας ήχου
Δωρεάν μετατροπέας ήχου Δωρεάν συσκευή εγγραφής ήχου
Δωρεάν συσκευή εγγραφής ήχου Ελεύθερος σύνδεσμος βίντεο
Ελεύθερος σύνδεσμος βίντεο Δωρεάν συμπιεστής εικόνας
Δωρεάν συμπιεστής εικόνας Δωρεάν γόμα φόντου
Δωρεάν γόμα φόντου Δωρεάν εικόνα Upscaler
Δωρεάν εικόνα Upscaler Δωρεάν αφαίρεση υδατογραφήματος
Δωρεάν αφαίρεση υδατογραφήματος Κλείδωμα οθόνης iPhone
Κλείδωμα οθόνης iPhone Παιχνίδι Cube παζλ
Παιχνίδι Cube παζλ