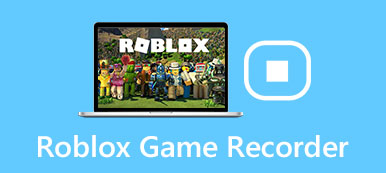"Δοκίμασα το Sketch να τραβήξει στιγμιότυπα οθόνης σε Mac, αλλά η διαδικασία λήψης φαίνεται να είναι περίπλοκη. Υπάρχει κάποιο πρόγραμμα που μου επιτρέπει να τραβήξω στιγμιότυπα οθόνης μόνο με ένα ή δύο πλήκτρα; Έτσι, μπορώ να κάνω το στιγμιότυπο οθόνης πολύ πιο εύκολο."
"Δοκίμασα το Sketch να τραβήξει στιγμιότυπα οθόνης σε Mac, αλλά η διαδικασία λήψης φαίνεται να είναι περίπλοκη. Υπάρχει κάποιο πρόγραμμα που μου επιτρέπει να τραβήξω στιγμιότυπα οθόνης μόνο με ένα ή δύο πλήκτρα; Έτσι, μπορώ να κάνω το στιγμιότυπο οθόνης πολύ πιο εύκολο."Εάν απλώς αλλάζετε από υπολογιστή Windows σε Mac, μπορεί να μην είστε εξοικειωμένοι με το Mac. Μπορεί να μην ξέρετε πώς να τραβήξετε ένα στιγμιότυπο οθόνης σε Mac. Το στιγμιότυπο οθόνης είναι απλώς ένα στιγμιότυπο στην οθόνη του Mac σας. Εδώ, σε αυτήν την ανάρτηση, θα σας μοιραστούμε 3 μεθόδους για λήψη και επεξεργασία στιγμιότυπου οθόνης σε Mac.

- Μέρος 1. Πώς να Capture Screenshot με πληκτρολόγια σε Mac
- Μέρος 2. Πώς να καταγράψετε την οθόνη Mac με λογισμικό τρίτου μέρους
- Μέρος 3. Πώς να τραβήξετε στιγμιότυπο οθόνης με την ενσωματωμένη προεπισκόπηση
- Μέρος 4. Πώς να τραβήξετε στιγμιότυπα χρησιμοποιώντας το βοηθητικό πρόγραμμα Grab Utility στο Mac
Μέρος 1. Πώς να Capture Screenshot με πληκτρολόγια σε Mac
Μια γρήγορη μέθοδος λήψης στιγμιότυπων οθόνης σε Mac είναι η χρήση συντομεύσεων πληκτρολογίου. Θα πρέπει να είναι ο πιο βολικός και ο πιο γρήγορος τρόπος λήψης στιγμιότυπων οθόνης. Πολλές συντομεύσεις πληκτρολογίου παρατίθενται παρακάτω.
Εντολή - Μετατόπιση - 5
Εάν έχετε ενημερώσει την οθόνη Mac σας σε Mac OS Mojave ή νεότερη έκδοση, μπορείτε να πατήσετε Command - Shift - 5 για να δείτε τα στοιχεία ελέγχου λήψης στην οθόνη. Αυτή η συντόμευση σάς επιτρέπει να καταγράψετε ολόκληρη την οθόνη, ένα επιλεγμένο τμήμα της οθόνης, το ενεργό παράθυρο και πολλά άλλα.

Κάντε κλικ στο Capture Entire Screen για να τραβήξετε ολόκληρο το στιγμιότυπο οθόνης. Κάντε κλικ στην επιλογή Λήψη στα στοιχεία ελέγχου στην οθόνη για να τραβήξετε ένα παράθυρο ή ένα αντικείμενο.
Οι ακόλουθες συντομεύσεις πληκτρολογίου ταιριάζουν για όλες τις εκδόσεις του macOS.
Εντολή - Μετατόπιση - 3
Εάν θέλετε να τραβήξετε ολόκληρη την οθόνη του Mac, απλώς πατήστε Command - Shift - 3 συνδυασμοί συντομεύσεων πληκτρολογίου. Αρχικά, πρέπει να πατήσετε ταυτόχρονα το κουμπί Command και Shift. Στη συνέχεια, πατήστε το κουμπί αριθμός 3. Το στιγμιότυπο οθόνης θα αποθηκευτεί αυτόματα στην επιφάνεια εργασίας σας.
Εντολή - Μετατόπιση - 4
Εάν θέλετε να τραβήξετε ένα μέρος της οθόνης, μπορείτε να πατήσετε Command - Shift - 4 συνδυασμοί συντομεύσεων πληκτρολογίου. Μόλις πατήσετε τη συντόμευση πληκτρολογίου, ο δείκτης του ποντικιού θα μετατραπεί σε σταυρόνημα. Αυτό που πρέπει να κάνετε είναι να κάνετε κλικ και να σύρετε την περιοχή που θέλετε να καταγράψετε και να αφήσετε το κουμπί του ποντικιού.

Στη συνέχεια, μπορείτε να πατήσετε το πλήκτρο διαστήματος για να καταγράψετε το ενεργό παράθυρο. Μετά από αυτό, όλα τα στιγμιότυπα οθόνης θα αποθηκευτούν στο γραφείο Mac σας. Τα στιγμιότυπα οθόνης θα αποθηκευτούν ως αρχεία PNG.
Μέρος 2. Πώς να καταγράψετε την οθόνη Mac με λογισμικό τρίτου μέρους
Εάν έχετε βαρεθεί να απομνημονεύετε αυτούς τους συνδυασμούς συντομεύσεων πληκτρολογίου, το λογισμικό στιγμιότυπων οθόνης Mac τρίτου κατασκευαστή σας βοηθά πραγματικά πολύ. Apeaksoft Mac Screen Recorder θα πρέπει να είναι το πιο επαγγελματικό εργαλείο για λήψη οθόνης Mac, λήψη στιγμιότυπου παιχνιδιού, εγγραφή στο διαδίκτυο και ροή βίντεο ή ήχου.

4,000,000 + Λήψεις
Παίρνετε στιγμιότυπα οθόνης στην οθόνη σας Mac, σχεδιάζετε και προσαρμόζετε το στιγμιότυπο οθόνης.
Κάντε σχέδια, προσθέστε κείμενο, βέλος, επισημάνετε και άλλα εφέ στο στιγμιότυπο οθόνης.
Εγγραφή FaceTime, Skype, GoToMeeting, Viber κλήση, online παιχνίδια σε Mac.
Εξάγετε υψηλής ποιότητας εικόνα / βίντεο / ηχογράφηση σε μορφή που μπορείτε να επιλέξετε.
Λήψη και επεξεργασία screenshot με Apeaksoft Mac Screen Recorder
Αφού κατεβάσετε δωρεάν το Apeaksoft Mac Screen Recorder, εγκαταστήστε το και εκκινήστε το στο Mac/MacBook Pro/MacBook Air/iMac.
Μπορείτε να δείτε τις λειτουργίες εγγραφής βίντεο, κάμερας web, εγγραφής ήχου, λήψης οθόνης στην κύρια διεπαφή. Επιλέξτε "Screen Capture" για να ξεκινήσετε την εγγραφή της οθόνης Mac σας.

Στη συνέχεια, ο δείκτης του ποντικιού θα γίνει σταυρόνημα, μπορείτε να επιλέξετε την περιοχή που θέλετε. Επιπλέον, μπορείτε επίσης να επιλέξετε μια πλήρη οθόνη ή μια προσαρμοσμένη οθόνη σύμφωνα με τις ανάγκες σας.

Τα πολλαπλά εργαλεία επεξεργασίας στο Mac Screen Capture σάς επιτρέπουν να νιώσετε ότι ένα μικρό εργαλείο photoshop έχει εισαχθεί σε αυτό το πρόγραμμα. Εδώ, μπορείτε να σχεδιάσετε περιγράμματα, γραμμές, βέλη κ.λπ., να επεξεργαστείτε με αερογράφο, να προσθέσετε κείμενο, επεξήγηση, εργαλεία θαμπώματος.

Κάντε κλικ στο κουμπί Αποθήκευση για να αποθηκεύσετε τις εικόνες. Μπορείτε να επιλέξετε τη διαδρομή εξόδου.

Εκτός από τη λήψη και την επεξεργασία στιγμιότυπων οθόνης, αυτό το ισχυρό Mac Screen Recorder μπορεί επίσης να εγγράψει online βίντεο, παιχνίδια, μουσική και κάμερα Web σε Mac.
Μην χάσετε:
Πώς να περικόψετε και να επεξεργαστείτε στιγμιότυπα οθόνης σε Mac
Πώς να καταγράψετε τη συνάντηση Fuze
Μέρος 3. Πώς να τραβήξετε στιγμιότυπο οθόνης με την ενσωματωμένη προεπισκόπηση
Προβολή είναι το εργαλείο προβολής εικόνων και PDF στο λειτουργικό σύστημα macOS. Μπορεί επίσης να χρησιμοποιηθεί για σάρωση εγγράφων, εισαγωγή αρχείων από κάμερες, λήψη στιγμιότυπων οθόνης. Ακολουθήστε τα απλά βήματα για να τραβήξετε στιγμιότυπα οθόνης με την Προεπισκόπηση.
Ανοίξτε την Προεπισκόπηση στο Mac σας, μεταβείτε στο Αρχείο > Λήψη λήψης οθόνης. Εδώ, έχετε 3 επιλογές για να διαλέξετε: Από Επιλογή, Από Παράθυρο και Από Ολόκληρη την Οθόνη.

Μπορείτε να επιλέξετε να καταγράψετε ολόκληρη την οθόνη, την επιλεγμένη οθόνη ή ένα παράθυρο. Μετά το στιγμιότυπο οθόνης, μπορείτε να επεξεργαστείτε τις εικόνες με διάφορες δυνατότητες επεξεργασίας στην Προεπισκόπηση. Στη συνέχεια, επιλέξτε τη μορφή εικόνας για αποθήκευση στο Mac σας.
Μέρος 4. Πώς να τραβήξετε στιγμιότυπα χρησιμοποιώντας το βοηθητικό πρόγραμμα Grab Utility στο Mac
Το Grab είναι ένα βοηθητικό πρόγραμμα για στιγμιότυπο οθόνης στο macOS. Με αυτό το χρήσιμο εργαλείο, μπορείτε να τραβήξετε ολόκληρη την οθόνη, την επιλεγμένη λήψη ή την επιλεγμένη οθόνη. Απλώς ακολουθήστε τα σύντομα βήματα για να ξεκινήσετε.
1. Αν θέλεις συλλάβει ολόκληρη την οθόνη, μπορείτε να πλοηγηθείτε στην επιλογή Λήψη > Οθόνη.

2. Θέλω να σύλληψη ενός τμήματος της οθόνης? Απλώς επιλέξτε Λήψη > Επιλογή και, στη συνέχεια, κάντε κλικ και σύρετε τον δείκτη στην περιοχή που θέλετε να καταγράψετε. Αφήστε το κουμπί του ποντικιού αφού τελειώσετε.
3. Αν θέλεις σύλληψη ενός παραθύρου, πρέπει απλώς να πατήσετε Λήψη> Παράθυρο.
4. Για κάποιους λόγους, μπορεί να θέλετε να συλλάβει ένα ενεργό στοιχείο. Μπορείτε να επιλέξετε Capture > Timed Screen και μετά να κάνετε κλικ στο Start Timer. Έτσι, μπορείτε να κάνετε το στοιχείο ενεργό μέχρι να κλείσει το παράθυρο διαλόγου Οθόνη ώρας.
Συγγενεύων:
5 εύκολοι τρόποι για να διορθώσετε το στιγμιότυπο οθόνης σε Mac που δεν λειτουργεί
Συμπέρασμα
Με τις παραπάνω 3 γρήγορες λύσεις, πρέπει να έχετε απαντήσεις σχετικά με τον τρόπο λήψης στιγμιότυπου οθόνης σε Mac. Μπορείτε να χρησιμοποιήσετε την ενσωματωμένη λειτουργία στιγμιότυπου οθόνης, να χρησιμοποιήσετε στιγμιότυπα οθόνης πληκτρολογίου ή με ένα πρόγραμμα τρίτου κατασκευαστή. Το Apeaksoft Mac Screen Recorder φαίνεται ικανό μεταξύ άλλων λογισμικών λήψης οθόνης. Μπορείτε να το χρησιμοποιήσετε για λήψη στιγμιότυπου οθόνης, εγγραφή βίντεο/ήχου, εγγραφή κάμερας web σε Mac. Εάν έχετε καλύτερες λύσεις, μη διστάσετε να αφήσετε ένα σχόλιο.



 Αποκατάσταση στοιχείων iPhone
Αποκατάσταση στοιχείων iPhone Αποκατάσταση συστήματος iOS
Αποκατάσταση συστήματος iOS Δημιουργία αντιγράφων ασφαλείας και επαναφορά δεδομένων iOS
Δημιουργία αντιγράφων ασφαλείας και επαναφορά δεδομένων iOS iOS οθόνη εγγραφής
iOS οθόνη εγγραφής MobieTrans
MobieTrans Μεταφορά iPhone
Μεταφορά iPhone iPhone Γόμα
iPhone Γόμα Μεταφορά μέσω WhatsApp
Μεταφορά μέσω WhatsApp Ξεκλείδωμα iOS
Ξεκλείδωμα iOS Δωρεάν μετατροπέας HEIC
Δωρεάν μετατροπέας HEIC Αλλαγή τοποθεσίας iPhone
Αλλαγή τοποθεσίας iPhone Android Ανάκτηση Δεδομένων
Android Ανάκτηση Δεδομένων Διακεκομμένη εξαγωγή δεδομένων Android
Διακεκομμένη εξαγωγή δεδομένων Android Android Data Backup & Restore
Android Data Backup & Restore Μεταφορά τηλεφώνου
Μεταφορά τηλεφώνου Ανάκτηση δεδομένων
Ανάκτηση δεδομένων Blu-ray Player
Blu-ray Player Mac Καθαριστικό
Mac Καθαριστικό DVD Creator
DVD Creator Μετατροπέας PDF Ultimate
Μετατροπέας PDF Ultimate Επαναφορά κωδικού πρόσβασης των Windows
Επαναφορά κωδικού πρόσβασης των Windows Καθρέφτης τηλεφώνου
Καθρέφτης τηλεφώνου Video Converter Ultimate
Video Converter Ultimate Πρόγραμμα επεξεργασίας βίντεο
Πρόγραμμα επεξεργασίας βίντεο Εγγραφή οθόνης
Εγγραφή οθόνης PPT σε μετατροπέα βίντεο
PPT σε μετατροπέα βίντεο Συσκευή προβολής διαφανειών
Συσκευή προβολής διαφανειών Δωρεάν μετατροπέα βίντεο
Δωρεάν μετατροπέα βίντεο Δωρεάν οθόνη εγγραφής
Δωρεάν οθόνη εγγραφής Δωρεάν μετατροπέας HEIC
Δωρεάν μετατροπέας HEIC Δωρεάν συμπιεστής βίντεο
Δωρεάν συμπιεστής βίντεο Δωρεάν συμπιεστής PDF
Δωρεάν συμπιεστής PDF Δωρεάν μετατροπέας ήχου
Δωρεάν μετατροπέας ήχου Δωρεάν συσκευή εγγραφής ήχου
Δωρεάν συσκευή εγγραφής ήχου Ελεύθερος σύνδεσμος βίντεο
Ελεύθερος σύνδεσμος βίντεο Δωρεάν συμπιεστής εικόνας
Δωρεάν συμπιεστής εικόνας Δωρεάν γόμα φόντου
Δωρεάν γόμα φόντου Δωρεάν εικόνα Upscaler
Δωρεάν εικόνα Upscaler Δωρεάν αφαίρεση υδατογραφήματος
Δωρεάν αφαίρεση υδατογραφήματος Κλείδωμα οθόνης iPhone
Κλείδωμα οθόνης iPhone Παιχνίδι Cube παζλ
Παιχνίδι Cube παζλ