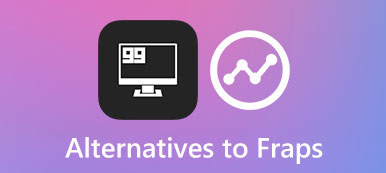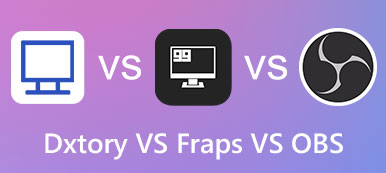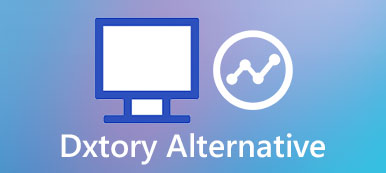Το Roblox είναι μια από τις μεγαλύτερες και πιο δημοφιλείς πλατφόρμες παιχνιδιών που δημιουργούνται από χρήστες, όπου οι χρήστες μπορούν να δημιουργήσουν παιχνίδια και να φανταστούν περισσότερα με φίλους. Αλλά πώς να αποθηκεύσετε και να καταγράψετε την οθόνη στο Roblox για τις ευγνώμονες στιγμές;
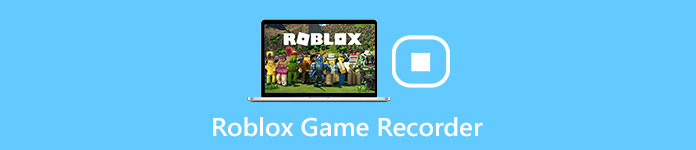
Στην πραγματικότητα δεν είναι εύκολη δουλειά να ηχογραφείς παιχνίδια του Roblox σε υψηλή ποιότητα. Αν βρεθείτε σε μπελάδες με πώς να ηχογραφήσετε το Roblox, το άρθρο θα σας δείξει τις συμβουλές και τα κόλπα για να τραβήξετε στιγμιότυπα οθόνης Roblox και αρχεία παιχνιδιού με 4 διαφορετικές μεθόδους. Απλώς διαβάστε το άρθρο για να λάβετε τις λεπτομερείς πληροφορίες τώρα.
- Μέρος 1: Πώς να εγγράψετε στιγμιότυπο οθόνης Roblox με την ενσωματωμένη συσκευή εγγραφής Roblox
- Μέρος 2: Πώς να εγγράψετε το Roblox σε Mac/ Windows μέσω συσκευής εγγραφής οθόνης
- Μέρος 3: Πώς να καταγράψετε το παιχνίδι Roblox με μια διαδικτυακή πλατφόρμα
- Μέρος 4: Συχνές ερωτήσεις για το Screen Record Roblox Gameplay
Μέρος 1: Πώς να εγγράψετε στιγμιότυπο οθόνης Roblox με την ενσωματωμένη συσκευή εγγραφής Roblox
Το Roblox έχει ενσωματωμένο καταγραφικό για να βοηθήσει τους χρήστες να καταγράψουν το στιγμιότυπο οθόνης του Roblox. Αλλά όταν ενεργοποιείτε την λειτουργία παιχνιδιού και εγγραφής ταυτόχρονα, θα πρέπει να είναι δύσκολο να καταγράψετε βίντεο Roblox σε υψηλή ποιότητα. Ακολουθούν τα συγκεκριμένα βήματα για τη χρήση του ενσωματωμένου καταγραφέα Roblox.
Βήμα 1: Ανοίξτε το κέντρο παιχνιδιού Roblox, κάντε κλικ στο Μενού κουμπί στην επάνω αριστερή γωνία του προγράμματος πριν φορτώσετε το παιχνίδι.
Βήμα 2: Επιλέξτε το Ρεκόρ κουμπί για την εγγραφή του παιχνιδιού Roblox. Μετά από αυτό, μπορείτε να βρείτε ένα αναδυόμενο παράθυρο για τις ρυθμίσεις του βίντεο Roblox. Κάντε κλικ στο Εγγραφή βίντεο για να ξεκινήσετε την εγγραφή βίντεο Roblox απευθείας από τη συσκευή.
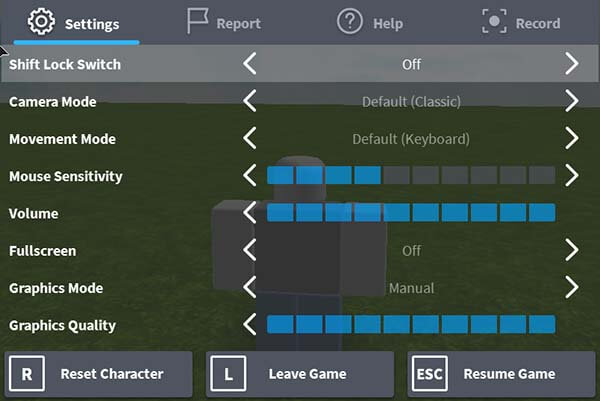
Βήμα 3: Μόλις ολοκληρώσετε την εγγραφή, χρειάζεται μόνο να κάνετε κλικ στο κουμπί Ρεκόρ πάλι. Μετά από αυτό, το βίντεο Roblox θα αποθηκευτεί στον υπολογιστή Windows σε WMV. Φυσικά, μπορείτε να μοιραστείτε το βίντεο Roblox στο YouTube εντός του προγράμματος.
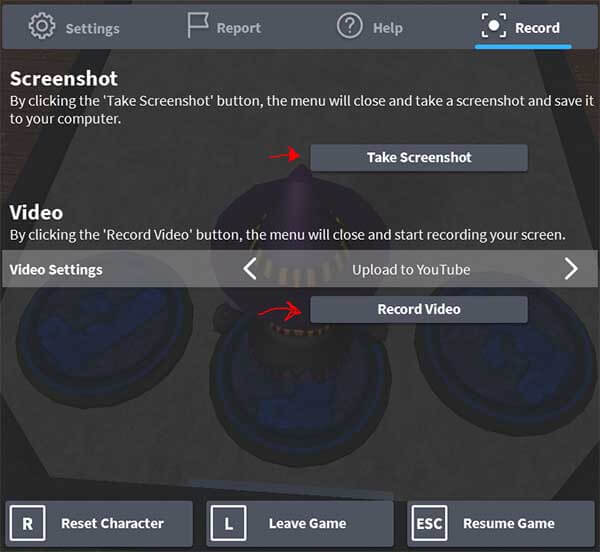
Παρά την ευκολία, υπάρχουν ορισμένοι περιορισμοί στην εγγραφή βίντεο Roblox με την ενσωματωμένη συσκευή εγγραφής βίντεο.
Είναι μόνο μια απλή συσκευή εγγραφής βίντεο χωρίς επιπλέον δυνατότητες. Για να μοιραστείτε τις συμβουλές και τα κόλπα για βίντεο Roblox, πρέπει να προσθέσετε έναν επιπλέον δρομέα του ποντικιού, να περικόψετε το βίντεο καρέ και ακόμη και να αναζητήσετε άλλα ενισχυτή βίντεοs για χρήση.
Μέρος 2: Πώς να εγγράψετε το Roblox σε Mac/ Windows μέσω συσκευής εγγραφής οθόνης
Όπως αναφέρθηκε παραπάνω, θα ήταν σοφότερη επιλογή να εγγράψετε τα παιχνίδια σας Roblox με ολοκληρωμένες δυνατότητες, οι οποίες θα σας γλιτώσουν από το μεγάλο πρόβλημα να μεταβείτε σε άλλα προγράμματα κατά την εγγραφή και την επεξεργασία βίντεο. Εδώ προτείνουμε ειλικρινά το Apeaksoft Εγγραφή οθόνης για σας.
Ως ένα από τα πιο επαγγελματικά λογισμικά εγγραφής στην οθόνη σε Windows και Mac, το Apeaksoft Screen recorder λειτουργεί περισσότερο από ένα εργαλείο λήψης βίντεο. Χωρίς να ανησυχείτε για το κακόβουλο λογισμικό, τον ιό και τις διαφημίσεις, σας επιτρέπεται να αποθηκεύετε στιγμές παιχνιδιού, καταγράψτε τις δραστηριότητες GoToMeeting και φτιάξτε εκπαιδευτικά βίντεο για το YouTube, το Facebook ή όπου αλλού θέλετε. Εκτός από τις βασικές λειτουργίες εγγραφής για λήψη ήχου και βίντεο σε υψηλή ποιότητα, μπορείτε επίσης να έχετε πρόσβαση σε πολλαπλές λειτουργίες επεξεργασίας, όπως πίνακα σχεδίασης, προσθήκη υδατογραφήματος, μεταβλητό δρομέα, μετατροπή μορφών βίντεο και πολλά άλλα.
Επιπλέον, μπορείτε να εγγράψετε βίντεο Roblox καθώς και να τραβήξετε στιγμιότυπα οθόνης Roblox μέσα στο πρόγραμμα.
Βήμα 1: Κάντε λήψη και εγκατάσταση της πιο πρόσφατης έκδοσης του Apeaksoft Screen Recorder. Στη συνέχεια, εκκινήστε το για να ανοίξετε την ενότητα Εγγραφή παιχνιδιών και να ετοιμαστείτε.
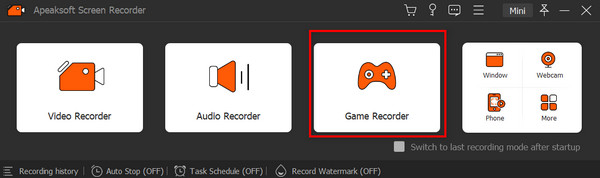
Βήμα 2: Ακολουθήστε τις επιλογές που εμφανίζονται στην οθόνη και αλλάξτε τις ρυθμίσεις στις αγαπημένες σας. Κάντε κλικ Επιλέξτε το παιχνίδι ενότητα και το αναπτυσσόμενο βέλος για να επιλέξετε το παράθυρο του παιχνιδιού Roblox.
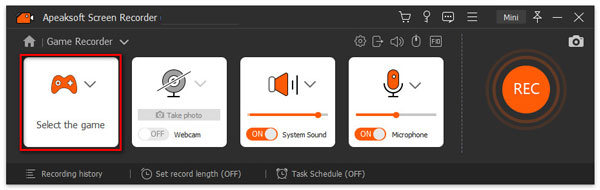
Για να καταγράψετε τον ήχο του παιχνιδιού και τη φωνή των παικτών, πρέπει να ενεργοποιήσετε το Ήχος συστήματος και Μικρόφωνο επιλογή τότε. Κάντε κλικ στο κόκκινο REC για να ξεκινήσει η εγγραφή.
Βήμα 3: Κατά τη διάρκεια της διαδικασίας, μπορείτε να κάνετε παύση, διακοπή, επανεκκίνηση της εγγραφής βίντεο και λήψη στιγμιότυπων με τα κουμπιά παρακάτω. Για να απολαύσετε τις πολλαπλές λειτουργίες επεξεργασίας, μπορείτε να μεταβείτε στο Εργαλειοθήκη και κάντε σχέδια, προσθέστε εφέ ισχύος, εισαγάγετε κείμενο και εικόνες, καθώς και επισημάνετε την εστίαση της οθόνης όσο θέλετε.
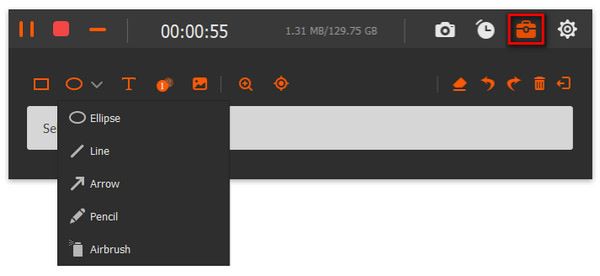
Όταν τελειώσει το παιχνίδι, μπορείτε να κάνετε κλικ στο στάση κουμπί και κάντε προεπισκόπηση του εφέ. Στη συνέχεια, μπορείτε να δημιουργήσετε τα έργα σας με το Αποθήκευση κουμπί.
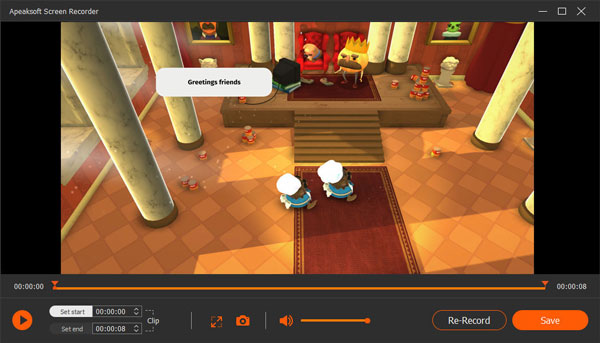
Note: Είναι πολύ σημαντικό να προσθέσετε το στιγμιότυπο οθόνης Roblox ως την πρώτη σελίδα του βίντεο Roblox. Πάρετε περισσότερα Καταγραφέα οθόνης Mac εργαλεία εδώ.
Μέρος 3: Πώς να καταγράψετε το παιχνίδι Roblox με μια διαδικτυακή πλατφόρμα
Αν δεν θέλετε να εγκαταστήσετε επιπλέον πρόγραμμα για την εγγραφή βίντεο Roblox, Apeaksoft Δωρεάν Online οθόνη εγγραφής είναι ένα πολύ γνωστό λογισμικό σε αυτό το πεδίο εγγραφής παιχνιδιού, το οποίο όχι μόνο καταγράφει όλες τις λειτουργίες παιχνιδιών του Roblox αλλά και καταγράφει φωνή από ταινίες παιχνιδιών. Ακολουθούν τα λεπτομερή βήματα για την καταγραφή του παιχνιδιού Roblox μέσω αυτής της δωρεάν online καταγραφής οθόνης.

Βήμα 1: Απλώς επισκεφτείτε τον επίσημο ιστότοπο https://www.apeaksoft.com/free-online-screen-recorder/ στο πρόγραμμα περιήγησής σας. Κάντε κλικ στο Ξεκινήστε την εγγραφή για πρόσβαση στον εκκινητή.
Βήμα 2: Επιλέξτε και προσαρμόστε την περιοχή εγγραφής του βίντεο Roblox πριν κάνετε κλικ στο REC κουμπί για να ξεκινήσει η εγγραφή. Αφού ολοκληρωθεί η εργασία εγγραφής, μπορείτε να κάνετε κλικ στάση για να ολοκληρώσετε την εγγραφή σας.
Βήμα 3: Προεπισκόπηση των αρχείων μέσα στο πρόγραμμα και πραγματοποίηση περαιτέρω επεξεργασιών για τα αρχεία του προγράμματος. Μετά από αυτό, μπορείτε να αποθηκεύσετε την εγγραφή παιχνιδιού Roblox στον υπολογιστή σας ή να μοιραστείτε την ιστοσελίδα σας με τα social media.
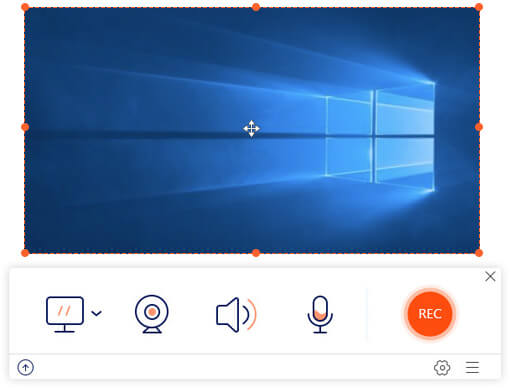
Μέρος 4: Συχνές ερωτήσεις για το Screen Record Roblox Gameplay
Τι συσκευή εγγραφής χρησιμοποιούν οι Youtubers της Roblox;
Η καλύτερη επιλογή παραλαβής που σας προτείνουμε είναι Apeaksoft οθόνη εγγραφής. Αυτό το ισχυρό λογισμικό σάς δίνει τη δυνατότητα να παίξετε, να εγγράψετε και να επεξεργαστείτε το παιχνίδι με μια γρήγορη και ασφαλή διαδικασία. Δεν θα νιώσετε ποτέ απογοητευμένοι με αυτό το αξιόπιστο εργαλείο.
Πώς να ηχογραφήσετε το Roblox με φωνή;
Μπορείτε να αλλάξετε τις ρυθμίσεις ήχου στο ρυθμίσεις ενότητα με την ενσωματωμένη συσκευή εγγραφής Roblox και προσαρμόστε την ένταση και την πηγή ήχου. Στη συνέχεια, μπορείτε να εγγράψετε με επιτυχία τα βίντεό σας Roblox με φωνή.
Πώς να εγγράψω Roblox στο iPad;
Μπορείτε να χρησιμοποιήσετε τις ενσωματωμένες δυνατότητες του Καταγραφή οθόνης μέσα από ρυθμίσεις κέντρο για εγγραφή Roblox στο iPad σας. Αφού το προσθέσετε στις λειτουργίες που περιλαμβάνονται, μπορείτε να πατήσετε στο Εγγραφή κουμπί κάθε φορά που παίζετε Roblox.
Συμπέρασμα
Υπάρχουν δεκάδες μέθοδοι για να εγγραφή βίντεο Roblox. Το ενσωματωμένο Roblox Recorder θα πρέπει να είναι η πρώτη επιλογή για εύκολη εγγραφή Roblox. Φυσικά, μπορείτε επίσης να χρησιμοποιήσετε την ηλεκτρονική συσκευή εγγραφής για να τραβήξετε βίντεο για το Roblox. Για να έχετε μερικές επαγγελματικές λύσεις για τη λήψη βίντεο Roblox, το Apeaksoft Screen Recorder θα πρέπει να είναι μια από τις καλύτερες επιλογές σας.
Δεν καταγράφει μόνο αρχεία βίντεο και ήχου του Roblox σε υψηλή ποιότητα, αλλά μπορείτε επίσης να χρησιμοποιήσετε τις εξαιρετικές δυνατότητες επεξεργασίας εντός του προγράμματος. Εάν έχετε άλλες απορίες σχετικά με τον τρόπο εγγραφής του παιχνιδιού Roblox, μπορείτε να μοιραστείτε περισσότερες πληροφορίες στα σχόλια.



 Αποκατάσταση στοιχείων iPhone
Αποκατάσταση στοιχείων iPhone Αποκατάσταση συστήματος iOS
Αποκατάσταση συστήματος iOS Δημιουργία αντιγράφων ασφαλείας και επαναφορά δεδομένων iOS
Δημιουργία αντιγράφων ασφαλείας και επαναφορά δεδομένων iOS iOS οθόνη εγγραφής
iOS οθόνη εγγραφής MobieTrans
MobieTrans Μεταφορά iPhone
Μεταφορά iPhone iPhone Γόμα
iPhone Γόμα Μεταφορά μέσω WhatsApp
Μεταφορά μέσω WhatsApp Ξεκλείδωμα iOS
Ξεκλείδωμα iOS Δωρεάν μετατροπέας HEIC
Δωρεάν μετατροπέας HEIC Αλλαγή τοποθεσίας iPhone
Αλλαγή τοποθεσίας iPhone Android Ανάκτηση Δεδομένων
Android Ανάκτηση Δεδομένων Διακεκομμένη εξαγωγή δεδομένων Android
Διακεκομμένη εξαγωγή δεδομένων Android Android Data Backup & Restore
Android Data Backup & Restore Μεταφορά τηλεφώνου
Μεταφορά τηλεφώνου Ανάκτηση δεδομένων
Ανάκτηση δεδομένων Blu-ray Player
Blu-ray Player Mac Καθαριστικό
Mac Καθαριστικό DVD Creator
DVD Creator Μετατροπέας PDF Ultimate
Μετατροπέας PDF Ultimate Επαναφορά κωδικού πρόσβασης των Windows
Επαναφορά κωδικού πρόσβασης των Windows Καθρέφτης τηλεφώνου
Καθρέφτης τηλεφώνου Video Converter Ultimate
Video Converter Ultimate Πρόγραμμα επεξεργασίας βίντεο
Πρόγραμμα επεξεργασίας βίντεο Εγγραφή οθόνης
Εγγραφή οθόνης PPT σε μετατροπέα βίντεο
PPT σε μετατροπέα βίντεο Συσκευή προβολής διαφανειών
Συσκευή προβολής διαφανειών Δωρεάν μετατροπέα βίντεο
Δωρεάν μετατροπέα βίντεο Δωρεάν οθόνη εγγραφής
Δωρεάν οθόνη εγγραφής Δωρεάν μετατροπέας HEIC
Δωρεάν μετατροπέας HEIC Δωρεάν συμπιεστής βίντεο
Δωρεάν συμπιεστής βίντεο Δωρεάν συμπιεστής PDF
Δωρεάν συμπιεστής PDF Δωρεάν μετατροπέας ήχου
Δωρεάν μετατροπέας ήχου Δωρεάν συσκευή εγγραφής ήχου
Δωρεάν συσκευή εγγραφής ήχου Ελεύθερος σύνδεσμος βίντεο
Ελεύθερος σύνδεσμος βίντεο Δωρεάν συμπιεστής εικόνας
Δωρεάν συμπιεστής εικόνας Δωρεάν γόμα φόντου
Δωρεάν γόμα φόντου Δωρεάν εικόνα Upscaler
Δωρεάν εικόνα Upscaler Δωρεάν αφαίρεση υδατογραφήματος
Δωρεάν αφαίρεση υδατογραφήματος Κλείδωμα οθόνης iPhone
Κλείδωμα οθόνης iPhone Παιχνίδι Cube παζλ
Παιχνίδι Cube παζλ