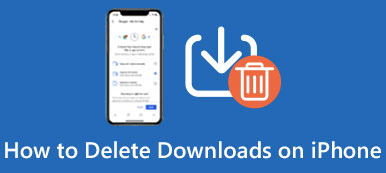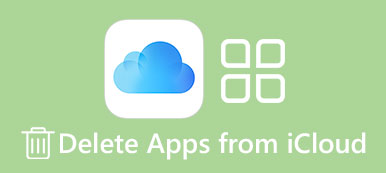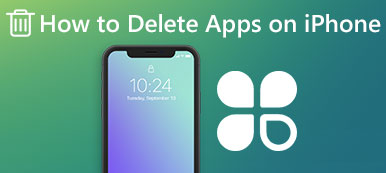Όταν κάνετε λήψη κάποιων ανεπιθύμητων εφαρμογών από το Mac App Store από λάθη ή θέλετε να ελευθερώσετε περισσότερο αποθηκευτικό χώρο στο Mac σας, είναι πολύ σημαντικό να μάθετε πώς να διαγράψετε μια εφαρμογή σε Mac.
Αν και είναι πολύ εύκολο να απεγκαταστήσετε εφαρμογές σε Mac, ορισμένοι νέοι χρήστες Mac εξακολουθούν να μην γνωρίζουν τη λεπτομερή λύση. Επομένως, σε αυτό το άρθρο, παραθέτουμε 4 καλύτερες μεθόδους για εσάς πρόγραμμα απεγκατάστασης για Mac.

Μπορείτε απλά να διαγράψετε τις ανεπιθύμητες εφαρμογές με μη αυτόματο τρόπο ή να κατεβάσετε ένα επαγγελματικό λογισμικό για να ολοκληρώσετε τη δουλειά. Συνεχίστε να διαβάζετε για να πάρετε αυτό που χρειάζεστε.
- Μέρος 1: Πώς να διαγράψετε μια εφαρμογή σε Mac από το Launchpad
- Μέρος 2: Πώς να διαγράψετε εφαρμογές σε Mac με Finder
- Μέρος 3: Πώς να απεγκαταστήσετε τις εφαρμογές από το MacBook Pro με το Dock
- Μέρος 4: Επαγγελματικός τρόπος για τη διαγραφή των εφαρμογών σε Mac
- Μέρος 5: Συνήθεις ερωτήσεις σχετικά με τη διαγραφή εφαρμογών σε Mac
Μέρος 1: Πώς να διαγράψετε μια εφαρμογή για Mac από το Launchpad
Ο πρώτος τρόπος που θέλουμε να σας προτείνουμε χρησιμοποιεί Launchpad προς την πρόγραμμα απεγκατάστασηςδεν θέλετε από το Mac σας. Η διαδικασία είναι πολύ παρόμοια με αυτήν της διαγραφής μιας εφαρμογής στο iPhone ή το iPad σας. Μπορεί να λεχθεί ο ευκολότερος τρόπος για τους χρήστες Mac να απαλλαγούν από μια εφαρμογή που λαμβάνεται από το Mac App Store. Στη συνέχεια ακολουθούν τα λεπτομερή βήματα για το πώς να διαγράψετε μια εφαρμογή σε Mac.
Βήμα 1: Επιλέξτε το Launchpad από το Dock ή πατώντας το πληκτρολόγιό σας στο Mac.
Βήμα 2: Πατήστε παρατεταμένα σε οποιοδήποτε εικονίδιο της εφαρμογής μέχρι να δείτε όλα τα εικονίδια να αρχίσουν να κουδουνίζουν, αφήστε το.
Βήμα 3: Τώρα θα δείτε λίγο Χ στη δεξιά γωνία όλων των εφαρμογών που μπορείτε να καταργήσετε στον κάδο απορριμμάτων.
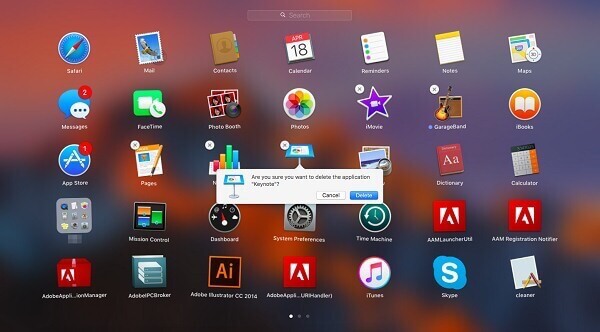
Κάντε κλικ στο σύμβολο X στο εικονίδιο της εφαρμογής, το οποίο θέλετε να διαγράψετε και, στη συνέχεια, επιλέξτε Διαγραφή όταν βλέπετε το αναδυόμενο παράθυρο με το ερώτημα εάν θέλετε να απεγκαταστήσετε την εφαρμογή σε Mac ή όχι.
Μέρος 2Πώς να Διαγραφή Εφαρμογών σε Mac με Finder
Μπορείτε επίσης να λύσετε το πρόβλημα του τρόπου με τον οποίο μπορείτε να διαγράψετε εφαρμογές σε Mac με Finder. Είναι επίσης ένας πολύ εύκολος τρόπος να φτάσετε απλά σε αυτό που ακολουθεί.
Βήμα 1: Ξεκινήστε το Finder στο Mac σας κάνοντας κλικ σε αυτό απλά από την Mac Dock. Στη συνέχεια, μπορείτε να επιλέξετε Φάκελος εφαρμογής στο Finder.
Βήμα 2: Τώρα πρέπει να βρείτε το εικονίδιο της εφαρμογής που θέλετε να διαγράψετε και, στη συνέχεια, κάντε δεξί κλικ σε αυτό.
Βήμα 3: Μπορείτε να δείτε την επιλογή Μετακίνηση σε κάδο απορριμμάτων στη λίστα. Απλά κάντε κλικ στο εικονίδιο.
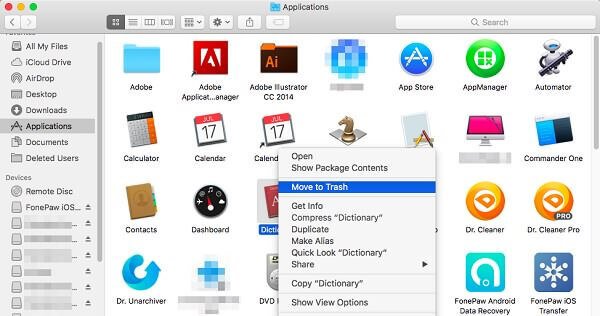
Βήμα 4: Πρέπει να αδειάσετε την εφαρμογή που καταργείτε στον κάδο απορριμμάτων μόλις τώρα, ανοίγοντας τον κάδο απορριμμάτων και κάνοντας δεξί κλικ για να επιλέξετε Empty. Εδώ μπορείτε να βρείτε λύσεις 6 κενό κάδο απορριμμάτων σε Macασφαλώς και μόνιμα.
Μέρος 3Πώς να απεγκαταστήσετε τις εφαρμογές από το MacBook Pro με το Dock
Εκτός από τη διαγραφή εφαρμογών σε Mac από το Launchpad και το Finder, μπορείτε επίσης να λύσετε το πρόβλημα του τρόπου απεγκατάστασης του προγράμματος από το MacBook Pro με το Dock. Αν σας ενδιαφέρει πώς να διαγράψετε εφαρμογές στο MacBook Pro, μπορείτε να ακολουθήσετε τα επόμενα εύκολα βήματα.
Βήμα 1: Βρείτε την εφαρμογή που θέλετε να καταργήσετε στο Έγγραφο σας. Ή μπορείτε να ανοίξετε το φάκελο Applications (Εφαρμογές) στο Dock και να το βρείτε εκεί.
Βήμα 2: Τώρα πρέπει να πατήσετε και να κρατήσετε πατημένο το εικονίδιο της εφαρμογής που θέλετε να διαγράψετε και, στη συνέχεια, να σύρετε αυτό το εικονίδιο της εφαρμογής στο εικονίδιο Κάδος απορριμμάτων που βρίσκεται επίσης στην αποβάθρα σας και να το απελευθερώσετε.

Βήμα 3: Εάν θέλετε να διαγράψετε αυτήν την εφαρμογή οριστικά και εντελώς, κάντε κλικ στον Κάδο απορριμμάτων για να το ανοίξετε και στη συνέχεια βρείτε το εικονίδιο της εφαρμογής που καταργήσατε αυτήν τη στιγμή. Επιλέξτε το με δεξί κλικ και, στη συνέχεια, κάντε κλικ στην επιλογή Άδειασμα.
Εάν θέλετε να καταργήσετε την εφαρμογή από το iPad, μπορείτε να ελέγξετε εδώγια να λάβετε πλήρεις συμβουλές.
Μέρος 4: Επαγγελματικός τρόπος για να απεγκαταστήσετε εφαρμογές σε Mac
Εδώ θέλουμε επίσης να προτείνουμε τον πιο επαγγελματικό τρόπο για να σας βοηθήσουμε να λύσετε πώς να διαγράψετε εφαρμογές σε Mac. Το λογισμικό που εισάγεται με αυτόν τον τρόπο καλείται Mac Καθαριστικό. Είναι ένα από τα πιο επαγγελματικά εργαλεία διαχείρισης Mac που μπορείτε να χρησιμοποιήσετε για να αφαιρέσετε τα ανεπιθύμητα αρχεία, τους περιττούς φακέλους, τα μεγάλα ή τα παλιά αρχεία και να παρακολουθήσετε την απόδοση των Mac σας.
Είναι πραγματικά ένα ασφαλές και αποτελεσματικό που μπορείτε να διαγράψετε όλα τα ανεπιθύμητα αρχεία σας, συμπεριλαμβανομένης της διαγραφής εφαρμογών για το Mac σας με γρήγορο αλλά επαγγελματικό τρόπο. Επιπλέον, είναι σε θέση να παρακολουθεί την απόδοση του Mac σας σε πολλές πτυχές, όπως η χρήση δίσκου, η κατάσταση της μπαταρίας, η απόδοση της μνήμης καθώς και η χρήση της CPU. Εάν σας ενδιαφέρει πώς να διαγράψετε εφαρμογές σε Mac, μπορείτε να διαβάσετε τα επόμενα βήματα.
Βήμα 1: Κατεβάστε Mac Cleaner
Πρώτα από όλα, κατεβάστε το Mac Cleaner στον υπολογιστή σας και ολοκληρώστε την εγκατάσταση σύροντας το εικονίδιο στην εφαρμογή.
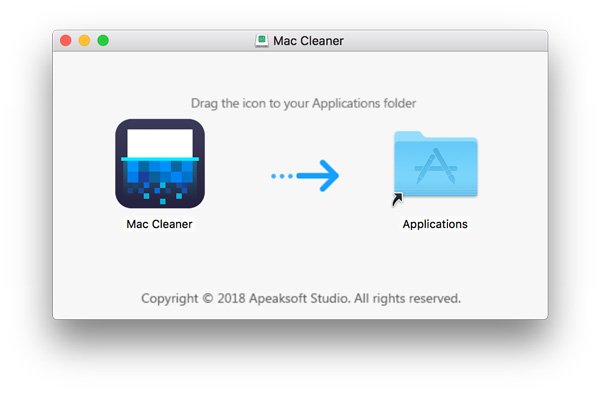
Βήμα 2: Ξεκινήστε το Mac Cleaner
Τώρα ξεκινήστε αυτό το λογισμικό στο Mac μετά την επιτυχή εγκατάσταση του προγράμματος. Στη συνέχεια θα εντοπίσει αυτόματα την κατάσταση του συστήματος Mac OS. Μπορείτε να βρείτε το πρόγραμμα ως το παρακάτω στιγμιότυπο οθόνης.

Βήμα 3: Επιλέξτε την εφαρμογή κατάργησης εγκατάστασης
Στην κύρια διασύνδεση, μπορείτε να δείτε τα βασικά χαρακτηριστικά από την αριστερή πλευρά του παραθύρου. Στη συνέχεια, επιλέξτε το στοιχείο Uninstaller για να διαγράψετε εφαρμογές στο MacBook Pro. Θα χρειαστεί λίγος χρόνος για να σαρώσετε όλες τις εφαρμογές σας στο Mac από αυτό το λογισμικό.

Βήμα 4: Καθαρισμός εφαρμογών από Mac
Μετά τη σάρωση, μπορείτε να δείτε όλες τις εφαρμογές που έχετε κατεβάσει στο Mac. Βρείτε το λογισμικό που θέλετε να διαγράψετε και ολοκληρώστε τη διαδικασία απόκρυψης εφαρμογών από το MacBook Pro. Κατά τη διάρκεια αυτής της διαδικασίας, μπορείτε να ελέγξετε και να καθαρίσετε διάφορα σχετικά αρχεία που δημιουργήθηκαν από αυτήν την εφαρμογή που θέλετε να καταργήσετε. Αν κατά λάθος διαγράψατε ορισμένα σημαντικά αρχεία, μπορείτε να ελέγξετε αυτήν την ανάρτηση ανακτήσει τα διαγραμμένα αρχεία σε Mac.

Μέρος 1: Πώς να διαγράψετε μια εφαρμογή για Mac από το Launchpad
1. Πώς μπορώ να αφαιρέσω μια εφαρμογή από το Mac's Dock;
Απλώς τοποθετήστε τον κέρσορα πάνω από το εικονίδιο του εικονιδίου του στοιχείου Dock που θέλετε να καταργήσετε και, στη συνέχεια, κάντε δεξί κλικ στο εικονίδιο. Θα εμφανιστεί ένα αναδυόμενο μενού. Επιλέξτε το στοιχείο Επιλογές> Κατάργηση από το Dock από το αναδυόμενο μενού Dock.
2. Πώς μπορώ να αποκρύψω όλα τα εικονίδια στην επιφάνεια εργασίας του Mac;
Κάντε κλικ στο εικονίδιο του στη γραμμή μενού και επιλέξτε "Απόκρυψη εικονιδίων επιφάνειας εργασίας". Θα κρύψει αμέσως όλα τα εικονίδια που είναι διαθέσιμα στην επιφάνεια εργασίας σας.
3. Μπορώ να διαγράψω τις προεπιλεγμένες εφαρμογές σε Mac;
Απαγορεύεται η τακτική διαγραφή τυπικών εφαρμογών. Αυτό συμβαίνει επειδή η αφαίρεση των ενσωματωμένων εφαρμογών μπορεί να βλάψει τη βιωσιμότητα του συστήματος.
Συμπέρασμα
Σε αυτό το άρθρο, εισάγουμε τις καλύτερες μεθόδους 4 για να λύσετε πώς να διαγράψετε μια εφαρμογή σε Mac. Όταν πρέπει να διαγράψετε ανεπιθύμητες εφαρμογές από Mac, μπορείτε να επιλέξετε μία από τις μεθόδους όπως θέλετε να κάνετε μια τέτοια εργασία. Αν νομίζετε ότι αυτό το άρθρο είναι χρήσιμο, μοιραστείτε το με τους φίλους σας. Ελπίζω να απολαύσετε τις πληροφορίες. Φυσικά, μπορείτε επίσης να μοιραστείτε περισσότερα σχόλια στο άρθρο εάν έχετε οποιοδήποτε άλλο ερώτημα σχετικά με τις μεθόδους για τη διαγραφή μιας εφαρμογής στο Mac σας.



 Αποκατάσταση στοιχείων iPhone
Αποκατάσταση στοιχείων iPhone Αποκατάσταση συστήματος iOS
Αποκατάσταση συστήματος iOS Δημιουργία αντιγράφων ασφαλείας και επαναφορά δεδομένων iOS
Δημιουργία αντιγράφων ασφαλείας και επαναφορά δεδομένων iOS iOS οθόνη εγγραφής
iOS οθόνη εγγραφής MobieTrans
MobieTrans Μεταφορά iPhone
Μεταφορά iPhone iPhone Γόμα
iPhone Γόμα Μεταφορά μέσω WhatsApp
Μεταφορά μέσω WhatsApp Ξεκλείδωμα iOS
Ξεκλείδωμα iOS Δωρεάν μετατροπέας HEIC
Δωρεάν μετατροπέας HEIC Αλλαγή τοποθεσίας iPhone
Αλλαγή τοποθεσίας iPhone Android Ανάκτηση Δεδομένων
Android Ανάκτηση Δεδομένων Διακεκομμένη εξαγωγή δεδομένων Android
Διακεκομμένη εξαγωγή δεδομένων Android Android Data Backup & Restore
Android Data Backup & Restore Μεταφορά τηλεφώνου
Μεταφορά τηλεφώνου Ανάκτηση δεδομένων
Ανάκτηση δεδομένων Blu-ray Player
Blu-ray Player Mac Καθαριστικό
Mac Καθαριστικό DVD Creator
DVD Creator Μετατροπέας PDF Ultimate
Μετατροπέας PDF Ultimate Επαναφορά κωδικού πρόσβασης των Windows
Επαναφορά κωδικού πρόσβασης των Windows Καθρέφτης τηλεφώνου
Καθρέφτης τηλεφώνου Video Converter Ultimate
Video Converter Ultimate Πρόγραμμα επεξεργασίας βίντεο
Πρόγραμμα επεξεργασίας βίντεο Εγγραφή οθόνης
Εγγραφή οθόνης PPT σε μετατροπέα βίντεο
PPT σε μετατροπέα βίντεο Συσκευή προβολής διαφανειών
Συσκευή προβολής διαφανειών Δωρεάν μετατροπέα βίντεο
Δωρεάν μετατροπέα βίντεο Δωρεάν οθόνη εγγραφής
Δωρεάν οθόνη εγγραφής Δωρεάν μετατροπέας HEIC
Δωρεάν μετατροπέας HEIC Δωρεάν συμπιεστής βίντεο
Δωρεάν συμπιεστής βίντεο Δωρεάν συμπιεστής PDF
Δωρεάν συμπιεστής PDF Δωρεάν μετατροπέας ήχου
Δωρεάν μετατροπέας ήχου Δωρεάν συσκευή εγγραφής ήχου
Δωρεάν συσκευή εγγραφής ήχου Ελεύθερος σύνδεσμος βίντεο
Ελεύθερος σύνδεσμος βίντεο Δωρεάν συμπιεστής εικόνας
Δωρεάν συμπιεστής εικόνας Δωρεάν γόμα φόντου
Δωρεάν γόμα φόντου Δωρεάν εικόνα Upscaler
Δωρεάν εικόνα Upscaler Δωρεάν αφαίρεση υδατογραφήματος
Δωρεάν αφαίρεση υδατογραφήματος Κλείδωμα οθόνης iPhone
Κλείδωμα οθόνης iPhone Παιχνίδι Cube παζλ
Παιχνίδι Cube παζλ