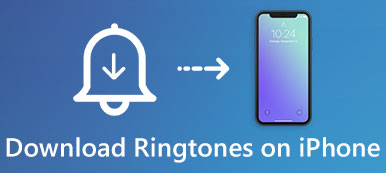Μερικές φορές, όταν βρίσκεστε έξω, ίσως χρειαστεί να έχετε πρόσβαση σε ορισμένα αρχεία PDF. Αλλά ο υπολογιστής σας δεν είναι μαζί σας. Σε μια τέτοια κατάσταση, το iPhone σας θα είναι η σωστή συσκευή. Απλά αποθηκεύστε αυτά τα αρχεία PDF σε iPhone ή iPad εκ των προτέρων.

Έτσι, το ερώτημα είναι ότι πώς να αποθηκεύσετε τα αρχεία PDF στο iPhone ή το iPad σας; Μην ανησυχείς! αυτό το απόσπασμα θα σας πει δύο διαφορετικούς τρόπους για να λύσετε αυτό το πρόβλημα. Μπορείτε να μάθετε να μεταφέρετε PDF στο iPhone μέσω προγράμματος περιήγησης μαζί με email. Εάν σας ενδιαφέρει αυτό το θέμα, συνεχίστε να διαβάζετε και να μάθετε περισσότερες λεπτομέρειες.
- Μέρος 1: Πώς να αποθηκεύσετε το PDF στο iPhone μέσω του προγράμματος περιήγησης
- Μέρος 2: Πώς να αντιγράψετε PDF στο iPhone με ηλεκτρονικό ταχυδρομείο
- Μέρος 3: Πώς να βάζετε το PDF στο iPhone μέσω της μεταφοράς iPhone
Μέρος 1: Πώς να αποθηκεύσετε το PDF στο iPhone μέσω του προγράμματος περιήγησης
Λύση 1: Τοποθετήστε PDF στο iPhone από το πρόγραμμα περιήγησης του iPhone
Βήμα 1: Ξεκινήστε ένα πρόγραμμα περιήγησης στο iPhone.
Πάρτε το παράδειγμα Safari. Ανοίξτε την εφαρμογή Safari στη συσκευή σας iOS, αναζητήστε και βρείτε ένα αρχείο PDF που θέλετε να αποθηκεύσετε στο iPhone σας.
Βήμα 2: Προσθήκη PDF σε iBooks
Πατήστε το επιλεγμένο αρχείο PDF και μπορείτε να δείτε έναν σύνδεσμο "Άνοιγμα σε iBooks" στην επάνω δεξιά γωνία. Πατήστε αυτήν την επιλογή για να τοποθετήσετε το PDF σε iBooks στο iPhone σας.
Βήμα 3: Βάλτε το PDF στο iCloud Drive

Μπορείτε επίσης να πατήσετε το κουμπί "Άνοιγμα" στην επάνω αριστερή γωνία και να επιλέξετε να προσθέσετε το PDF στο iCloud Drive και σε άλλες εφαρμογές ανάγνωσης PDF στο iPhone σας.
Λύση 2: Μεταφορά PDF στο iPhone από το πρόγραμμα περιήγησης του υπολογιστή
Βήμα 1: Ξεκινήστε ένα πρόγραμμα περιήγησης στον υπολογιστή
Μεταβείτε στο Google ή το Safari στον υπολογιστή σας και αναζητήστε το PDF στην εντολή αναζήτησης για να βρείτε ένα αρχείο PDF που θέλετε να μεταφέρετε στο iPhone.
Βήμα 2: Μετατροπή PDF σε iPhone μέσω του iTunes
Στη συνέχεια, μπορείτε να χρησιμοποιήσετε το iTunes για να μεταφέρετε το φορτωμένο PDF στο iPhone σας. Μετά την εκκίνηση του iTunes και τη σύνδεση της συσκευής σας με τον υπολογιστή, εισαγάγετε το PDF στο iPhone σας.

Μέρος 2: Πώς να αντιγράψετε PDF στο iPhone με email
Λύση 1: Αποθήκευση PDF στο iCloud Drive στο iPhone με ηλεκτρονικό ταχυδρομείο
Βήμα 1: Έναρξη αλληλογραφίας στο iPhone
Εκκινήστε την εφαρμογή "Αλληλογραφία" από την οθόνη μενού στο iPhone, πατήστε στο ηλεκτρονικό ταχυδρομείο για να προσθέσετε το PDF ως συνημμένο. Στη συνέχεια, πατήστε το αρχείο PDF για να εμφανιστεί το φύλλο Share.
Βήμα 2: Πατήστε το κουμπί "Αποθήκευση σε αρχεία"
Στην κάτω αριστερή γωνία της σελίδας Κοινή χρήση, πατήστε το κουμπί Κοινή χρήση με ένα βέλος προς τα πάνω και, στη συνέχεια, επιλέξτε το κουμπί "Αποθήκευση σε αρχεία".

Βήμα 3: Επιλέξτε αποθήκευση στο iCloud Drive
Στη συνέχεια, επιλέξτε "iCloud Drive" για να αποθηκεύσετε το PDF στο iCloud Drive. Μπορείτε να το αποθηκεύσετε στον αρχικό φάκελο ή να δημιουργήσετε έναν νέο φάκελο για να προσθέσετε το αρχείο PDF στο iPhone.
Βήμα 4: Αποθήκευση απευθείας στο iPhone
Και μπορείτε επίσης να πατήσετε στο "Το iPhone μου" αντί για "iCloud Drive" για να τοποθετήσετε το αρχείο PDF απευθείας στο iPhone σας.

Λύση 2: Αποθήκευση PDF σε Dropbox ή άλλη υπηρεσία αποθήκευσης στο iPhone με ηλεκτρονικό ταχυδρομείο
Λόγω των επεκτάσεων του παροχέα εγγράφων, μπορείτε επίσης να εξετάσετε την αποθήκευση των αρχείων PDF στο Google Drive, το OneDrive, το Dropbox και πολλές άλλες υπηρεσίες cloud. Και εδώ είναι ένας γενικός οδηγός για το πώς να προσθέσετε PDF στο Dropbox στο iPhone με email:
Βήμα 1: Συνδεθείτε στο Dropbox
Αφού κατεβάσετε την εφαρμογή Dropbox στο App Store, ξεκινήστε το στο iPhone σας και συνδεθείτε σε αυτό. Εάν χρησιμοποιείτε αυτήν την εφαρμογή για πρώτη φορά, δημιουργήστε έναν λογαριασμό για να συνδεθείτε σε αυτήν την εφαρμογή.
Βήμα 2: Αποθήκευση του συνημμένου μηνύματος
Ανοίξτε την εφαρμογή "Αλληλογραφία" από την αρχική οθόνη και εντοπίστε το μήνυμα ηλεκτρονικού ταχυδρομείου με το συνημμένο PDF και έπειτα ανασηκώστε το φύλλο "Κοινή χρήση" πατώντας παρατεταμένα το αρχείο PDF.

Βήμα 3: Αποθήκευση PDF στο Dropbox
Στη συνέχεια, μπορείτε να επιλέξετε "Αποθήκευση στο Dropbox" και επιλέξτε έναν κατάλληλο φάκελο στο Dropbox για να προσθέσετε το PDF στο iPhone σας.
Μέρος 3: Πώς να βάλετε το PDF στο iPhone μέσω της μεταφοράς iPhone
Το iTunes ενδέχεται να αφαιρέσει μουσική, φωτογραφίες, βίντεο και άλλα αρχεία στο iPhone σας κατά τη μεταφορά. Για να τοποθετήσετε PDF στο iPhone σας χωρίς απώλεια δεδομένων, σας συνιστούμε να χρησιμοποιήσετε ένα επαγγελματικό εργαλείο μεταφοράς - Apeaksoft Μεταφορά iPhone.
Βήμα 1: Μεταφορτώστε το Apeaksoft iPhone Transfer
Κατεβάστε και εγκαταστήστε αυτό το εργαλείο μεταφοράς στον υπολογιστή ή το Mac σας και, στη συνέχεια, εκκινήστε το. Μπορείτε να βρείτε αυτό το λογισμικό στον επίσημο ιστότοπο της Apeaksoft.
Βήμα 2: Σύνδεση iPhone σε PC / Mac
Για να προσθέσετε PDF στο iPhone σας, συνδέστε το iPhone σας στον υπολογιστή μέσω καλωδίου δεδομένων. Μην αποσυνδέετε το καλώδιο καθ 'όλη τη διαδικασία μετατροπής.

Βήμα 3: Πρόσβαση αρχείων στο iPhone
Αφού συνδεθείτε, αυτό το λογισμικό θα σαρώσει το iPhone ή iPad σας αυτόματα. Εδώ μπορείτε να δείτε όλα τα αρχεία στη συσκευή σας iOS, όπως φωτογραφίες, βίντεο, μουσική και ούτω καθεξής.
Βήμα 4: Προσθήκη PDF στο iPhone
Στη συνέχεια, επιλέξτε Βιβλία από τη λίστα τύπων αρχείων στην πλαϊνή γραμμή και κάντε κλικ στο κουμπί Προσθήκη για να μεταφέρετε το PDF που βρίσκετε από τον υπολογιστή στο iPhone.

Συμπέρασμα
Πάνω από όλα είναι το περιεχόμενο για το πώς να αποθηκεύσετε αρχεία PDF σε iPhone και iPad. Περιέχει τρεις μεθόδους: χρησιμοποιήστε το πρόγραμμα περιήγησης ή το ηλεκτρονικό ταχυδρομείο για να μεταφέρετε το αρχείο PDF από τον υπολογιστή, τους ιστότοπους στους τοπικούς φακέλους της συσκευής iOS. Επιπλέον, μπορείτε επίσης να μάθετε πώς να μεταφέρετε δεδομένα και αρχεία με το Apeaksoft iPhone Transfer, ένα επαγγελματικό εργαλείο μεταφοράς.
Τώρα, καταφέρατε να προσθέσετε με επιτυχία το επιθυμητό PDF στη φορητή συσκευή iOS; Εάν έχετε οποιαδήποτε άλλη ερώτηση σχετικά με τη διαδικασία, παρακαλώ μοιραστείτε τις σκέψεις σας στο σχόλιο. Και μην ξεχάσετε να μοιραστείτε αυτό το απόσπασμα στους φίλους σας στο Facebook και σε άλλους κοινωνικούς ιστότοπους αν σας αρέσει αυτό το άρθρο.



 Αποκατάσταση στοιχείων iPhone
Αποκατάσταση στοιχείων iPhone Αποκατάσταση συστήματος iOS
Αποκατάσταση συστήματος iOS Δημιουργία αντιγράφων ασφαλείας και επαναφορά δεδομένων iOS
Δημιουργία αντιγράφων ασφαλείας και επαναφορά δεδομένων iOS iOS οθόνη εγγραφής
iOS οθόνη εγγραφής MobieTrans
MobieTrans Μεταφορά iPhone
Μεταφορά iPhone iPhone Γόμα
iPhone Γόμα Μεταφορά μέσω WhatsApp
Μεταφορά μέσω WhatsApp Ξεκλείδωμα iOS
Ξεκλείδωμα iOS Δωρεάν μετατροπέας HEIC
Δωρεάν μετατροπέας HEIC Αλλαγή τοποθεσίας iPhone
Αλλαγή τοποθεσίας iPhone Android Ανάκτηση Δεδομένων
Android Ανάκτηση Δεδομένων Διακεκομμένη εξαγωγή δεδομένων Android
Διακεκομμένη εξαγωγή δεδομένων Android Android Data Backup & Restore
Android Data Backup & Restore Μεταφορά τηλεφώνου
Μεταφορά τηλεφώνου Ανάκτηση δεδομένων
Ανάκτηση δεδομένων Blu-ray Player
Blu-ray Player Mac Καθαριστικό
Mac Καθαριστικό DVD Creator
DVD Creator Μετατροπέας PDF Ultimate
Μετατροπέας PDF Ultimate Επαναφορά κωδικού πρόσβασης των Windows
Επαναφορά κωδικού πρόσβασης των Windows Καθρέφτης τηλεφώνου
Καθρέφτης τηλεφώνου Video Converter Ultimate
Video Converter Ultimate Πρόγραμμα επεξεργασίας βίντεο
Πρόγραμμα επεξεργασίας βίντεο Εγγραφή οθόνης
Εγγραφή οθόνης PPT σε μετατροπέα βίντεο
PPT σε μετατροπέα βίντεο Συσκευή προβολής διαφανειών
Συσκευή προβολής διαφανειών Δωρεάν μετατροπέα βίντεο
Δωρεάν μετατροπέα βίντεο Δωρεάν οθόνη εγγραφής
Δωρεάν οθόνη εγγραφής Δωρεάν μετατροπέας HEIC
Δωρεάν μετατροπέας HEIC Δωρεάν συμπιεστής βίντεο
Δωρεάν συμπιεστής βίντεο Δωρεάν συμπιεστής PDF
Δωρεάν συμπιεστής PDF Δωρεάν μετατροπέας ήχου
Δωρεάν μετατροπέας ήχου Δωρεάν συσκευή εγγραφής ήχου
Δωρεάν συσκευή εγγραφής ήχου Ελεύθερος σύνδεσμος βίντεο
Ελεύθερος σύνδεσμος βίντεο Δωρεάν συμπιεστής εικόνας
Δωρεάν συμπιεστής εικόνας Δωρεάν γόμα φόντου
Δωρεάν γόμα φόντου Δωρεάν εικόνα Upscaler
Δωρεάν εικόνα Upscaler Δωρεάν αφαίρεση υδατογραφήματος
Δωρεάν αφαίρεση υδατογραφήματος Κλείδωμα οθόνης iPhone
Κλείδωμα οθόνης iPhone Παιχνίδι Cube παζλ
Παιχνίδι Cube παζλ