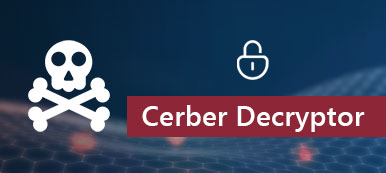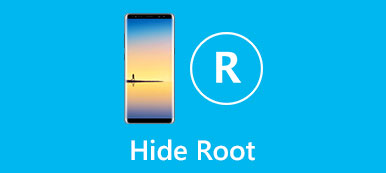Τα κρυφά αρχεία είναι αόρατα στο Mac. Αλλά εξακολουθούν να καταλαμβάνουν το χώρο αποθήκευσης. Η Apple συνήθως κρύβει τις προτιμήσεις, τις προσωρινές μνήμες, τα αρχεία καταγραφής και άλλα αρχεία συστήματος από τους χρήστες. Τα κρυφά αρχεία δεν είναι διαθέσιμα για το άνοιγμα, την τροποποίηση ή τη διαγραφή.
Έτσι, δεν θα διαγράψετε λανθασμένα αυτά τα σημαντικά αρχεία συστήματος όταν καθαρίζετε το Mac. Αλλά εξακολουθείτε να πρέπει να εμφανίζετε κρυφά αρχεία σε Mac σε μερικά σενάρια. Υπάρχουν 4 τρόποι να εμφάνιση αόρατων αρχείων στο Mac χωρίς εργαλεία τρίτου μέρους. Απλά διαβάστε και ελέγξτε.

- Μέρος 1: Πώς να δείξει κρυφά αρχεία σε Mac με Finder
- Μέρος 2: Πώς να δείξει αόρατα αρχεία σε Mac που χρησιμοποιούν τερματικό
- Μέρος 3: Πώς να αποκρύψετε αρχεία σε Mac μέσω AppleScript
- Μέρος 4: Δεν είναι δυνατή η εύρεση αρχείων; Εδώ είναι το καλύτερο λογισμικό αποκατάστασης στοιχείων Mac
Μέρος 1: Πώς να δείξει κρυφά αρχεία σε Mac με Finder
Μπορείτε να χρησιμοποιήσετε το Mac Finder για να εμφανίσετε κρυφά αρχεία σε Mac. Στην πραγματικότητα, μπορείτε να χρησιμοποιήσετε συντομεύσεις πληκτρολογίου Finder για να κάνετε τα κρυφά αρχεία και τους φακέλους ορατά στο Mac γρήγορα.
Βήμα 1 Εκτελέστε την εφαρμογή Mac Finder. Ανοίξτε το φάκελο Macintosh HD στη λίστα "Συσκευές".
Βήμα 2 Κρατήστε πατημένο και πατήστε ταυτόχρονα τα πλήκτρα "Command", "Shift" και ". (Περίοδος)" στο πληκτρολόγιο.
Βήμα 3 Μπορείτε να δείτε όλα τα αρχεία σε Mac με συντομεύσεις στο Finder.
Βήμα 4 Μπορείτε να πατήσετε ξανά τα πλήκτρα "Command", "Shift" και ". (Τελεία) για να αποκρύψετε κρυμμένα αρχεία σε Mac.

Μπορεί να χρειαστείς: Πώς να διαγράψετε την Αναζήτηση Spotlight
Μέρος 2: Πώς να δείξει αόρατα αρχεία σε Mac που χρησιμοποιούν τερματικό
Το τερματικό είναι ένα ενσωματωμένο πρόγραμμα με διεπαφή γραμμής εντολών. Αν είστε εξοικειωμένοι με το Terminal, μπορείτε να χρησιμοποιήσετε τις εντολές εντολών για την προβολή κρυφών αρχείων σε Mac.
Βήμα 1 Ανοίξτε την εφαρμογή Finder σε Mac. Κάντε κλικ στο "Εφαρμογές" και στη συνέχεια στο "Βοηθητικά προγράμματα". Αργότερα, μπορείτε να κάνετε διπλό κλικ στο Terminal για να εκτελέσετε το πρόγραμμα.
Βήμα 2 Αντιγραφή και επικόλληση "προεπιλογές γράψτε com.apple.Finder AppleShowAllFiles true"στο παράθυρο Terminal.
Βήμα 3 Πατήστε το πλήκτρο "Return" στο πληκτρολόγιο.
Βήμα 4 Εισαγω "killall Finder"για να κάνετε τα κρυμμένα αρχεία ορατά σε Mac.
Βήμα 5 Μπορείτε να επαναλάβετε τα παραπάνω βήματα για να αποκρύψετε ξανά κρυμμένα αρχεία σε Mac. Απλώς θυμηθείτε να αντικαταστήσετε το "true" με το "false".

Μέρος 3: Πώς να αποκρύψετε αρχεία σε Mac μέσω AppleScript
Μπορείτε να δημιουργήσετε εντολές διαφήμισης σεναρίων χρησιμοποιώντας και το AppleScript. Δεν είναι ένα εύκολο στη χρήση πρόγραμμα για τους περισσότερους χρήστες. Αλλά αν κάνετε όπως δείχνουν οι παρακάτω παράγραφοι, μπορείτε να εμφανίσετε τα κρυφά αρχεία και τους φακέλους σε Mac σε σύντομο χρονικό διάστημα.
Βήμα 1 Εκτελέστε το Launchpad. Βρείτε και ανοίξτε το "Script Editor". Μπορείτε να πληκτρολογήσετε το όνομα στη "Μηχανή αναζήτησης" για να το βρείτε γρήγορα.
Βήμα 2 Αντιγράψτε και επικολλήστε αυτούς τους κωδικούς στην κύρια διεπαφή.
παράθυρο διαλόγου "Εμφάνιση όλων των αρχείων" κουμπιά {"TRUE", "FALSE"}
ορίστε το αποτέλεσμα στο κουμπί που επέστρεψε το αποτέλεσμα
εάν το αποτέλεσμα είναι ίσο με "ΑΛΗΘΕΙΑ" τότε
κάντε το σενάριο κελύφους "defaults write com.apple.finder AppleShowAllFiles -bool true"
αλλιώς
κάνουμε το σενάριο κελύφους "defaults write com.apple.finder AppleShowAllFiles -bool false"
τέλος εαν
κάνουμε το σενάριο shell "killall Finder"
Βήμα 3 Κάντε κλικ στο "Αναπαραγωγή" για να εκτελέσετε την εντολή. Στη συνέχεια, κάντε κλικ στο "True" για να εμφανίσετε όλα τα κρυφά αρχεία και φακέλους σε Mac.

Μέρος 4: Δεν είναι δυνατή η εύρεση αρχείων; Εδώ είναι το καλύτερο λογισμικό αποκατάστασης στοιχείων Mac
Τι γίνεται αν δεν μπορείτε να βρείτε τα κρυφά αρχεία σε Mac αφού δοκιμάσετε τις παραπάνω 3 μεθόδους; Ή απλά διαγράφετε το αρχείο του συστήματος κατά λάθος μετά την αποκάλυψη; Είναι δυνατή η επιστροφή των αρχείων που έχετε αποκρύψει, διαγράψει ή χαθεί πριν; Κατά τη διάρκεια αυτής της περιόδου, μπορείτε να τρέξετε Ανάκτηση δεδομένων Apeaksoft Mac για να ανακτήσετε όλα τα είδη αρχείων από το Mac. Είναι ο πιο πιθανός τρόπος για να ανακτήσετε τα διαγραμμένα ή χαμένα αρχεία χωρίς δημιουργία αντιγράφων ασφαλείας. Αν θέλετε να πάρετε το υψηλότερο ποσοστό επιτυχίας, θα πρέπει να σταματήσετε να αποθηκεύετε νέα αρχεία στην ίδια μονάδα δίσκου σε περίπτωση που τα δεδομένα έχουν αντικατασταθεί.
Επιπλέον, μπορείτε να αναβαθμίσετε αρχεία από τον συνδεδεμένο σκληρό δίσκο, τη μονάδα flash, την κάρτα μνήμης, την ψηφιακή φωτογραφική μηχανή και άλλους αφαιρούμενους δίσκους. Επιπλέον, μπορείτε να προσθέσετε αρχεία SPF για ανάκτηση επιθυμητών αρχείων οποιαδήποτε στιγμή θέλετε. Οι μέθοδοι γρήγορης σάρωσης και βαθιάς σάρωσης μπορούν να σας δείξουν όλα τα αρχεία που μπορούν να ανακτηθούν μέσα σε λίγα δευτερόλεπτα.
Είναι 100% ασφαλές και αξιόπιστο στη χρήση. Όλα τα αρχεία σας θα βρίσκονται στην αρχική τους θέση χωρίς να διαγραφούν ή να τροποποιηθούν. Η εφαρμογή Mac Data Recovery δεν αποθηκεύει δεδομένα στον υπολογιστή σας Mac. Εάν δεν μπορείτε να δείτε πού βρίσκονται τα κρυφά αρχεία σας, είναι ένας καλός τρόπος να εμφανίζετε κρυφά αρχεία στο Mac. Παρακαλούμε χρησιμοποιήστε το πρόγραμμα το συντομότερο δυνατό.

4,000,000 + Λήψεις
Ανακτήστε κρυφά αρχεία, συμπεριλαμβανομένων εικόνων, βίντεο, μηνυμάτων ηλεκτρονικού ταχυδρομείου και πολλά άλλα σχετικά με το Mac.
Εμφάνιση κρυφών αρχείων σε Mac 10.6 ή παραπάνω (συμπεριλαμβανομένου του macOS 11 Big Sur).
Αντιμετωπίστε τυχόν ζητήματα απώλειας δεδομένων από λάθος διαγραφή, ζημιές στο σκληρό δίσκο κ.λπ.
Το 100% εγγυάται την προστασία της ιδιωτικής σας ζωής.
Βήμα 1 Δωρεάν λήψη, εγκατάσταση και εκκίνηση λογισμικού Mac Data Recovery στο Mac σας.

Βήμα 2 Επιλέξτε τον τύπο δεδομένων των κρυφών αρχείων από το "Image", "Audio", "Video", "Email", "Document" και "Other". Στη συνέχεια, επιλέξτε το σκληρό δίσκο για ανάκτηση.

Βήμα 3 Κάντε κλικ στο "Σάρωση" για να ξεκινήσετε τη σάρωση των επιλεγμένων τύπων αρχείων και της μονάδας δίσκου. Το πρόγραμμα θα εκτελέσει μια γρήγορη σάρωση από προεπιλογή. Μπορείτε να κάνετε κλικ στο "Βαθιά σάρωση" στην κορυφή για να σαρώσετε βαθιά κρυμμένα αρχεία, εάν είναι απαραίτητο.

Βήμα 4 Περιηγηθείτε στα κρυμμένα αρχεία ή φακέλους με το "List Type" ή "Path List" στο αριστερό παράθυρο. Μπορείτε να πληκτρολογήσετε το όνομα του αρχείου ή του φακέλου και να κάνετε κλικ στο "Φίλτρο" για να το βρείτε γρήγορα.

Βήμα 5 Μπορείτε να κάνετε προεπισκόπηση του αρχείου στο δεξιό τμήμα του παραθύρου. Αφού επιλέξετε τα αρχεία, κάντε κλικ στο "Ανάκτηση" στην κάτω δεξιά γωνία. Όταν ολοκληρωθεί η διαδικασία ανάκτησης, κάντε κλικ στο "Άνοιγμα φακέλου" για εμφάνιση κρυφών αρχείων σε Mac.

Συμπέρασμα
Δεν υποστηρίζεται η εύρεση των κρυφών αρχείων μέσω της λειτουργίας Spotlight του συστήματος. Πρέπει να χρησιμοποιήσετε τα παραπάνω εργαλεία για να αποκρύψετε κρυφά αρχεία και φακέλους. Μπορείς κάντε τα κρυφά αρχεία ορατά στο Mac επιτυχώς? Εάν όχι, μπορείτε να επικοινωνήσετε μαζί μας ή να γράψετε την ερώτησή σας στα παρακάτω σχόλια. Είμαστε στην ευχάριστη θέση να σας βοηθήσουμε να προβάλλετε κρυφά αρχεία σε Mac όποτε χρειάζεστε.



 Αποκατάσταση στοιχείων iPhone
Αποκατάσταση στοιχείων iPhone Αποκατάσταση συστήματος iOS
Αποκατάσταση συστήματος iOS Δημιουργία αντιγράφων ασφαλείας και επαναφορά δεδομένων iOS
Δημιουργία αντιγράφων ασφαλείας και επαναφορά δεδομένων iOS iOS οθόνη εγγραφής
iOS οθόνη εγγραφής MobieTrans
MobieTrans Μεταφορά iPhone
Μεταφορά iPhone iPhone Γόμα
iPhone Γόμα Μεταφορά μέσω WhatsApp
Μεταφορά μέσω WhatsApp Ξεκλείδωμα iOS
Ξεκλείδωμα iOS Δωρεάν μετατροπέας HEIC
Δωρεάν μετατροπέας HEIC Αλλαγή τοποθεσίας iPhone
Αλλαγή τοποθεσίας iPhone Android Ανάκτηση Δεδομένων
Android Ανάκτηση Δεδομένων Διακεκομμένη εξαγωγή δεδομένων Android
Διακεκομμένη εξαγωγή δεδομένων Android Android Data Backup & Restore
Android Data Backup & Restore Μεταφορά τηλεφώνου
Μεταφορά τηλεφώνου Ανάκτηση δεδομένων
Ανάκτηση δεδομένων Blu-ray Player
Blu-ray Player Mac Καθαριστικό
Mac Καθαριστικό DVD Creator
DVD Creator Μετατροπέας PDF Ultimate
Μετατροπέας PDF Ultimate Επαναφορά κωδικού πρόσβασης των Windows
Επαναφορά κωδικού πρόσβασης των Windows Καθρέφτης τηλεφώνου
Καθρέφτης τηλεφώνου Video Converter Ultimate
Video Converter Ultimate Πρόγραμμα επεξεργασίας βίντεο
Πρόγραμμα επεξεργασίας βίντεο Εγγραφή οθόνης
Εγγραφή οθόνης PPT σε μετατροπέα βίντεο
PPT σε μετατροπέα βίντεο Συσκευή προβολής διαφανειών
Συσκευή προβολής διαφανειών Δωρεάν μετατροπέα βίντεο
Δωρεάν μετατροπέα βίντεο Δωρεάν οθόνη εγγραφής
Δωρεάν οθόνη εγγραφής Δωρεάν μετατροπέας HEIC
Δωρεάν μετατροπέας HEIC Δωρεάν συμπιεστής βίντεο
Δωρεάν συμπιεστής βίντεο Δωρεάν συμπιεστής PDF
Δωρεάν συμπιεστής PDF Δωρεάν μετατροπέας ήχου
Δωρεάν μετατροπέας ήχου Δωρεάν συσκευή εγγραφής ήχου
Δωρεάν συσκευή εγγραφής ήχου Ελεύθερος σύνδεσμος βίντεο
Ελεύθερος σύνδεσμος βίντεο Δωρεάν συμπιεστής εικόνας
Δωρεάν συμπιεστής εικόνας Δωρεάν γόμα φόντου
Δωρεάν γόμα φόντου Δωρεάν εικόνα Upscaler
Δωρεάν εικόνα Upscaler Δωρεάν αφαίρεση υδατογραφήματος
Δωρεάν αφαίρεση υδατογραφήματος Κλείδωμα οθόνης iPhone
Κλείδωμα οθόνης iPhone Παιχνίδι Cube παζλ
Παιχνίδι Cube παζλ