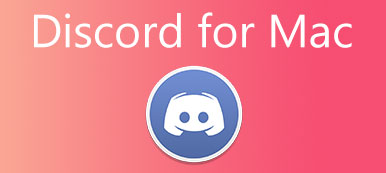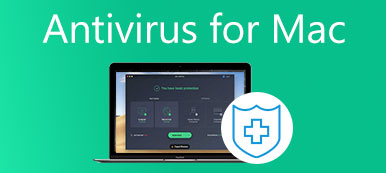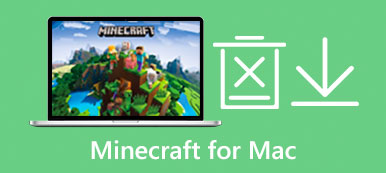Μαθαίνοντας χρήσιμες συμβουλές για VirtualBox για Mac μπορεί να σας βοηθήσει να βιώσετε τα πλεονεκτήματα άλλων λειτουργικών συστημάτων ή να δοκιμάσετε εφαρμογές Windows σε Mac ως προμηθευτές λογισμικού. Εδώ, μπορείτε να λάβετε ένα λεπτομερές σεμινάριο σχετικά με τον τρόπο λήψης, εγκατάστασης και απεγκατάστασης του VirtualBox για Mac. Απλώς μετακινηθείτε προς τα κάτω για να δείτε περισσότερα.

- Μέρος 1: Σχετικά με το VirtualBox για Mac
- Μέρος 2: Λήψη και εγκατάσταση του VirtualBox για Mac
- Μέρος 3: Πώς να απεγκαταστήσετε το VirtualBox για Mac
- Μέρος 4: Συχνές ερωτήσεις σχετικά με το VirtualBox για Mac
Μέρος 1: Σχετικά με το VirtualBox για Mac
Με απλά λόγια, το VirtualBox για Mac είναι μια εικονική μηχανή που σας δίνει τη δυνατότητα να εγκαταστήσετε άλλα λειτουργικά συστήματα όπως τα Windows και το Linux στις συσκευές Mac σας. Δεν μπορείτε να εκτελέσετε μόνο ένα μόνο σύστημα, με αυτό το VirtualBox για Mac, μπορείτε να έχετε πολλαπλά λειτουργικά συστήματα που τρέχουν ταυτόχρονα στο Mac σας. Για παράδειγμα, εάν η συσκευή σας διαθέτει MacOS, μπορείτε να εκτελέσετε Windows και Linux στον υπολογιστή σας με αυτόν τον εικονικοποιητή. Επομένως, μπορείτε επίσης να απολαύσετε τα πλεονεκτήματα ενός συστήματος Windows σε Mac. Το μεγαλύτερο χαρακτηριστικό του VirtualBox για Mac είναι ότι μπορείτε να έχετε περισσότερα από ένα εικονικά λειτουργικά συστήματα στον υπολογιστή σας.

 Σύσταση
Σύσταση- Απομνημονεύστε την κατάσταση του εικονικού συστήματος για ανάκτηση σε περίπτωση επίθεσης ιών.
- Συσκευάστε πολλά ισχυρά συστήματα σε μία μόνο φυσική συσκευή.
- Εγκαταστήστε οποιοδήποτε λογισμικό θέλετε εύκολα σε όλες τις πλατφόρμες.
- Υποστήριξη σύνδεσης οποιωνδήποτε συσκευών USB στα εικονικά συστήματα.
Μέρος 2: Λήψη και εγκατάσταση του VirtualBox για Mac
Η λήψη του VirtualBox Mac μπορεί να είναι πολύ απλή, αν ακολουθήσετε τις παρακάτω οδηγίες βήμα προς βήμα. Επιπλέον, θα βρείτε επίσης τα επιπλέον σύντομα βήματα σχετικά με τον τρόπο εγκατάστασης και χρήσης του VirtualBox για Mac σε αυτό το κεφάλαιο.

Βήμα 1Ανοίξτε οποιοδήποτε από τα προγράμματα περιήγησής σας στο Mac και μεταβείτε στον επίσημο ιστότοπο του VirtualBox.
Βήμα 2Στην αριστερή πλευρά της σελίδας, κάντε κλικ Λήψεις για να δείτε το VirtualBox για διαφορετικές πλατφόρμες.
Βήμα 3Πατήστε OS X φιλοξενεί για λήψη του VirtualBox για Mac και το πρόγραμμα περιήγησής σας θα ξεκινήσει αυτόματα τη λήψη.
Βήμα 4Μόλις ολοκληρωθεί η λήψη, απλώς εγκαταστήστε το πρόγραμμα με τον τρόπο που εγκαθιστάτε οποιεσδήποτε άλλες κανονικές εφαρμογές. Και ακολουθήστε τις οδηγίες που εμφανίζονται στο πακέτο VirtualBox.
Βήμα 5Εάν δεν μπορείτε να εγκαταστήσετε το VirtualBox σε Mac, πρέπει να επιτρέψετε το Επέκταση συστήματος. Κλίκ Ανοίξτε τις Προτιμήσεις ασφαλείας στο αναδυόμενο παράθυρο κατά την εγκατάσταση.
Βήμα 6Πατήστε Επιτρέψτε στο κάτω μισό του παρακάτω παραθύρου και, στη συνέχεια, επειδή η εγκατάσταση της επέκτασης έχει αποκλειστεί νωρίτερα, πρέπει να επαναλάβετε ξανά την παραπάνω διαδικασία εγκατάστασης.
Πώς να χρησιμοποιήσετε το VirtualBox για Mac
Μόλις ολοκληρωθεί η εγκατάσταση, μπορείτε να εκτελέσετε το VirtualBox από το Εφαρμογές ντοσιέ. Για να χρησιμοποιήσετε το VirtualBox για Mac όπως η εγκατάσταση του συστήματος Windows στο Mac σας, πρέπει να έχετε ένα αρχείο εικόνας δίσκου των Windows. Μπορείτε να κατεβάσετε δωρεάν ένα αρχείο ISO των Windows 10 από τον επίσημο ιστότοπο των Windows, αλλά επειδή δεν έχετε κλειδί ενεργοποίησης, δεν μπορείτε να εξατομικεύσετε την επιφάνεια εργασίας των Windows σε Mac. Εάν το έχετε ήδη, ακολουθήστε τα βήματα εδώ.

Βήμα 1Μετά την εκκίνηση του VirtualBox σε Mac, κάντε κλικ Νέα και εισαγάγετε ένα όνομα για τη νέα σας εικονική μηχανή. Το πρόγραμμα θα αναγνωρίσει αυτόματα το σύστημα που είναι αποθηκευμένο στο Mac σας.
Βήμα 2Επιλέξτε Φάκελος Μηχανής για το εικονικό σας υλικό ή μπορείτε να διατηρήσετε το προεπιλεγμένο. Στη συνέχεια, κάντε κλικ ΣΥΝΕΧΕΙΑ.
Βήμα 3Πατήστε Slider Bar για να επιλέξετε το επιθυμητό μέγεθος μνήμης και κάντε κλικ ΣΥΝΕΧΕΙΑ για να προχωρήσουμε.
Βήμα 4Μπορείτε να κάνετε κλικ Δημιουργία για να δημιουργήσετε έναν εικονικό δίσκο και κάντε κλικ στο Continue για να συνεχίσετε. Στο επόμενο παράθυρο, κάντε κλικ ΣΥΝΕΧΕΙΑ πάλι.
Βήμα 5Στη συνέχεια, επιλέξτε το μέγεθος του εικονικού σκληρού δίσκου, αφού οριστεί το μέγεθος, δεν μπορείτε πλέον να το αλλάξετε.
Βήμα 6Τέλος, κάντε κλικ Δημιουργία για οριστικοποίηση και μπορείτε να κάνετε κλικ Αρχική για να εκκινήσετε το νέο σας σύστημα Windows στο Mac.
Τι γίνεται αν το λειτουργικό σύστημα δεν βρέθηκε?
Μέρος 3: Πώς να απεγκαταστήσετε το VirtualBox για Mac
Η απεγκατάσταση του VirtualBox για Mac είναι η ίδια διαδικασία με την απεγκατάσταση άλλων εφαρμογών στο Mac, απλώς μετακινήστε το στον Κάδο απορριμμάτων και διαγράψτε άλλα σχετικά αρχεία. Ωστόσο, η μη αυτόματη απεγκατάσταση του λογισμικού μπορεί να είναι πολύ χρονοβόρα. Στη συνέχεια, πώς να απεγκαταστήσετε το VirtualBox σε Mac πλήρως και γρήγορα; Εδώ έρχεται το Apeaksoft Mac Καθαριστικό, ένα αξιόπιστο καθαριστικό που πρέπει να έχετε στο Mac σας για να προστατεύετε την τακτοποίηση της συσκευής σας. Με αυτό το Cleaner, μπορείτε εύκολα να απαλλαγείτε από οποιοδήποτε λογισμικό σε Mac. Η φιλική προς το χρήστη διεπαφή του Cleaner σάς προσφέρει την απλούστερη λύση για την απεγκατάσταση του VirtualBox για Mac.

4,000,000 + Λήψεις
Καθαρίστε το Mac σας με ένα κλικ.
Διαγράψτε όλες τις ανεπιθύμητες εφαρμογές γρήγορα.
Παρακολουθήστε την κατάσταση του Mac για να προστατεύσετε το σύστημά σας.
Αφαιρέστε εντελώς τα υπολείμματα από την απεγκατάσταση.
Βήμα 1Κατεβάστε και εγκαταστήστε το Cleaner στο Mac σας, εκτελέστε το πρόγραμμα και κάντε κλικ ΕΡΓΑΛΕΙΟΘΗΚΗ στην κύρια διεπαφή για να δείτε πιο χρήσιμα εργαλεία που μπορούν να καθαρίσουν το Mac σας, συμπεριλαμβανομένης της απεγκατάστασης του VirtualBox για Mac.

Βήμα 2Πατήστε απεγκατάσταση στο παρακάτω παράθυρο και μπορείτε να κάνετε κλικ σάρωση για να επιτρέψετε στο πρόγραμμα να περάσει από όλες τις εφαρμογές στο Mac σας. Μόλις ολοκληρωθεί η σάρωση, μπορείτε να κάνετε κλικ Δες για να τα δείτε όλα.

Βήμα 3Εντοπίστε το VirtualBox στη λίστα, κάντε κλικ στο πλαίσιο ελέγχου μπροστά από το VirtualBox και θα δείτε την εφαρμογή και τα σχετικά αρχεία που εμφανίζονται στη δεξιά πλευρά του παραθύρου. Στη συνέχεια, κάντε κλικ Καθαρός για να τα αφαιρέσετε εντελώς.

Μέρος 4: Συχνές ερωτήσεις σχετικά με το VirtualBox για Mac
Ερώτηση 1. Πώς μπορώ να αποκτήσω υψηλότερη ανάλυση στο VirtualBox για Mac;
Πρέπει να εγκαταστήσετε τα Guest Additions μέσα στην Virtual Machine σας και το πακέτο Guest Addition είναι ένα μόνο αρχείο εικόνας CD-ROM. Μπορείτε να το βρείτε στο πρόγραμμα εγκατάστασης του VirtualBox για Mac και το όνομα του πακέτου είναι VBoxGuestAdditions.iso. Εν τω μεταξύ, πρέπει να ενεργοποιήσετε το Αυτόματη αλλαγή μεγέθους οθόνης στο μενού Μηχανή.
Ερώτηση 2. Γιατί το σύστημα επισκεπτών δεν μπορεί να δει το ασύρματο δίκτυο;
Το Virtual Machine στο VirtualBox για Mac αντιγράφει έναν υπολογιστή με υλικό και άλλα πράγματα, αλλά δεν είναι πραγματικό σύστημα σε φυσικές συσκευές. Το εικονικό σύστημα δεν μπορεί να δει το ασύρματο δίκτυο στο κεντρικό σύστημα, αλλά μπορείτε να διαπιστώσετε ότι το σύστημα επισκέπτη εξακολουθεί να είναι συνδεδεμένο στο δίκτυο.
Ερώτηση 3. Μπορώ να έχω πρόσβαση σε συσκευές USB στο VirtualBox για Mac;
Εάν χρησιμοποιείτε USB 1.1, τότε υποστηρίζεται από την έκδοση 4.0.0 του VirtualBox. Όσον αφορά το USB 2.0, πρέπει να εγκαταστήσετε το Extension Pack και μπορείτε να το βρείτε στη σελίδα λήψεων του ιστότοπου VirtualBox. Για ένα πιο προηγμένο, όπως το USB 3.0, μπορείτε να αναβαθμίσετε το VirtualBox στην έκδοση 5.0.0.
Συμπέρασμα
Αφού διαβάσετε αυτό το άρθρο, θα μάθετε όλες τις απαραίτητες συμβουλές VirtualBox για Mac, συμπεριλαμβανομένου του τρόπου λήψης, εγκατάστασης και απεγκατάστασης του VirtualBox για Mac. Επιπλέον, εάν θέλετε να εγκαταστήσετε το εικονικό σύστημα Windows σε Mac, εδώ μπορείτε επίσης να βρείτε τα αναλυτικά βήματα.



 Αποκατάσταση στοιχείων iPhone
Αποκατάσταση στοιχείων iPhone Αποκατάσταση συστήματος iOS
Αποκατάσταση συστήματος iOS Δημιουργία αντιγράφων ασφαλείας και επαναφορά δεδομένων iOS
Δημιουργία αντιγράφων ασφαλείας και επαναφορά δεδομένων iOS iOS οθόνη εγγραφής
iOS οθόνη εγγραφής MobieTrans
MobieTrans Μεταφορά iPhone
Μεταφορά iPhone iPhone Γόμα
iPhone Γόμα Μεταφορά μέσω WhatsApp
Μεταφορά μέσω WhatsApp Ξεκλείδωμα iOS
Ξεκλείδωμα iOS Δωρεάν μετατροπέας HEIC
Δωρεάν μετατροπέας HEIC Αλλαγή τοποθεσίας iPhone
Αλλαγή τοποθεσίας iPhone Android Ανάκτηση Δεδομένων
Android Ανάκτηση Δεδομένων Διακεκομμένη εξαγωγή δεδομένων Android
Διακεκομμένη εξαγωγή δεδομένων Android Android Data Backup & Restore
Android Data Backup & Restore Μεταφορά τηλεφώνου
Μεταφορά τηλεφώνου Ανάκτηση δεδομένων
Ανάκτηση δεδομένων Blu-ray Player
Blu-ray Player Mac Καθαριστικό
Mac Καθαριστικό DVD Creator
DVD Creator Μετατροπέας PDF Ultimate
Μετατροπέας PDF Ultimate Επαναφορά κωδικού πρόσβασης των Windows
Επαναφορά κωδικού πρόσβασης των Windows Καθρέφτης τηλεφώνου
Καθρέφτης τηλεφώνου Video Converter Ultimate
Video Converter Ultimate Πρόγραμμα επεξεργασίας βίντεο
Πρόγραμμα επεξεργασίας βίντεο Εγγραφή οθόνης
Εγγραφή οθόνης PPT σε μετατροπέα βίντεο
PPT σε μετατροπέα βίντεο Συσκευή προβολής διαφανειών
Συσκευή προβολής διαφανειών Δωρεάν μετατροπέα βίντεο
Δωρεάν μετατροπέα βίντεο Δωρεάν οθόνη εγγραφής
Δωρεάν οθόνη εγγραφής Δωρεάν μετατροπέας HEIC
Δωρεάν μετατροπέας HEIC Δωρεάν συμπιεστής βίντεο
Δωρεάν συμπιεστής βίντεο Δωρεάν συμπιεστής PDF
Δωρεάν συμπιεστής PDF Δωρεάν μετατροπέας ήχου
Δωρεάν μετατροπέας ήχου Δωρεάν συσκευή εγγραφής ήχου
Δωρεάν συσκευή εγγραφής ήχου Ελεύθερος σύνδεσμος βίντεο
Ελεύθερος σύνδεσμος βίντεο Δωρεάν συμπιεστής εικόνας
Δωρεάν συμπιεστής εικόνας Δωρεάν γόμα φόντου
Δωρεάν γόμα φόντου Δωρεάν εικόνα Upscaler
Δωρεάν εικόνα Upscaler Δωρεάν αφαίρεση υδατογραφήματος
Δωρεάν αφαίρεση υδατογραφήματος Κλείδωμα οθόνης iPhone
Κλείδωμα οθόνης iPhone Παιχνίδι Cube παζλ
Παιχνίδι Cube παζλ