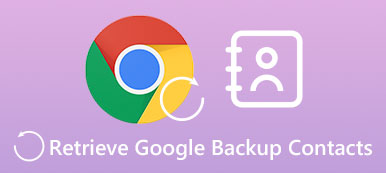Είτε θέλετε να διαχειριστείτε τα βίντεο είτε να ταξινομήσετε τις επιθυμητές φωτογραφίες από το Google Photos στο iPhone ή στο τηλέφωνό σας Android, θα πρέπει να εκμεταλλευτείτε τα άλμπουμ Google Photos. Μόλις μεταφορτώσετε τα αρχεία πολυμέσων στο Google Photos, μπορείτε να δημιουργήσετε λευκώματα, να μοιραστείτε με φίλους, να ενσωματώσετε στον ιστότοπο, να αποκρύψετε από άλλα και άλλα. Απλά μάθετε περισσότερα σχετικά με τη λεπτομερή διαδικασία διαχείρισης άλμπουμ των Google Photos με ευκολία από το άρθρο.
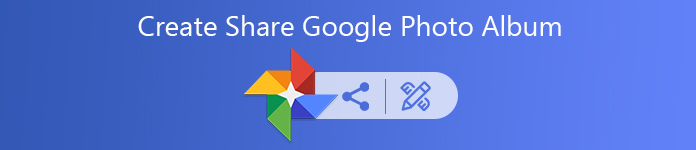
- Μέρος 1: Πώς να κάνετε κοινή χρήση ενός άλμπουμ Google Photos
- Μέρος 2: Πώς να δημιουργήσετε ένα άλμπουμ στο Google Photos
- Μέρος 3: Πώς να κάνετε λήψη ενός άλμπουμ Google Photos
- Μέρος 4: Πώς να αποκρύψετε τα άλμπουμ για τις Φωτογραφίες Google
- Μέρος 5: Πώς να ενσωματώσετε τα Λευκώματα φωτογραφιών Google
- Μέρος 6: Ποιες είναι οι Περιορισμοί για το Google Photos Album
- Μέρος 7: Πώς να φορτώσετε φωτογραφίες στο Άλμπουμ φωτογραφιών Google
Μέρος 1: Πώς να κάνετε κοινή χρήση ενός άλμπουμ Google Photos
Βήμα 1 Ανοίξτε την εφαρμογή Google Photos και συνδεθείτε στο λογαριασμό. Μεταβείτε στο λεύκωμα που θέλετε να μοιραστείτε από την εφαρμογή.
Βήμα 2 Αγγίξτε το Κοινοποίηση , μπορείτε να επιλέξετε την επαφή που θέλετε να μοιραστείτε ή να επιλέξετε την εφαρμογή που θέλετε να μοιραστείτε με το Κοινή χρήση σε εφαρμογές παράθυρο.
Βήμα 3 Επιπλέον, μπορείτε να δημιουργήσετε και να μοιραστείτε έναν σύνδεσμο για το άλμπουμ των Google Photos πατώντας το Δημιουργία συνδέσμου επιλογή.
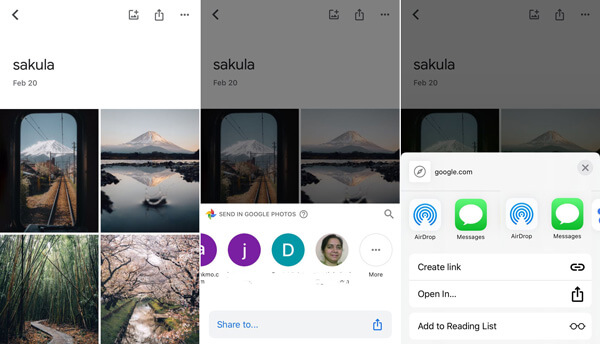
Μέρος 2: Πώς να δημιουργήσετε ένα άλμπουμ στο Google Photos
Βήμα 1 Αγγίξτε το Google Photos app στο iPhone ή στο τηλέφωνο Android. Συνδεθείτε στο λογαριασμό με το αναγνωριστικό και τον κωδικό πρόσβασής σας (Ξεχάσατε το Google Photos; να το ανακτήσει τώρα.).
Βήμα 2 Επιλέξτε Άλμπουμ κουμπί στο κάτω μέρος και αγγίξτε το Περισσότερα + μέσα στο πλαίσιο Νέου άλμπουμ για να δημιουργήσετε ένα άλμπουμ στο Google Photos.
Βήμα 3 Καταχωρίστε το όνομα του άλμπουμ και πατήστε το Επιλέξτε φωτογραφίες για να επιλέξετε τις εικόνες στο Roll Camera ή Gallery από το smartphone σας.
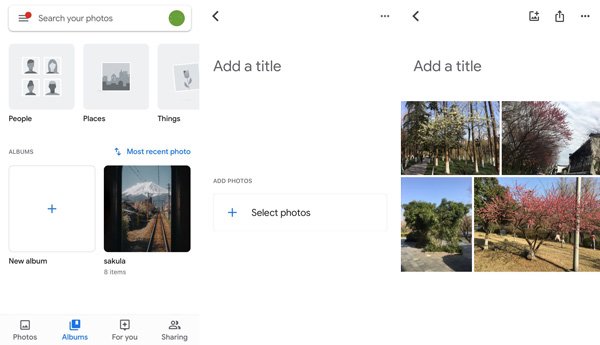
Μέρος 3: Πώς να κάνετε λήψη ενός άλμπουμ Google Photos
Βήμα 1 Όταν λάβετε ένα κοινόχρηστο λεύκωμα Google Photos μέσω συνδέσμου, μπορείτε να ανοίξετε το σύνδεσμο κοινής χρήσης στην εφαρμογή Google Photos μέσω του Άνοιγμα στην εφαρμογή κουμπί.
Βήμα 2 Προκειμένου να κάντε λήψη του Google Photos άλμπουμ απευθείας μέσα στην εφαρμογή, μπορείτε να κάνετε κλικ στο Περισσότερες επιλογές για να επιλέξετε το Κατέβασέ τα όλα επιλογή.
Βήμα 3 Στη συνέχεια, μπορείτε να συνδεθείτε στο λογαριασμό με το αναγνωριστικό και τον κωδικό πρόσβασής σας, θα πρέπει να έχετε πρόσβαση στο κοινόχρηστο λεύκωμα Google Photos στο πρόγραμμα.
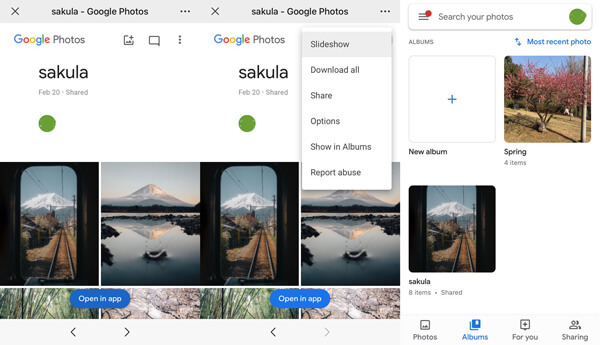
Μέρος 4: Πώς να αποκρύψετε τα άλμπουμ για τις Φωτογραφίες Google
Βήμα 1 Μεταβείτε στον λογαριασμό Google Photos και επιλέξτε το Για σένα στο κάτω μέρος της εφαρμογής για να αποκρύψετε λευκώματα για το Google Photos.
Βήμα 2 Κάντε κλικ στο σύνδεσμο Δοκιμάστε τώρα στην περιοχή Διαχειριστείτε τη βιβλιοθήκη σας για να αρχειοθετήσετε και να αποκρύψετε τα άλμπουμ φωτογραφιών μέσα στην εφαρμογή.
Βήμα 3 Αγγίξτε το Μεταβείτε στην αρχειοθήκη επιλέξτε τις φωτογραφίες από το άλμπουμ και καθαρίστε τη βιβλιοθήκη σας για να αποκρύψετε τα άλμπουμ για το Google Photos.
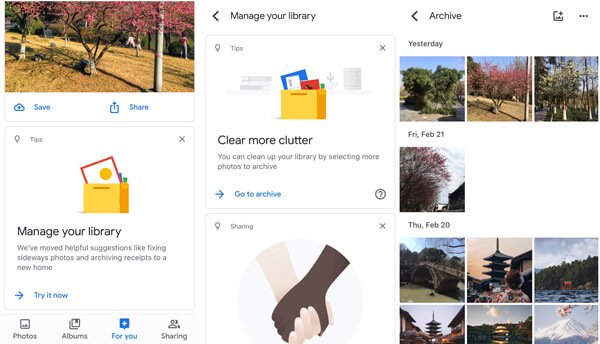
Μέρος 5: Πώς να ενσωματώσετε τα Λευκώματα φωτογραφιών Google
Βήμα 1 Θα πρέπει να μοιραστείτε το επιλεγμένο άλμπουμ Google Photos με έναν σύνδεσμο ως την παραπάνω διαδικασία. Αντιγράψτε και επικολλήστε το σύνδεσμο για να το στείλετε μέσω email ή εφαρμογής.
Βήμα 2 Μεταβείτε στον ιστότοπό σας και εισαγάγετε στο πεδίο και πατήστε το Δημιουργία κώδικα ενσωμάτωσης επιλογή για να μετατρέψετε τη σύνδεση σε κώδικα HTML για τον ιστότοπό σας.
Βήμα 3 Εάν χρειάζεστε κάποιες αλλαγές για το ενσωματωμένο άλμπουμ Google Photos, όπως για παράδειγμα την προσθήκη νέων φωτογραφιών, θα πρέπει να προσαρμόσετε τον κώδικα πριν προσθέσετε κώδικα.
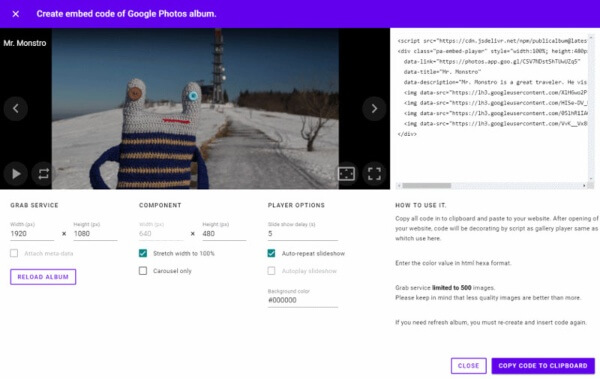
Μέρος 6: Ποιες είναι οι Περιορισμοί για το Google Photos Album
Είναι εύκολο να χρησιμοποιήσετε το λεύκωμα Google Photos, αλλά υπάρχουν μερικοί σημαντικοί περιορισμοί που πρέπει να γνωρίζετε.
1. Αριθμός φωτογραφιών: Υπάρχει ένα όριο 2,000 φωτογραφιών ανά λεύκωμα στο Google Photos ή αλλιώς μπορεί να μην μπορείτε να κατεβάσετε το λεύκωμα φωτογραφιών Google ή να ανεβάσετε μεγάλες φωτογραφίες.
2. Περιορισμός αποστολής: Το μέγιστο όριο μεγέθους αποστολής για κάθε φωτογραφία είναι 100 Megapixels και 75 MB ενώ το μέγιστο όριο μεγέθους αποστολής για ένα μόνο βίντεο είναι 10 GB. Μπορείς ελευθερώστε το Google Photos εάν ο χώρος είναι γεμάτος.
3. Μέθοδος αποστολής. Όταν ενεργοποιήσετε τη λειτουργία αυτόματου συγχρονισμού του Google Photos, όλες οι φωτογραφίες θα συγχρονιστούν στο λογαριασμό. Δεν μπορείτε να επιλέξετε τις επιθυμητές στο λογαριασμό.
Μέρος 7: Πώς να φορτώσετε φωτογραφίες στο Άλμπουμ φωτογραφιών Google
Τι πρέπει να κάνετε αν απλά πρέπει να μεταφορτώσετε τις φωτογραφίες που θέλετε στο Google Photo; Θα πρέπει να είναι δύσκολο να δημιουργήσετε άλμπουμ Google Photos ή να τα διαχειριστείτε με ευκολία όταν έχετε μεγάλο αριθμό φωτογραφιών στο smartphone σας. Για να μεταφορτώσετε τις επιθυμητές φωτογραφίες μόνο στο άλμπουμ, Apeaksoft MobieTrans είναι η απόλυτη λύση για τη μεταφορά, δημιουργία αντιγράφων ασφαλείας και διαχείριση των φωτογραφιών για το Google Photos με ευκολία.

4,000,000 + Λήψεις
Μεταφέρετε φωτογραφίες, βίντεο, μουσική και άλλα αρχεία για το Google Photos.
Διαχειριστείτε τις φωτογραφίες μεταξύ της συσκευής iOS, του τηλεφώνου Android και του υπολογιστή.
Δημιουργήστε απατηλές φωτογραφίες, μετακινήστε εικόνες μεταξύ των άλμπουμ και πολλά άλλα.
Υποστηρίξτε το μεγαλύτερο μέρος των συσκευών iPhone, Samsung, HTC, Motorola.
Βήμα 1 Μεταφέρετε τις επιθυμητές φωτογραφίες στον υπολογιστή
Μόλις εγκαταστήσετε το λογισμικό, μπορείτε να ξεκινήσετε το πρόγραμμα και να συνδέσετε τις συσκευές στον υπολογιστή σας μέσω καλωδίου USB. Μπορεί να εντοπίσει τις συσκευές καθώς και τα αρχεία πολυμέσων.

Βήμα 2 Δημιουργήστε απευθείας λευκώματα για το Google Photos
Αγγίξτε το μενού Φωτογραφίες από το αριστερό μενού και επιλέξτε τις φωτογραφίες που θέλετε να μεταφέρετε για τα άλμπουμ Google Photos. Εάν θέλετε να εξάγετε ένα ολόκληρο φάκελο φωτογραφιών, μπορείτε απλά να κάνετε δεξί κλικ στο άλμπουμ και να το βρείτε εξαγωγή επιλογές.

Βήμα 1 Μεταφορτώστε φωτογραφίες στο λεύκωμα Google Photos
Αποκτήστε πρόσβαση στον λογαριασμό Google Photos και επιλέξτε το Άλμπουμ επιλογή. Μετά από αυτό, μπορείτε να κάνετε κλικ στο Μεταφόρτωση από επιλογή για να επιλέξετε την επιλογή Υπολογιστής. Μπορείτε να μεταφορτώσετε τις φωτογραφίες απευθείας στο άλμπουμ Google Photos.
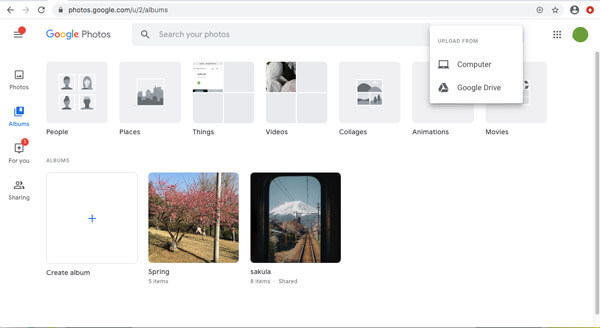
Συμπέρασμα
Είναι ο τελικός οδηγός για το πώς μπορείτε να αξιοποιήσετε πλήρως το λεύκωμα του Google Photos. Μπορείτε να δημιουργήσετε ένα λεύκωμα Google Photos, να το μοιραστείτε με φίλους, να το ενσωματώσετε στον ιστότοπό σας, να τον ανεβάσετε ή να τον κατεβάσετε από τον υπολογιστή σας ή ακόμα και να διαχειριστείτε τις φωτογραφίες. Αν έχετε οποιοδήποτε ερώτημα σχετικά με τον τρόπο διαχείρισης του λευκώματος φωτογραφιών Google, μπορείτε να μοιραστείτε περισσότερα στοιχεία στα σχόλια.



 Αποκατάσταση στοιχείων iPhone
Αποκατάσταση στοιχείων iPhone Αποκατάσταση συστήματος iOS
Αποκατάσταση συστήματος iOS Δημιουργία αντιγράφων ασφαλείας και επαναφορά δεδομένων iOS
Δημιουργία αντιγράφων ασφαλείας και επαναφορά δεδομένων iOS iOS οθόνη εγγραφής
iOS οθόνη εγγραφής MobieTrans
MobieTrans Μεταφορά iPhone
Μεταφορά iPhone iPhone Γόμα
iPhone Γόμα Μεταφορά μέσω WhatsApp
Μεταφορά μέσω WhatsApp Ξεκλείδωμα iOS
Ξεκλείδωμα iOS Δωρεάν μετατροπέας HEIC
Δωρεάν μετατροπέας HEIC Αλλαγή τοποθεσίας iPhone
Αλλαγή τοποθεσίας iPhone Android Ανάκτηση Δεδομένων
Android Ανάκτηση Δεδομένων Διακεκομμένη εξαγωγή δεδομένων Android
Διακεκομμένη εξαγωγή δεδομένων Android Android Data Backup & Restore
Android Data Backup & Restore Μεταφορά τηλεφώνου
Μεταφορά τηλεφώνου Ανάκτηση δεδομένων
Ανάκτηση δεδομένων Blu-ray Player
Blu-ray Player Mac Καθαριστικό
Mac Καθαριστικό DVD Creator
DVD Creator Μετατροπέας PDF Ultimate
Μετατροπέας PDF Ultimate Επαναφορά κωδικού πρόσβασης των Windows
Επαναφορά κωδικού πρόσβασης των Windows Καθρέφτης τηλεφώνου
Καθρέφτης τηλεφώνου Video Converter Ultimate
Video Converter Ultimate Πρόγραμμα επεξεργασίας βίντεο
Πρόγραμμα επεξεργασίας βίντεο Εγγραφή οθόνης
Εγγραφή οθόνης PPT σε μετατροπέα βίντεο
PPT σε μετατροπέα βίντεο Συσκευή προβολής διαφανειών
Συσκευή προβολής διαφανειών Δωρεάν μετατροπέα βίντεο
Δωρεάν μετατροπέα βίντεο Δωρεάν οθόνη εγγραφής
Δωρεάν οθόνη εγγραφής Δωρεάν μετατροπέας HEIC
Δωρεάν μετατροπέας HEIC Δωρεάν συμπιεστής βίντεο
Δωρεάν συμπιεστής βίντεο Δωρεάν συμπιεστής PDF
Δωρεάν συμπιεστής PDF Δωρεάν μετατροπέας ήχου
Δωρεάν μετατροπέας ήχου Δωρεάν συσκευή εγγραφής ήχου
Δωρεάν συσκευή εγγραφής ήχου Ελεύθερος σύνδεσμος βίντεο
Ελεύθερος σύνδεσμος βίντεο Δωρεάν συμπιεστής εικόνας
Δωρεάν συμπιεστής εικόνας Δωρεάν γόμα φόντου
Δωρεάν γόμα φόντου Δωρεάν εικόνα Upscaler
Δωρεάν εικόνα Upscaler Δωρεάν αφαίρεση υδατογραφήματος
Δωρεάν αφαίρεση υδατογραφήματος Κλείδωμα οθόνης iPhone
Κλείδωμα οθόνης iPhone Παιχνίδι Cube παζλ
Παιχνίδι Cube παζλ