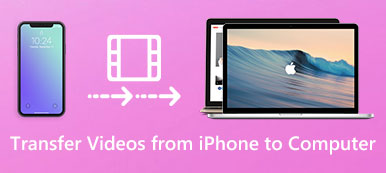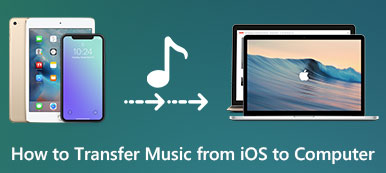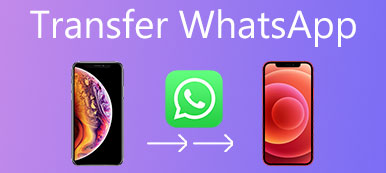Τα σημερινά διαδικτυακά εργαλεία σάς επιτρέπουν να εισάγετε επαφές σε διαφορετικές πλατφόρμες, έτσι ώστε να μπορείτε να βρείτε τον αριθμό τηλεφώνου που χρειάζεστε αμέσως. Οι Επαφές Google είναι ένα από αυτά τα εργαλεία. Είναι μια ισχυρή υπηρεσία που σας βοηθά να αποθηκεύσετε και να διαχειριστείτε τις επαφές σας. Είναι δυνατή η μεταφορά επαφών από το Gmail στο iPhone. Ευτυχώς, έχουμε βρει τους δύο καλύτερους τρόπους για τον συγχρονισμό επαφών από το Gmail με το iPhone.
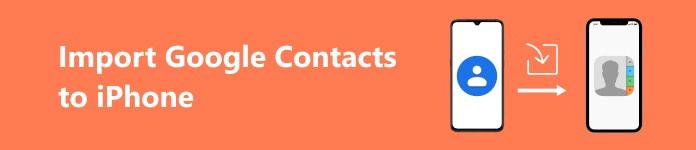
- Μέρος 1: Συγχρονισμός των Επαφών Google με το iPhone (Προεπιλογή)
- Μέρος 2: Εισαγωγή επαφών Google στο iPhone μέσω iCloud
- Μέρος 3: Ορίστε τον προεπιλεγμένο λογαριασμό Google Επαφών
Μέρος 1. Συγχρονισμός των Επαφών Google με το iPhone (Προεπιλογή)
Δεν είναι δύσκολο backup επαφές iPhone στο Gmail. Στην πραγματικότητα, μπορείτε να ολοκληρώσετε αυτήν τη μετάβαση στη συσκευή iOS σας απλά. Στη συνέχεια ακολουθούν οι λεπτομερείς προεπιλεγμένοι οδηγοί που μπορείτε να ακολουθήσετε για την εισαγωγή επαφών Google στο iPhone.
Ο τρόπος με τον οποίο ο συγχρονισμός των επαφών από τη Gail στο iPhone διαφέρει από τις διάφορες εκδόσεις iOS. Έτσι, τι πρέπει πρώτα να κάνετε είναι να διαβεβαιώσετε ποια έκδοση του iOS έχετε εγκαταστήσει. Στη συνέχεια, αναφέρουμε τον τρόπο συγχρονισμού των επαφών από το Gmail με το iPhone σε τέσσερις διαφορετικές εκδόσεις iOS για εσάς.
Αν και όλο και λιγότεροι χρήστες χρησιμοποιούν το iOS 8 και το 9, εξακολουθούμε να θέλουμε να ξεκινήσουμε αυτήν την συζήτηση από το iOS 8 και το 9. Θα συζητήσουμε λεπτομερώς για τον πρώτο οδηγό αλλά θα σας δώσουμε έναν σύντομο οδηγό στην επόμενη.
(1) Για το iOS 8 / 9:
Βήμα 1: Ανοίξτε την εφαρμογή Ρυθμίσεις στην κύρια οθόνη του iPhone σας. Στη συνέχεια, μετακινηθείτε προς τα κάτω για να εντοπίσετε το στοιχείο Αλληλογραφία, Επαφές, Ημερολόγια και, στη συνέχεια, πατήστε την επιλογή.
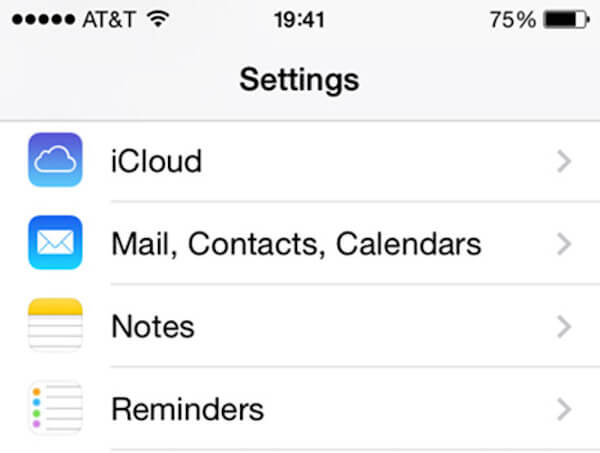
Βήμα 2: Όταν βρίσκεστε στη σελίδα Αλληλογραφία, Επαφές, Ημερολόγια, πρέπει να μεταβείτε στο κάτω μέρος της λίστας τρέχοντων λογαριασμών και, στη συνέχεια, να πατήσετε στο Προσθήκη λογαριασμού.
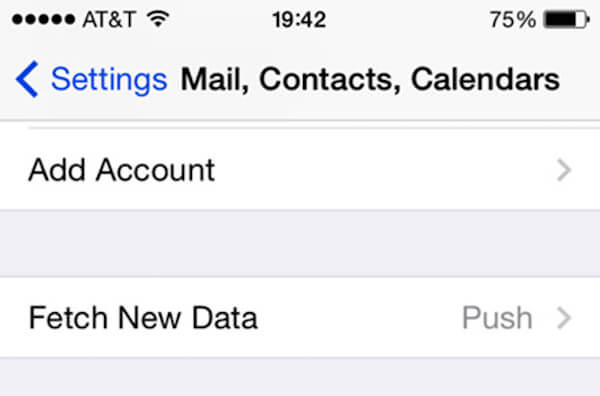
Βήμα 3: Τώρα εισάγετε στη διεπαφή Προσθήκη λογαριασμού και μπορείτε να δείτε μερικά διαφορετικά εικονίδια. Εδώ πρέπει να επιλέξετε Google για την εισαγωγή επαφών Google στο iPhone.
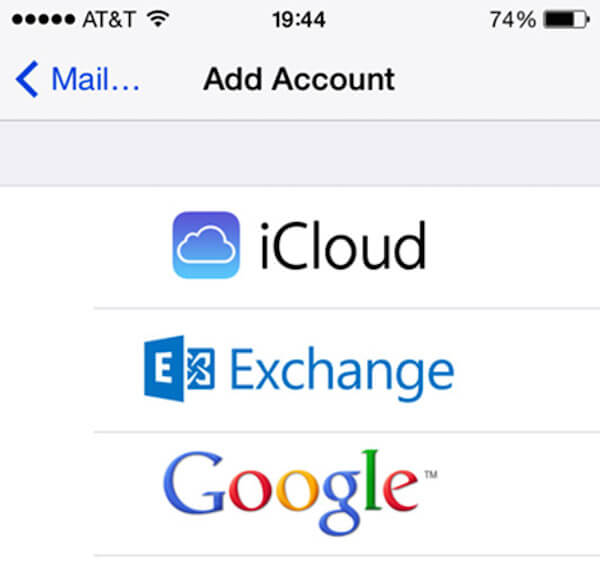
Βήμα 4: Στη συνέχεια, πρέπει να εισαγάγετε τις επόμενες τέσσερις πληροφορίες στη σελίδα του Gmail, το οποίο είναι το απαραίτητο βήμα για την εισαγωγή επαφών από το Gmail στο iPhone.
- Όνομα - Το πλήρες όνομά σας.
- Email - Η πλήρης διεύθυνση email σας Google.
- Κωδικός πρόσβασης - Ο κωδικός πρόσβασης του λογαριασμού σας Google.
- Περιγραφή - Εισαγάγετε μια αξέχαστη περιγραφή, ώστε να μπορείτε να την αναγνωρίσετε εύκολα αργότερα.
Όταν ολοκληρώσετε την εισαγωγή των πληροφοριών, πατήστε στην επιλογή Επόμενο για να μεταβείτε στο επόμενο βήμα.
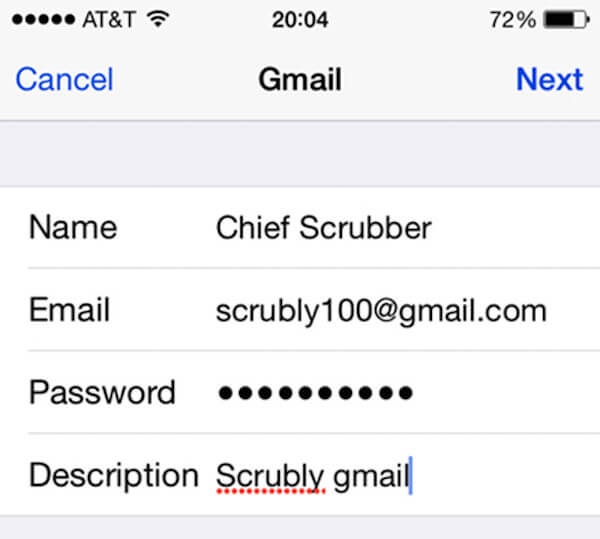
Βήμα 5: Σε αυτό το βήμα, πρέπει να βεβαιωθείτε ότι οι Επαφές είναι ενεργοποιημένες, το πράσινο εικονίδιο στην οθόνη του Gmail. Μπορείτε επίσης να επιλέξετε να ενεργοποιήσετε το Αλληλογραφία και τα ημερολόγια, εάν θέλετε να τα μεταφέρετε επίσης. Στη συνέχεια, πατήστε το κουμπί Αποθήκευση.
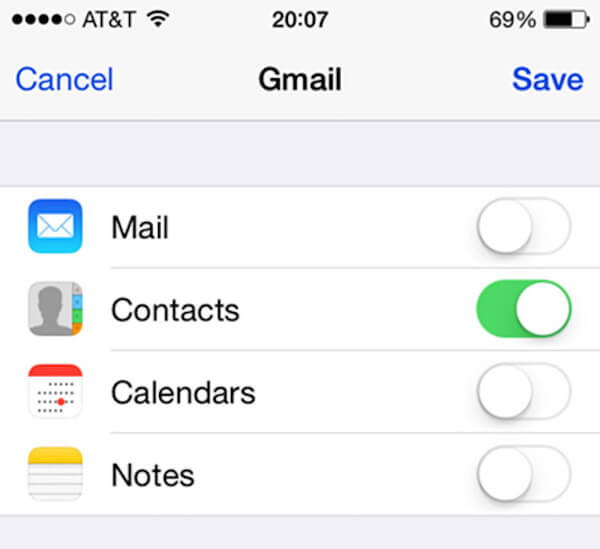
Βήμα 6: Τώρα ανοίξτε την εφαρμογή Επαφές στο iPhone σας για να ξεκινήσει ο συγχρονισμός. Ο χρόνος εισαγωγής εξαρτάται από τον αριθμό των επαφών που έχετε. Η διαδικασία πρέπει να διαρκέσει μόνο ένα λεπτό ή δύο το πολύ.
(2) Για το iOS 10 / 11:
Βήμα 1: Μεταβείτε στην εφαρμογή Ρυθμίσεις στο iPhone σας. Στο iOS 10, πρέπει να κάνετε κύλιση προς τα κάτω για να βρείτε και να πατήσετε Λογαριασμοί και κωδικοί πρόσβασης.
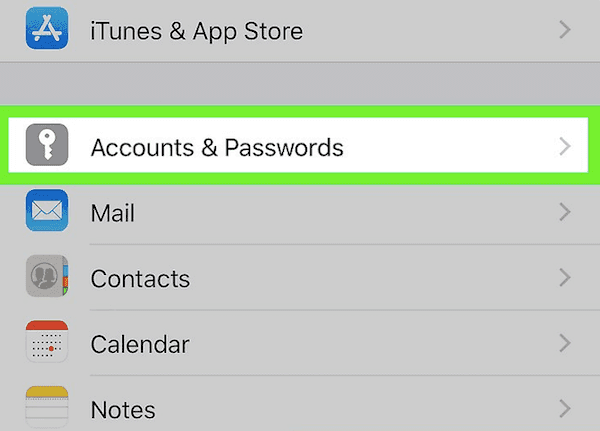
Βήμα 2: Στη συνέχεια, πρέπει να επιλέξετε Προσθήκη λογαριασμού στην ενότητα Λογαριασμοί. Τώρα πρέπει να επιλέξετε Google και να εισαγάγετε τη διεύθυνση ηλεκτρονικού ταχυδρομείου που σχετίζεται με το λογαριασμό σας στο Google.
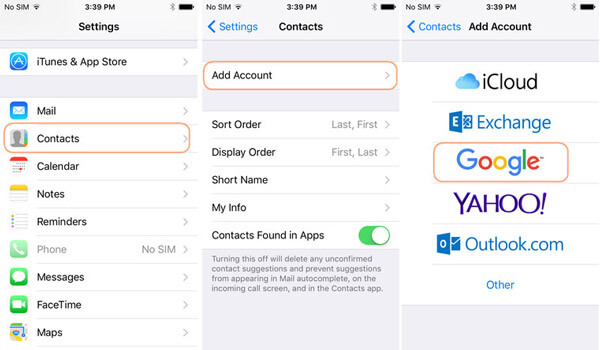
Βήμα 3: Απλώς πατήστε στο κουμπί Επόμενο και πληκτρολογήστε τον κωδικό πρόσβασης Google.
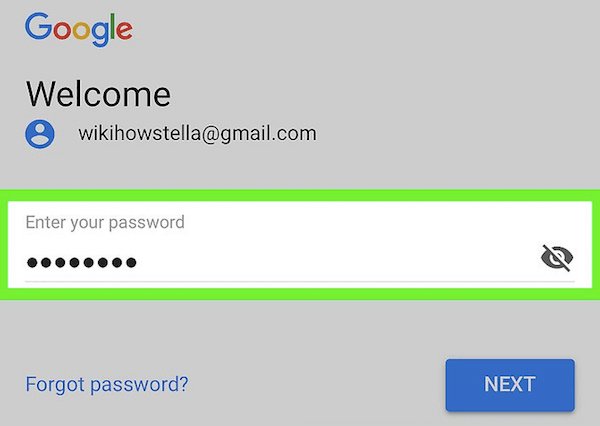
Βήμα 4: Πατήστε ξανά το Επόμενο και, στη σελίδα του Gmail, βεβαιωθείτε ότι οι Επαφές είναι ενεργοποιημένες. Μετά τη ρύθμιση, αγγίξτε το κουμπί Αποθήκευση που βρίσκεται στην επάνω δεξιά γωνία της οθόνης.
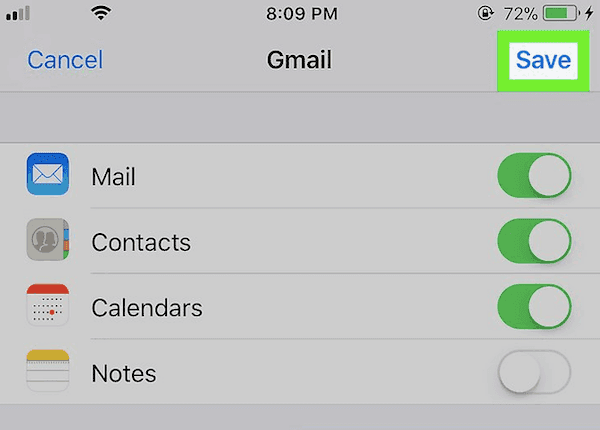
Μπορεί επίσης να θέλετε να μάθετε: Πώς να να ανακτήσετε το ιστορικό του Google Hangout
Μέρος 2. Εισαγωγή επαφών Google στο iPhone μέσω iCloud
Όπως αναφέρθηκε παραπάνω, μπορείτε να μεταφέρετε επαφές από το Gmail στο iPhone με τον προεπιλεγμένο τρόπο. Εκτός αυτού, μπορείτε επίσης να εισάγετε επαφές Google στο iPhone μέσω iCloud. Για να το κάνετε αυτό, πρέπει πρώτα να ενεργοποιήσετε τις επαφές iCloud στο iPhone σας στο iOS 11. Ακολουθήστε τα επόμενα βήματα για να μάθετε πώς μπορείτε να μεταφέρετε επαφές από το Gmail στο iPhone με τη βοήθεια του iCloud.
Βήμα 1: Μεταβείτε στις Ρυθμίσεις> [το όνομά σας]> iCloud στη συσκευή σας iOS. Στη συνέχεια, κάντε εναλλαγή στις Επαφές. Μετά από αυτό, πρέπει να μεταβείτε στην Επαφή Google μεταβαίνοντας https://www.google.com/contacts/. Μην ξεχάσετε να συνδεθείτε με τον λογαριασμό σας Google.
Βήμα 2: Τώρα πρέπει να επιλέξετε τις επαφές που θέλετε να εισαγάγετε στο iPhone σας.
- Εάν θέλετε να μεταφέρετε επιλεκτικά τις Επαφές Google στο iPhone σας, κάντε κλικ στο πλαίσιο ελέγχου που βρίσκεται δίπλα στην επαφή που θέλετε να συγχρονίσετε και στη συνέχεια κάντε κλικ στο Περισσότερα> Εξαγωγή> Επιλεγμένες επαφές. Στη συνέχεια, επιλέξτε Εισαγωγή vCard.
- Αν θέλετε να εισαγάγετε ομάδες επαφών συγχρονισμού στο iPhone σας, πρέπει να επιλέξετε Περισσότερα> Εξαγωγή> Η ομάδα. Στη συνέχεια, επιλέξτε την ομάδα που θέλετε να μεταφέρετε και επιλέξτε Εισαγωγή vCard για να ξεκινήσετε τη διαδικασία.
- Εάν θέλετε να μεταφέρετε όλες τις επαφές σας Google στο iPhone, κάντε κλικ στην επιλογή Περισσότερα> Εξαγωγή> Όλες οι επαφές. Στη συνέχεια, επιλέξτε Εισαγωγή vCard.
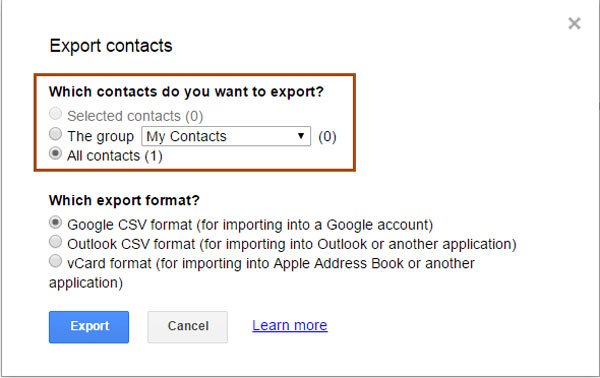
Βήμα 3: Επισκεφτείτε το iCloud.com και συνδεθείτε με το Apple ID και τον κωδικό πρόσβασής σας. Στη συνέχεια, επιλέξτε Επαφές που είναι μεταξύ των επιλογών και θα μεταβείτε στη σελίδα Επαφές iCloud.
Βήμα 4: Στο αριστερό κάτω μέρος της διασύνδεσης, μπορείτε να δείτε ένα εικονίδιο με γρανάζι. Απλά κάντε κλικ σε αυτό και επιλέξτε Εισαγωγή vCard.
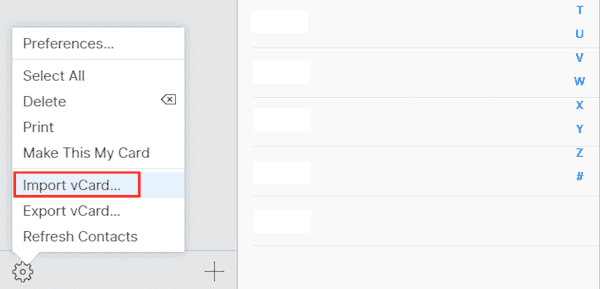
Βήμα 5: Τώρα επιλέξτε το αρχείο που εξάγατε μόλις από τις Επαφές Google και κάντε κλικ στο άνοιγμα. Απλώς περιμένετε να εισάγετε αυτές τις επαφές.
Βήμα 6: Όταν ολοκληρωθεί η διαδικασία του τρόπου συγχρονισμού των επαφών από το Gmail στο iPhone, μπορείτε να ξεκινήσετε την εφαρμογή Επαφές στο iPhone σας και θα δείτε τις επαφές που εισάγονται από το Google.
Μέρος 3. Ρυθμίστε τον προεπιλεγμένο λογαριασμό Google Επαφών
Τώρα έχετε δύο λογαριασμούς για τις Επαφές, τον προεπιλεγμένο λογαριασμό iPhone και τον νέο λογαριασμό σας Google Επαφές που εισάγετε μόλις τώρα και εξαρτάται από τον αριθμό των λογαριασμών που συγχρονίζετε με το iPhone σας.
Σε αυτό το σημείο, μπορείτε να αποθηκεύσετε τη νέα σας επαφή σε οποιονδήποτε λογαριασμό στο iPhone σας. Ωστόσο, εάν ορίσετε έναν προεπιλεγμένο λογαριασμό, θα κάνει την προσθήκη νέων επαφών γρηγορότερη και ευκολότερη από ό, τι πάντα επιλέγοντας τον λογαριασμό με μη αυτόματο τρόπο. Για να ορίσετε τον προεπιλεγμένο λογαριασμό επαφών Google, μπορείτε να ακολουθήσετε τα επόμενα βήματα.
Βήμα 1: Εφαρμογή εφαρμογής "Ρυθμίσεις εκκίνησης" στη συσκευή σας iPhone. Στη συνέχεια, πατήστε Αλληλογραφία, Επαφές, Ημερολόγια από το μενού Ρυθμίσεις.
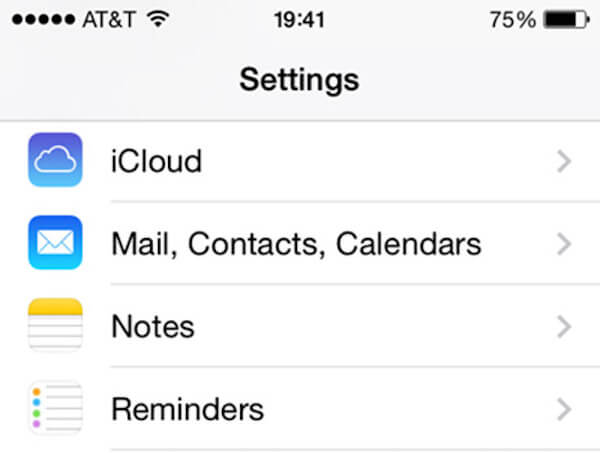
Βήμα 2: Μετακινηθείτε προς τα κάτω για να βρείτε την ενότητα Επαφές. Μπορείτε να δείτε τον προεπιλεγμένο λογαριασμό που είναι η τελευταία επιλογή στην ενότητα Επαφές.
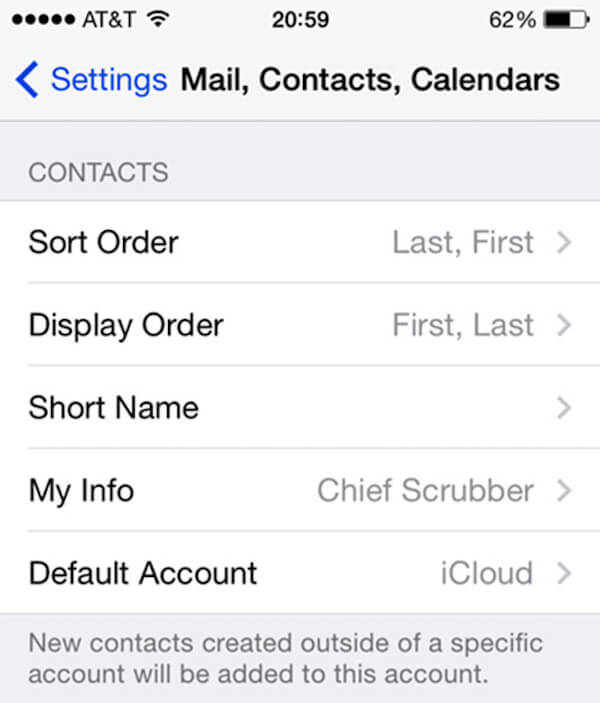
Βήμα 3: Ακουμπήστε απλώς τον προεπιλεγμένο λογαριασμό και, στη συνέχεια, μπορείτε να δείτε τουλάχιστον δύο λογαριασμούς για τις Επαφές. Πρέπει να επιλέξετε τον νέο σας λογαριασμό Google από τη λίστα.
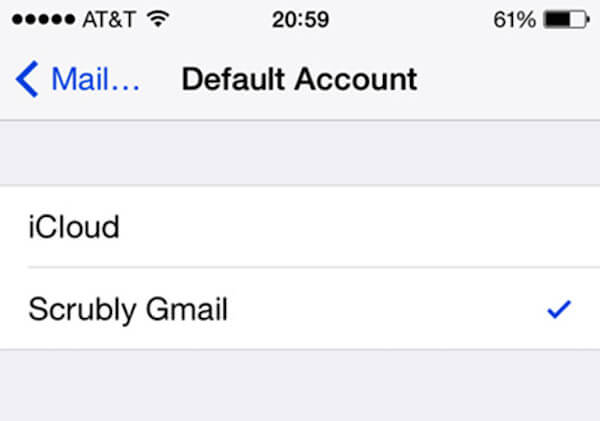
Και μετά από αυτά τα βήματα, όταν προσθέτετε μια νέα επαφή, θα μεταβεί σε αυτό το νέο λογαριασμό από προεπιλογή. Μπορεί επίσης να θέλετε να μάθετε πώς να μεταφορά επαφών από Android σε Android.
Συμπέρασμα
Όταν έχετε μια τέτοια απαίτηση να εισαγάγετε τις Επαφές Google στο iPhone, αυτό το άρθρο είναι αρκετά κατάλληλο για εσάς. Μπορείτε να βρείτε τους εύκολους τρόπους εισαγωγής της Επαφής Google στο iPhone. Θα αισθανθείτε πιο βολικό αφού γνωρίζετε τους τρόπους με τους οποίους μπορείτε να μεταφέρετε τις επαφές του Gmail στο iPhone από αυτό το άρθρο.



 Αποκατάσταση στοιχείων iPhone
Αποκατάσταση στοιχείων iPhone Αποκατάσταση συστήματος iOS
Αποκατάσταση συστήματος iOS Δημιουργία αντιγράφων ασφαλείας και επαναφορά δεδομένων iOS
Δημιουργία αντιγράφων ασφαλείας και επαναφορά δεδομένων iOS iOS οθόνη εγγραφής
iOS οθόνη εγγραφής MobieTrans
MobieTrans Μεταφορά iPhone
Μεταφορά iPhone iPhone Γόμα
iPhone Γόμα Μεταφορά μέσω WhatsApp
Μεταφορά μέσω WhatsApp Ξεκλείδωμα iOS
Ξεκλείδωμα iOS Δωρεάν μετατροπέας HEIC
Δωρεάν μετατροπέας HEIC Αλλαγή τοποθεσίας iPhone
Αλλαγή τοποθεσίας iPhone Android Ανάκτηση Δεδομένων
Android Ανάκτηση Δεδομένων Διακεκομμένη εξαγωγή δεδομένων Android
Διακεκομμένη εξαγωγή δεδομένων Android Android Data Backup & Restore
Android Data Backup & Restore Μεταφορά τηλεφώνου
Μεταφορά τηλεφώνου Ανάκτηση δεδομένων
Ανάκτηση δεδομένων Blu-ray Player
Blu-ray Player Mac Καθαριστικό
Mac Καθαριστικό DVD Creator
DVD Creator Μετατροπέας PDF Ultimate
Μετατροπέας PDF Ultimate Επαναφορά κωδικού πρόσβασης των Windows
Επαναφορά κωδικού πρόσβασης των Windows Καθρέφτης τηλεφώνου
Καθρέφτης τηλεφώνου Video Converter Ultimate
Video Converter Ultimate Πρόγραμμα επεξεργασίας βίντεο
Πρόγραμμα επεξεργασίας βίντεο Εγγραφή οθόνης
Εγγραφή οθόνης PPT σε μετατροπέα βίντεο
PPT σε μετατροπέα βίντεο Συσκευή προβολής διαφανειών
Συσκευή προβολής διαφανειών Δωρεάν μετατροπέα βίντεο
Δωρεάν μετατροπέα βίντεο Δωρεάν οθόνη εγγραφής
Δωρεάν οθόνη εγγραφής Δωρεάν μετατροπέας HEIC
Δωρεάν μετατροπέας HEIC Δωρεάν συμπιεστής βίντεο
Δωρεάν συμπιεστής βίντεο Δωρεάν συμπιεστής PDF
Δωρεάν συμπιεστής PDF Δωρεάν μετατροπέας ήχου
Δωρεάν μετατροπέας ήχου Δωρεάν συσκευή εγγραφής ήχου
Δωρεάν συσκευή εγγραφής ήχου Ελεύθερος σύνδεσμος βίντεο
Ελεύθερος σύνδεσμος βίντεο Δωρεάν συμπιεστής εικόνας
Δωρεάν συμπιεστής εικόνας Δωρεάν γόμα φόντου
Δωρεάν γόμα φόντου Δωρεάν εικόνα Upscaler
Δωρεάν εικόνα Upscaler Δωρεάν αφαίρεση υδατογραφήματος
Δωρεάν αφαίρεση υδατογραφήματος Κλείδωμα οθόνης iPhone
Κλείδωμα οθόνης iPhone Παιχνίδι Cube παζλ
Παιχνίδι Cube παζλ