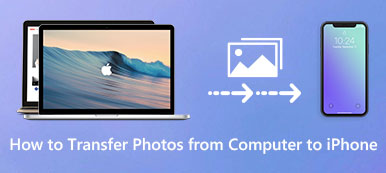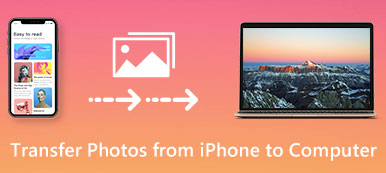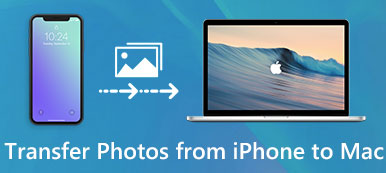Χαρακτηριστικά
Όταν πρόκειται για μεταφορά μουσικής και λιστών αναπαραγωγής από iPad ή iPhone σε υπολογιστή, ο άμεσος και εύκολος τρόπος είναι να χρησιμοποιήσετε το Apeaksoft iPhone Transfer, το ευέλικτο λογισμικό μεταφοράς δεδομένων iOS στην αγορά για την εξαγωγή μουσικής iPad / iPhone με ένα κλικ.
ΔΩΡΕΑΝ ΛήψηΔΩΡΕΑΝ Λήψη"Μου αρέσει να ακούω μουσική στο δρόμο, με κάνει χαλαρό. Ωστόσο, πρόσφατα, το iPhone μου ενημέρωσε την έλλειψη αποθήκευσης συχνά και κατά τον έλεγχο του διαθέσιμου χώρου αποθήκευσης, η εφαρμογή Μουσική καταλαμβάνει περισσότερο από 1 GB χώρου. Ένας από τους φίλους μου προτείνει να διαγράψω κάποια μουσική από το iPhone μου και να ελευθερώσω χώρο, αλλά θέλω να μεταφέρω μουσική από το iPhone στον υπολογιστή πριν τα διαγράψω, πώς να το κάνω; Παρακαλώ βοηθήστε!"
Όπως είναι γνωστό στους ιδιοκτήτες iPhone και iPad, η Apple εισάγει σοβαρά δικαιώματα συστήματος και δεν διευκολύνει τη μεταφορά περιεχομένου από το iPhone στον υπολογιστή, εν μέρει λόγω των ανησυχιών για την ασφάλεια στον κυβερνοχώρο.
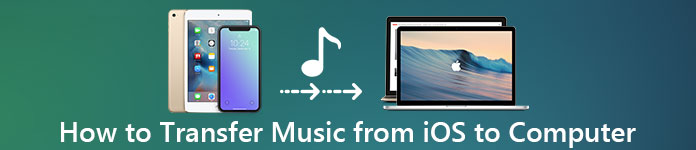
Ευτυχώς, έχουμε ορισμένες προσεγγίσεις για το συγχρονισμό μουσικής από το iPhone στον υπολογιστή. Η νέα έκδοση του iTunes, για παράδειγμα, επιτρέπει στους χρήστες να μεταφέρουν τα αγορασμένα τραγούδια σε Windows / Mac και το iCloud είναι μια άλλη επιλογή μεταφοράς μουσικής από iPod σε υπολογιστή μαζί με άλλα δεδομένα μέσω του διαδικτύου. Λαμβάνοντας υπόψη ότι κάποιοι άνθρωποι ακόμα δεν καταλαβαίνουν πώς να, θα σας πούμε πώς να χρησιμοποιήσετε το iTunes / iCloud για να αντιγράψετε μουσική από το iPhone στον υπολογιστή. Επιπλέον, θα μοιραστούμε περισσότερες επιλογές για να σας βοηθήσουμε να εξάγετε μουσική από το iPhone / iPad / iPod και να τις αποθηκεύσετε στον υπολογιστή σας.
Σε λίγα λεπτά, μπορείτε να μάθετε λεπτομέρειες σχετικά με τους οδηγούς και τις βασικές γνώσεις σχετικά με αυτά τα εργαλεία μεταφοράς μουσικής iPhone.
- Μέρος 1: Ο ευκολότερος τρόπος για συγχρονισμό μουσικής και playlist για iPod / iPhone / iPad με PC / Mac χωρίς iTunes
- Μέρος 2: Πώς να μεταφέρετε μουσική και playlist από το iPhone / iPod στο iTunes
- Μέρος 3: Αποκτήστε μουσική iPhone / iPod / iPad στον υπολογιστή μέσω του iCloud
- Μέρος 4: Συνήθεις ερωτήσεις σχετικά με τη μεταφορά μουσικής από iPad / iPhone σε υπολογιστή
Μέρος 1: Ο ευκολότερος τρόπος για συγχρονισμό μουσικής και playlist για iPod / iPhone / iPad με PC / Mac χωρίς iTunes
Προφανώς, τόσο το iTunes όσο και το iCloud δεν είναι οι πιο εύκολες μέθοδοι συγχρονισμού playlist από το iPod στον υπολογιστή μαζί με τη μουσική.
Το iTunes υποστηρίζει μόνο τη μεταφορά τραγουδιών που αγοράστηκαν στο iTunes Store και έχει περισσότερα προβλήματα, όπως η μη αναγνώριση του iPhone σας ή η διακοπή λειτουργίας. Από την άλλη πλευρά, το iCloud αφιερώνει περισσότερο χρόνο για συγχρονισμό ή δημιουργία αντιγράφων ασφαλείας μουσικής στο iPhone και πρέπει να χρησιμοποιήσετε ένα άλλο εργαλείο για τη λήψη τραγουδιών από το iCloud στον υπολογιστή. Το χειρότερο, το αντίγραφο ασφαλείας iCloud δεν θα ενεργοποιηθεί μερικές φορές.
Από αυτό το σημείο, συνιστούμε Apeaksoft iPhone Transfer. Τα βασικά του οφέλη περιλαμβάνουν:
- Μεταφέρετε μουσική από iPod σε iPhone ή iPhone σε iPod χωρίς να διαγράψετε δεδομένα.
- Μεταφέρετε φωτογραφίες, ταινίες και άλλα δεδομένα από το iPad στον υπολογιστή σας Windows / Mac με ένα κλικ.
- Εργαστείτε για όλα τα iPod και άλλες συσκευές iOS.
- Πλήρως συμβατό με τα Windows 10 / 8.1 / 8 / 7 / Vista / XP και το Mac OS X 10.6 ή παραπάνω.
Πώς να συγχρονίσετε τη μουσική και τη λίστα αναπαραγωγής iPod / iPhone / iPad σε PC / Mac χωρίς iTunes
Βήμα 1. Συνδέστε το iPhone σας με τη μεταφορά iPhone
Κατεβάστε το καλύτερο iPhone μεταφορά της εφαρμογής στον υπολογιστή σας. Υπάρχουν δύο εκδόσεις, μία για τα Windows και η άλλη για Mac. Κάντε διπλό κλικ στο αρχείο του προγράμματος εγκατάστασης και ακολουθήστε τον ηλεκτρονικό βοηθό για να το εγκαταστήσετε στον υπολογιστή σας. Ξεκινήστε τη μεταφορά iPhone και θα ανακαλύψει το iPhone μόλις συνδέσετε τον υπολογιστή σας με το καλώδιο USB.

Note: Αν θέλεις μεταφορά μουσικής από το iPhone στο iPhone, πρέπει να συνδέσετε δύο καλώδια USB και με τις δύο συσκευές στον υπολογιστή.
Βήμα 2. Προεπισκόπηση μουσικής iPhone πριν από τη μεταφορά
Επιλέξτε την επιλογή "Πολυμέσα" στην αριστερή στήλη και, στη συνέχεια, μεταβείτε στην καρτέλα "Μουσική" από την κορυφή του παραθύρου. Στη συνέχεια, όλη η μουσική του iPhone θα εμφανιστεί στο παράθυρο λεπτομερειών. Τώρα, μπορείτε να κάνετε προεπισκόπηση και να τα οργανώσετε. Για παράδειγμα, για να διαγράψετε ανεπιθύμητα τραγούδια από το iPhone σας, επιλέξτε το πλαίσιο ελέγχου μπροστά από κάθε τραγούδι που θέλετε να απαλλαγείτε και κάντε κλικ στο κουμπί "Διαγραφή" στην επάνω κορδέλα, τότε αυτά τα τραγούδια θα εξαφανιστούν.

Βήμα 3. Συγχρονίστε τη μουσική από το iPhone στον υπολογιστή με ένα κλικ
Επιλέξτε όλα τα τραγούδια που θέλετε να μεταφέρετε στον υπολογιστή σας, ξεδιπλώστε το μενού "Εξαγωγή σε" από το επάνω μέρος του παραθύρου. Υπάρχουν δύο διαθέσιμες επιλογές, "Εξαγωγή σε υπολογιστή / Mac" και "Εξαγωγή σε βιβλιοθήκη iTunes". Εάν επιλέξετε το πρώτο, θα εμφανιστεί ένα παράθυρο διαλόγου και θα σας ζητήσει να αποφασίσετε μια τοποθεσία για αποθήκευση μουσικής iPhone. Η τελευταία επιλογή θα μεταφέρει μουσική από το iPhone στη βιβλιοθήκη μουσικής iTunes απευθείας στον υπολογιστή.
Note: Προφανώς, το iPhone Transfer είναι μια καλύτερη επιλογή για τη μεταφορά μουσικής από iPhone σε υπολογιστή ή σε άλλο iDevice.
Πρώτα απ 'όλα, δεν θα διακόψει την υπάρχουσα μουσική τόσο στο iPhone όσο και στον υπολογιστή, όπως το κάνει το iTunes.
Επιπλέον, η μεταφορά iPhone δεν απαιτεί δίκτυο Wi-Fi, συγχρονίζει μουσική μεταξύ iPhone και υπολογιστή μέσω καλωδίων USB.
Είναι πολύ πιο ασφαλές από τις συνδέσεις στο Διαδίκτυο.
Επιπλέον, πρόκειται για προσέγγιση αμφίδρομης μεταφοράς. Μπορείτε να μεταφέρετε μουσική από υπολογιστή σε iPhone, iPhone σε iPhone ή να προσθέσετε iPhone σε υπολογιστή σε μια ενιαία εφαρμογή.
Μέρος 2: Πώς να μεταφέρετε μουσική και playlist από το iPhone / iPod στο iTunes
Όταν μιλάμε για μεταφορά περιεχομένου στο iPhone, το iTunes μπορεί να είναι το πρώτο πράγμα που αναδύεται στο μυαλό σας. Η Apple ανέπτυξε το iTunes για να σας βοηθήσει να μεταφέρετε και να επαναφέρετε αρχεία και να αγοράσετε περιεχόμενο μετά από εσάς επαναφέρετε ένα iPod/iPhone/iPad. Υπάρχουν πράγματα που πρέπει να γνωρίζετε σχετικά με τη μεταφορά μουσικής από το iPhone στο iTunes:
1. Το iTunes χρησιμοποιεί καλώδιο USB για τη μεταφορά δεδομένων, οπότε πρέπει να προετοιμάσετε το καλώδιο Lightning. Προτείνουμε να χρησιμοποιείτε πάντα το αρχικό καλώδιο κεραυνών ή τα πιστοποιημένα προϊόντα για να αποφύγετε την απώλεια δεδομένων και τη ζημιά της συσκευής.
2. Μόνο η μουσική που αγοράστηκε από το iTunes Store θα μπορούσε να μεταφερθεί από το iPhone στο iTunes. Τα τραγούδια που έχουν ληφθεί από το YouTube και άλλους ιστότοπους ή από εφαρμογές τρίτων κατασκευαστών, όπως η Pandora, δεν ισχύουν στο iTunes.
3. Η αρχική βιβλιοθήκη του iTunes θα αντικατασταθεί κατά την αντιγραφή μουσικής από το iPod στο iTunes. Έτσι, καλύτερα iTunes αντιγράφων ασφαλείας.
Εάν δεν ανησυχείτε για αυτές τις αδυναμίες, μπορείτε να ακολουθήσετε τους παρακάτω οδηγούς για να μεταφέρετε μουσική από το iPod στο iTunes.
Πώς να μεταφέρετε τραγούδια και playlist από το iPhone / iPod στο iTunes
Βήμα 1. Εγκαταστήστε την τελευταία έκδοση του iTunes στον υπολογιστή σας. Εάν έχετε χρησιμοποιήσει μια παλιά έκδοση, ξεδιπλώστε το μενού "Βοήθεια" στα Windows και κάντε κλικ στην επιλογή "Έλεγχος για ενημέρωση" για να λάβετε την πιο πρόσφατη έκδοση για εγκατάσταση στον υπολογιστή σας. Στον υπολογιστή Mac, ανοίξτε το μενού του iTunes στην επάνω κορδέλα και πατήστε "Έλεγχος για ενημέρωση" για να ενημερώσετε το iTunes μέχρι σήμερα.
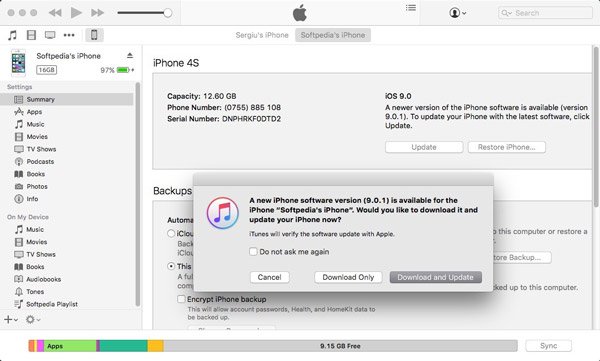
Βήμα 2. Χρησιμοποιήστε ένα καλώδιο USB για να συνδέσετε το iPhone και τον υπολογιστή σας, περιμένετε το iTunes να ανακαλύψει τη συσκευή σας (Το iTunes δεν αναγνωρίζει το iPhone;). Εάν έχετε ρυθμίσει τη λειτουργία αυτόματου συγχρονισμού iTunes, θα σας ζητήσει εάν θέλετε να συγχρονίσετε το iPhone μας μόλις εντοπιστεί η συσκευή σας. Βεβαιωθείτε ότι έχετε επιλέξει "Όχι". Διαφορετικά, η μουσική σας θα αντικατασταθεί από το iTunes Music Library.
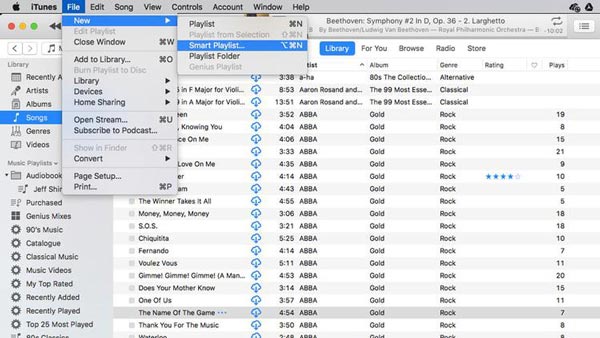
Βήμα 3. Στη συνέχεια, μεταβείτε στο μενού "Αρχείο" στην επάνω αριστερή γωνία του παραθύρου και κάντε κλικ στο Συσκευές> Μεταφορά που αγοράστηκε από το "iPhone" διαδοχικά. Στη συνέχεια, το iTunes θα ξεκινήσει το συγχρονισμό μουσικής από το iPhone στη βιβλιοθήκη μουσικής iTunes.
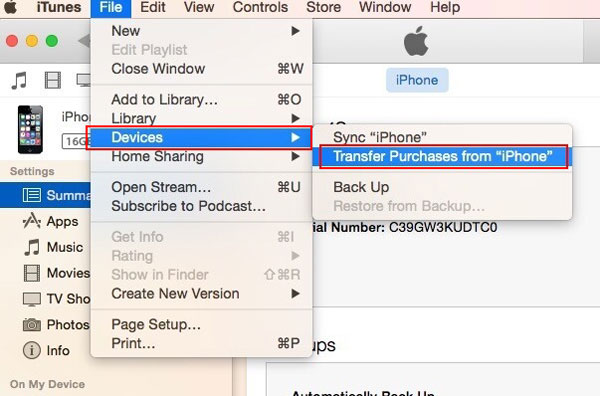
Βήμα 4. Αν θέλετε να λάβετε λίστες αναπαραγωγής από το iPhone στο iTunes, μεταβείτε στο iTunes Library μετά την μεταφορά, κρατήστε πατημένο το πλήκτρο Ctrl σε Windows ή Cmd στο Mac, επισημάνετε τα επιθυμητά τραγούδια, κάντε δεξί κλικ σε αυτό και επιλέξτε Add to Playlist: My Playlist.
Note: Από προεπιλογή, η μουσική θα αποθηκευτεί στο φάκελο C: \ Users \ username \ My Music \ iTunes \ στα Windows.
Για να εντοπίσετε τη μουσική iPhone σε Mac, μπορείτε να ανοίξετε το Finder και να μεταβείτε στο "Go"> "Home"> "Music"> "iTunes".
Εάν θέλετε να οργανώσετε μουσική iPhone, μεταβείτε στο "iTunes"> "Προτιμήσεις" σε Mac ή "Επεξεργασία"> "Προτιμήσεις", κατευθυνθείτε στην καρτέλα "Για προχωρημένους", εδώ μπορείτε να βρείτε και να αλλάξετε την τοποθεσία της Μουσικής βιβλιοθήκης του iTunes και να οργανώσετε το iTunes Music Βιβλιοθήκη όπως εσείς επιθυμείτε.
Αυτός ο τρόπος είναι δωρεάν, αλλά λίγο περίπλοκος με το iTunes home sharing μοιραστείτε τα τραγούδια του iTunes μεταξύ των συσκευών iOS.
Κάποιοι χρήστες iPhone παραπονέθηκαν ότι το iTunes δεν συγχρονίζει τη μουσική. Εάν αντιμετωπίζετε το πρόβλημα κατά την προσθήκη μουσικής στο iTunes, μπορείτε να βρείτε εδώ την αντιμετώπιση προβλημάτων.
Μέρος 3: Αποκτήστε μουσική iPhone / iPod / iPad στον υπολογιστή μέσω του iCloud
Σε αντίθεση με το iTunes, το iCloud βασίζεται στη σύνδεση στο διαδίκτυο για να σώσει μουσική στο iPhone και η λήψη μουσικής από το iPod στον υπολογιστή μέσω του iCloud είναι λίγο περίπλοκη. Πρώτα απ 'όλα, αν θέλετε να μεταφέρετε τραγούδια που αγοράσατε στον υπολογιστή, iCloud Μουσική Βιβλιοθήκη θα μπορούσε να το χειριστεί εύκολα. Ωστόσο, όταν πρόκειται για εφαρμογές μουσικής που έχουν μεταφορτωθεί στο διαδίκτυο ή σε εφαρμογές τρίτων, υπάρχει διαθέσιμη μόνο αντίγραφο ασφαλείας iCloud και δεν μπορείτε να ανοίξετε το iCloud backup χωρίς εργαλεία τρίτου μέρους στον υπολογιστή.
Πώς να αποκτήσετε αγορασμένη μουσική από το iPod στον υπολογιστή μέσω της iCloud Music Library
Βήμα 1. Ενεργοποιήστε το iPhone σας και ανοίξτε την εφαρμογή Ρυθμίσεις από την αρχική οθόνη σας. Πατήστε στο Apple ID σας και στο "Music". Βάλτε το διακόπτη της "Μουσικής βιβλιοθήκης iCloud" στη θέση ON. Αυτό θα προσθέσει μουσική στο iCloud μόλις το iPhone σας συνδεθεί.
Όταν ερωτηθείτε αν θέλετε να διατηρήσετε τη μουσική που βρίσκεται στη συσκευή σας, επιλέξτε Διατήρηση μουσικής. διαφορετικά, η μουσική του iPhone σας θα αντικατασταθεί από τα περιεχόμενα της iCloud Music Library.
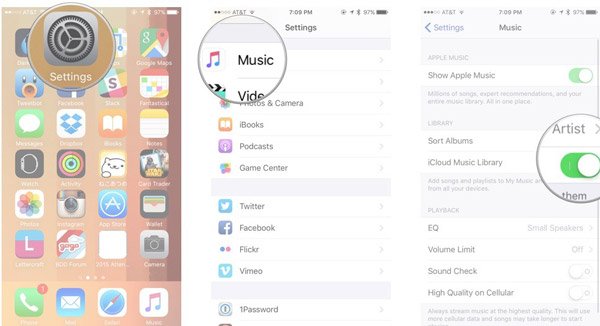
Βήμα 2. Ενεργοποιήστε τον υπολογιστή σας, εκτελέστε την πιο πρόσφατη έκδοση του iTunes και συνδεθείτε στον ίδιο λογαριασμό iCloud (Ξεχάσατε τον κωδικό πρόσβασης iCloud?) που σχετίζεται με το iPhone. Στη συνέχεια, μεταβείτε στο "iTunes"> "Προτιμήσεις" σε Mac / "Επεξεργασία"> "Προτιμήσεις" στα Windows και επιλέξτε το πλαίσιο δίπλα στο "iCloud Music Library".
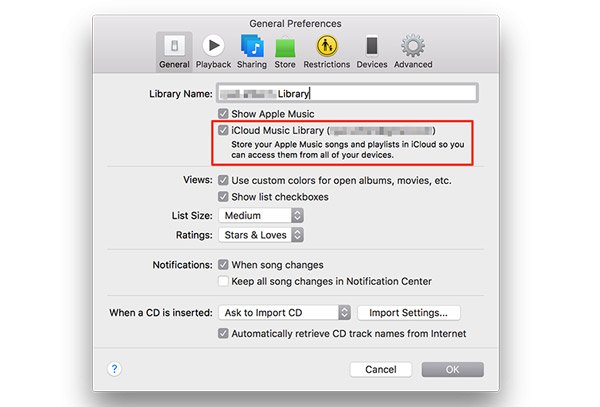
Βήμα 3. Τέλος, κάντε κλικ στο κουμπί "OK" για να συγχρονίσετε μουσική από το iPhone στον υπολογιστή μέσω της βιβλιοθήκης μουσικής iCloud.
Μετά από αυτό, μπορείτε να πάρετε το αγοράσει μουσική από το iPhone στον υπολογιστή σας. Απλά απολαύστε τη μουσική μόλις τα αρχεία μουσικής έχουν μεταφορτωθεί στον υπολογιστή.
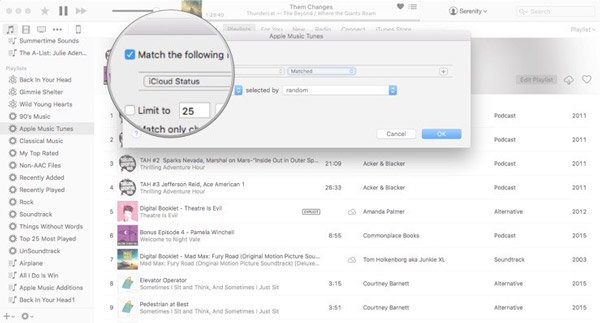
Πώς να φέρετε μουσική στο iPhone / iPod / iPad στον υπολογιστή μέσω του iCloud backup
Βήμα 1. Για να αποθηκεύσετε μουσική στο iCloud με μη αυτόματο τρόπο, πρέπει πρώτα να δημιουργήσετε ένα αντίγραφο ασφαλείας. Βεβαιωθείτε ότι έχετε συνδέσει το iPhone σας σε δίκτυο Wi-Fi, μεταβείτε στις "Ρυθμίσεις"> [το Apple ID σας]> "iCloud"> "Διαχείριση αποθήκευσης", επιλέξτε το iPhone σας, πατήστε Εμφάνιση όλων και ενεργοποιήστε την εφαρμογή μουσικής.

Βήμα 2. Επιστροφή στην οθόνη Ρυθμίσεις iCloud, πατήστε "Δημιουργία αντιγράφων ασφαλείας", ενεργοποιήστε το "Δημιουργία αντιγράφων ασφαλείας iCloud" και πατήστε "Δημιουργία αντιγράφων ασφαλείας τώρα" για να ενεργοποιήσετε τη διαδικασία δημιουργίας αντιγράφων ασφαλείας. Συνήθως διαρκεί πάνω από μισή ώρα έως αρκετές ώρες.
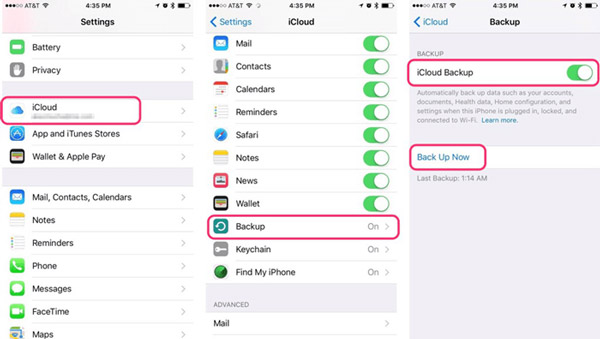
Βήμα 3. Όπως προαναφέρθηκε, δεν μπορείτε να ανοίξετε το iCloud αντίγραφο ασφαλείας στον υπολογιστή ή να εξαγάγετε μουσική από αυτό χωρίς εργαλεία τρίτων.
Εδώ σας προτείνουμε να δοκιμάσετε το Apeaksoft Αποκατάσταση στοιχείων iPhone, το οποίο είναι συμβατό με Windows και Mac. Ανοίξτε το μετά την εγκατάσταση στον υπολογιστή σας και επιλέξτε "Ανάκτηση από το iCloud Backup File" στην αριστερή πλευρική γραμμή.

Βήμα 4. Στη συνέχεια, εισαγάγετε το αναγνωριστικό της Apple και τον κωδικό πρόσβασης που σχετίζονται με το iCloud σας για πρόσβαση στο αντίγραφο ασφαλείας του iPhone. Επιλέξτε το πιο πρόσφατο αντίγραφο ασφαλείας iCloud με βάση την τελευταία ημερομηνία δημιουργίας αντιγράφων ασφαλείας και κάντε κλικ στο κουμπί "Έναρξη σάρωσης" για να ξεκινήσετε την εξαγωγή δεδομένων από το αντίγραφο ασφαλείας iCloud.

Βήμα 5. Όταν μεταβείτε στο παράθυρο λεπτομερειών, επιλέξτε "App Audio" στην αριστερή στήλη για να εμφανιστεί όλη η μουσική στο iPhone σας. Επιλέξτε τα τραγούδια και τη λίστα αναπαραγωγής για συγχρονισμό από τον υπολογιστή iPod και κάντε κλικ στο κουμπί "Ανάκτηση" στην κάτω δεξιά γωνία. Όταν σας ζητηθεί, επιλέξτε έναν φάκελο για να αποθηκεύσετε τα τραγούδια και κάντε ξανά κλικ στο "Ανάκτηση" για να ξεκινήσετε την εισαγωγή μουσικής από το iPhone στον υπολογιστή.
το iCloud ενδέχεται να χρειαστεί αρκετές ώρες για να δημιουργήσετε αντίγραφα ασφαλείας για τη μουσική του iPhone μαζί με άλλα δεδομένα, ειδικά για πρώτη φορά. Έχει νόημα ότι η ασύρματη σύνδεση χρειάζεται περισσότερο χρόνο από το καλώδιο USB.
Μέρος 5: Συχνές ερωτήσεις για τη μεταφορά μουσικής από iPad / iPhone σε υπολογιστή
1. Μπορεί το iPhone Transfer να υποστηρίξει τη μεταφορά μουσικής από iPad σε iPad;
Ναι, μπορείτε να χρησιμοποιήσετε το iPhone Transfer για να μεταφέρετε τη μουσική σας από το ένα iPad στο άλλο με ευκολία. Επίσης, σας επιτρέπει να μεταφέρετε μουσική μεταξύ iPhone / iPod.
2. Μπορείτε να βάλετε αγορασμένα τραγούδια από το iTunes store στο iPad στο iTunes;
Η μουσική που αγοράσατε από το κατάστημα iTunes στο iPad μπορεί να μεταφερθεί στο iTunes από υπολογιστή.
3. Μπορώ να εισαγάγω μουσική από τον υπολογιστή μου στο iPad μου;
Οποιαδήποτε μουσική αποθηκεύεται στον υπολογιστή σας με Windows μπορεί να μεταφερθεί στο iPad σας χρησιμοποιώντας την εφαρμογή Apple iTunes. Για να μεταφέρετε μουσική από τον υπολογιστή σας στο iPad, πρέπει πρώτα να μετακινήσετε τα αρχεία μουσικής σας στο iTunes και, στη συνέχεια, να συγχρονίσετε το iPad με το iTunes.
4. Όταν χρησιμοποιώ το iTunes για συγχρονισμό του iPhone / iPad μου, τι μπορώ να συγχρονίσω;
Μπορείτε να συγχρονίσετε άλμπουμ, τραγούδια, λίστες αναπαραγωγής, ταινίες, τηλεοπτικές εκπομπές, podcast, ηχητικά βιβλία, φωτογραφίες, βίντεο, επαφές και ημερολόγια.
Συμπέρασμα:
Η μουσική δεν είναι μόνο ψυχαγωγία, αλλά είναι επίσης ικανή να κάνει την χαλάρωσή μας. Σύμφωνα με την έρευνά μας, οι ιδιοκτήτες iPhone έχουν περισσότερες πιθανότητες να ακούν μουσική στα τηλέφωνά τους, εν μέρει λόγω των εξαιρετικών ηχητικών εμπειριών. Ωστόσο, όσο υψηλότερη είναι η ποιότητα της μουσικής, τόσο περισσότερα αρχεία μουσικής χώρου καταλαμβάνουν. Έτσι, ορισμένοι ιδιοκτήτες iPhone ή iPad αναζητούν πώς να μεταφέρετε μουσική από το iPad στον υπολογιστή και να τις δημιουργήσετε αντίγραφα ασφαλείας πριν διαγράψετε τραγούδια στο iPhone. Σε αυτό το σεμινάριο, έχουμε μοιραστεί τρεις καλύτερους τρόπους για να ολοκληρώσουμε αυτό το έργο, iTunes, iCloud και Apeaksoft iPhone Transfer. Όλοι έχουν μοναδικά πλεονεκτήματα και οφέλη και είναι οι καλύτερες επιλογές σε διάφορες καταστάσεις. Για παράδειγμα, εάν θέλετε απλώς να συγχρονίσετε γρήγορα τα κομμάτια που αγοράσατε στον υπολογιστή, το iTunes θα μπορούσε να ικανοποιήσει τις απαιτήσεις σας και το iCloud είναι η επιλογή να μεταφέρετε μουσική iPhone στον υπολογιστή μέσω δικτύου Wi-Fi. Εκτός αυτού, το iPhone Transfer είναι μια ευέλικτη εφαρμογή μεταφοράς μουσικής για το iPhone. Είναι σε θέση να μεταφέρει όλη τη μουσική ή ορισμένα τραγούδια από το iPhone στον υπολογιστή και δεν χρειάζεται να ανησυχείτε για ζημιές στα τρέχοντα δεδομένα στο iPhone.
Τώρα, μπορείτε να πάρετε έναν σωστό τρόπο και να ακολουθήσετε τους οδηγούς μας για να κατεβάσετε τη μουσική του iPhone στον υπολογιστή ανά πάσα στιγμή.



 Αποκατάσταση στοιχείων iPhone
Αποκατάσταση στοιχείων iPhone Αποκατάσταση συστήματος iOS
Αποκατάσταση συστήματος iOS Δημιουργία αντιγράφων ασφαλείας και επαναφορά δεδομένων iOS
Δημιουργία αντιγράφων ασφαλείας και επαναφορά δεδομένων iOS iOS οθόνη εγγραφής
iOS οθόνη εγγραφής MobieTrans
MobieTrans Μεταφορά iPhone
Μεταφορά iPhone iPhone Γόμα
iPhone Γόμα Μεταφορά μέσω WhatsApp
Μεταφορά μέσω WhatsApp Ξεκλείδωμα iOS
Ξεκλείδωμα iOS Δωρεάν μετατροπέας HEIC
Δωρεάν μετατροπέας HEIC Αλλαγή τοποθεσίας iPhone
Αλλαγή τοποθεσίας iPhone Android Ανάκτηση Δεδομένων
Android Ανάκτηση Δεδομένων Διακεκομμένη εξαγωγή δεδομένων Android
Διακεκομμένη εξαγωγή δεδομένων Android Android Data Backup & Restore
Android Data Backup & Restore Μεταφορά τηλεφώνου
Μεταφορά τηλεφώνου Ανάκτηση δεδομένων
Ανάκτηση δεδομένων Blu-ray Player
Blu-ray Player Mac Καθαριστικό
Mac Καθαριστικό DVD Creator
DVD Creator Μετατροπέας PDF Ultimate
Μετατροπέας PDF Ultimate Επαναφορά κωδικού πρόσβασης των Windows
Επαναφορά κωδικού πρόσβασης των Windows Καθρέφτης τηλεφώνου
Καθρέφτης τηλεφώνου Video Converter Ultimate
Video Converter Ultimate Πρόγραμμα επεξεργασίας βίντεο
Πρόγραμμα επεξεργασίας βίντεο Εγγραφή οθόνης
Εγγραφή οθόνης PPT σε μετατροπέα βίντεο
PPT σε μετατροπέα βίντεο Συσκευή προβολής διαφανειών
Συσκευή προβολής διαφανειών Δωρεάν μετατροπέα βίντεο
Δωρεάν μετατροπέα βίντεο Δωρεάν οθόνη εγγραφής
Δωρεάν οθόνη εγγραφής Δωρεάν μετατροπέας HEIC
Δωρεάν μετατροπέας HEIC Δωρεάν συμπιεστής βίντεο
Δωρεάν συμπιεστής βίντεο Δωρεάν συμπιεστής PDF
Δωρεάν συμπιεστής PDF Δωρεάν μετατροπέας ήχου
Δωρεάν μετατροπέας ήχου Δωρεάν συσκευή εγγραφής ήχου
Δωρεάν συσκευή εγγραφής ήχου Ελεύθερος σύνδεσμος βίντεο
Ελεύθερος σύνδεσμος βίντεο Δωρεάν συμπιεστής εικόνας
Δωρεάν συμπιεστής εικόνας Δωρεάν γόμα φόντου
Δωρεάν γόμα φόντου Δωρεάν εικόνα Upscaler
Δωρεάν εικόνα Upscaler Δωρεάν αφαίρεση υδατογραφήματος
Δωρεάν αφαίρεση υδατογραφήματος Κλείδωμα οθόνης iPhone
Κλείδωμα οθόνης iPhone Παιχνίδι Cube παζλ
Παιχνίδι Cube παζλ