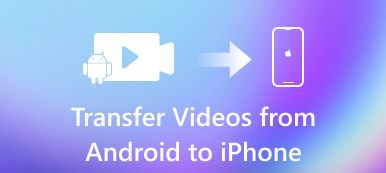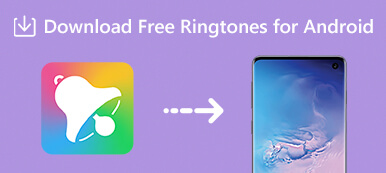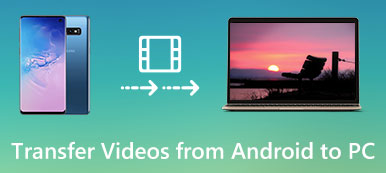Έχετε βαρεθεί με τον προεπιλεγμένο ήχο κλήσης στο iPhone σας; Εάν έχετε, μπορείτε να προσαρμόσετε τους ειδικούς ήχους κλήσης χρησιμοποιώντας την αγαπημένη σας μουσική. Ωστόσο, όταν θέλετε να μοιραστείτε τους ήχους κλήσης σας με το νέο σας iPhone ή το iPhone του φίλου σας, μπορεί να δυσκολευτείτε να το κάνετε. Ας υποθέσουμε ότι θέλετε να μάθετε πώς να μεταφέρετε ήχο κλήσης από το iPhone στο iPhone, μπορείτε να μάθετε τους καλύτερους τρόπους για να το πραγματοποιήσετε.

- Μέρος 1. Πώς να μεταφέρετε τον ήχο κλήσης από το iPhone στο iPhone χωρίς περιορισμούς
- Μέρος 2. Πώς να στείλετε ήχους κλήσης iPhone στο iPhone με το iTunes (Μόνο αγορασμένοι ήχοι)
- Μέρος 3. Πώς να αντιγράψετε ήχους κλήσης από το iPhone στο iPhone χρησιμοποιώντας τις υπηρεσίες Cloud (3 τρόποι)
- Μέρος 4. Συχνές ερωτήσεις σχετικά με τον τρόπο μεταφοράς ήχων κλήσης από το iPhone στο iPhone
Μέρος 1. Πώς να μεταφέρετε τον ήχο κλήσης από το iPhone στο iPhone χωρίς περιορισμούς
Ενώ πιστεύετε ότι το iTunes είναι πανίσχυρο για να σας βοηθήσει να συγχρονίσετε τα πάντα στο iPhone, θα διαπιστώσετε ότι απορρίπτει τη μεταφορά ήχων κλήσης στο iPhone. Το iTunes δεν είναι ισχυρό για τη μεταφορά ήχων κλήσης και άλλων αρχείων μεταξύ συσκευών iOS όπως νομίζετε. Λοιπόν, ήρθε η ώρα να στραφείτε Apeaksoft iPhone Transfer, ένα εύχρηστο λογισμικό μεταφοράς iPhone.

4,000,000 + Λήψεις
Στείλτε ringtones από το iPhone στο iPhone με ένα κλικ.
Δημιουργήστε αντίγραφα ασφαλείας από το iPhone σε PC και μεταφέρετε τους ήχους κλήσης από τον υπολογιστή.
Δεν σκουπίζετε τους υπάρχοντες ήχους κλήσης στη συσκευή προορισμού.
Συμβατό με όλες τις συσκευές iOS, όπως iPhone 15/14/13/12/11/XS/XR/X κ.λπ.
Κάντε λήψη της σωστής έκδοσης της καλύτερης εφαρμογής μεταφοράς iPhone που βασίζεται στο λειτουργικό σύστημα και ακολουθήστε τις οδηγίες στην οθόνη για να την εγκαταστήσετε στον υπολογιστή σας. Συνδέστε και τις δύο συσκευές iPhone στον υπολογιστή με καλώδια Lightning.
 Βήμα 2 Προεπισκόπηση ήχων κλήσης στο iPhone
Βήμα 2 Προεπισκόπηση ήχων κλήσης στο iPhoneΕκκινήστε το iPhone Transfer και περιμένετε να αναγνωρίσει αυτόματα τα iPhone. Κάντε κλικ στο όνομα του παλιού iPhone στο επάνω αναπτυσσόμενο μενού και επιλέξτε το Μουσική επιλογές κάτω από αυτό. Στη συνέχεια, όλα τα αρχεία πολυμέσων στο iPhone σας θα εμφανιστούν στο παράθυρο λεπτομερειών.
Επιλέξτε Ringtones καρτέλα στη δεξιά κορδέλα για να εμφανίζονται μόνο αρχεία ήχου κλήσης. Τώρα, μπορείτε να κάνετε κλικ Δοκιμάστε να παίξετε για προεπισκόπηση, διαγραφή ήχων κλήσης ή δημιουργία αντιγράφων ασφαλείας στον υπολογιστή. Επιλέξτε το πλαίσιο ελέγχου μπροστά από κάθε ήχο κλήσης που θέλετε να στείλετε στο νέο iPhone.
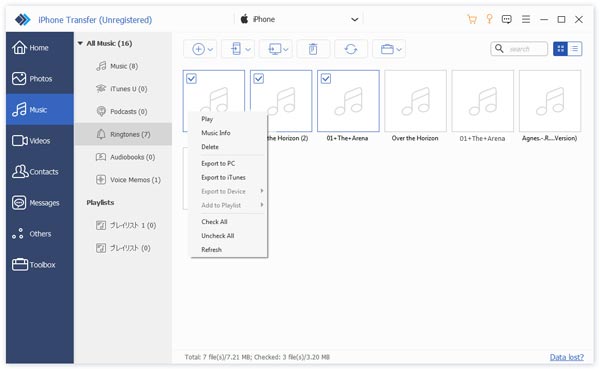 Βήμα 3 Μεταφέρετε ήχους κλήσης από το iPhone στο iPhone
Βήμα 3 Μεταφέρετε ήχους κλήσης από το iPhone στο iPhoneΜετά την επιλογή, εντοπίστε στην επάνω κορδέλα, επιλέξτε το κουμπί iPhone στην κορυφή. Η μεταφορά iPhone θα αρχίσει να στέλνει ringtones από το iPhone στο iPhone. Μερικά δευτερόλεπτα αργότερα, όταν ολοκληρωθεί, αφαιρέστε τις συσκευές iPhone από τον υπολογιστή σας και μπορείτε ορίστε ήχους κλήσης στο νέο iPhone.
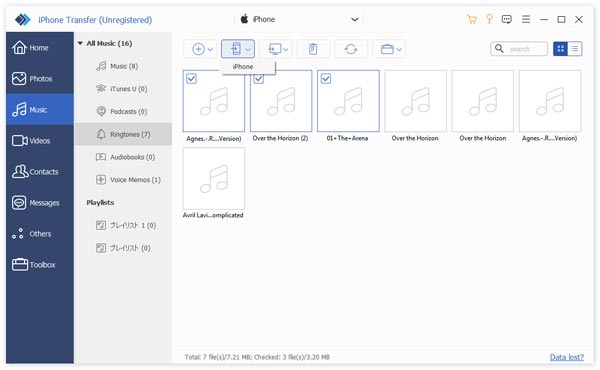
Το μόνο μειονέκτημα είναι ότι η δωρεάν έκδοσή του υποστηρίζει μόνο περιορισμένους ήχους κλήσης για μεταφορά μεταξύ iPhone και iPhone. Ωστόσο, μπορείτε να χρησιμοποιήσετε αυτό το ισχυρό εργαλείο για να μεταφέρετε άλλα αρχεία μεταξύ συσκευών iOS:
Μεταφορά φωτογραφιών από iPhone σε iPad
Μεταφορά επαφών από το iPhone στο iPhone
Μεταφορά μουσικής από το iPhone στο iPhone
Μέρος 2. Πώς να στείλετε ήχους κλήσης iPhone στο iPhone με το iTunes (Μόνο αγορασμένοι ήχοι)
Συνήθως, η πρώτη επιλογή αποστολής ήχων κλήσης από το iPhone στο iPhone είναι η εφαρμογή iTunes. Ωστόσο, μπορεί να αντιμετωπίσετε το πρόβλημα ότι δεν μπορείτε να εισαγάγετε ήχους κλήσης (αληθινά αρχεία .m4r) στο iTunes, πόσο μάλλον στο νέο σας iPhone. Γιατί; Μπορείτε να το αποκαλύψετε με τους εξής λόγους:
1. Η Apple εξαλείφει την καρτέλα Ήχος κλήσης ή Ήχοι από το iTunes 12.7 και αργότερα.
2. Μόνο οι ήχοι κλήσης από το iTunes Store (που αγοράστηκαν με χρήματα ή όχι) μπορούν να σταλούν σε άλλο iDevice. Οι ήχοι κλήσης που έχουν ληφθεί από άλλες πηγές ή έχουν κατασκευαστεί από τη δική σας δεν είναι εφικτοί.
Έτσι, μπορείτε να μεταφέρετε ήχους κλήσης από το iPhone στο iPhone μόνο με τους παραπάνω περιορισμούς. Εάν πληροίτε τους κανόνες, μπορείτε να ακολουθήσετε τα παρακάτω βήματα για να στείλετε ήχους κλήσης από το iPhone στο iPhone χρησιμοποιώντας το iTunes.
Βήμα 1 Ανοίξτε την παλιά έκδοση της εφαρμογής iTunes στον υπολογιστή σας, μεταβείτε σε Αλλαγή > Προτίμηση > Συσκευές και βεβαιωθείτε ότι έχετε τσεκάρει την επιλογή με τίτλο Αποτρέψτε τα iPod, iPhone και iPad από τον αυτόματο συγχρονισμό. Αυτό θα σταματήσει τη λειτουργία αυτόματου συγχρονισμού και σας επιτρέπει να μεταφέρετε ήχους κλήσης επιλεκτικά.
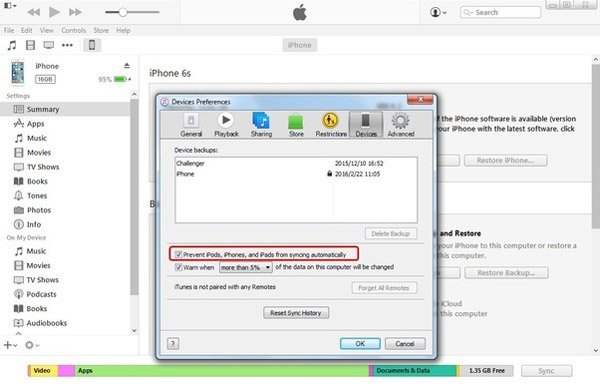
Βήμα 2 Συνδέστε το iPhone προέλευσης στον υπολογιστή σας μέσω καλωδίου USB και ξεκινήστε την εφαρμογή iTunes εάν δεν ανοίγει αυτόματα.
Συνδέστε το iPhone προέλευσης στον υπολογιστή σας μέσω καλωδίου USB και ξεκινήστε την εφαρμογή iTunes εάν δεν ανοίγει αυτόματα. ξεδιπλώστε το Αρχεία μενού στην επάνω αριστερή γωνία του παραθύρου και κατευθυνθείτε προς Συσκευή > Μεταφορά αγοράς. Στο δεξιό πλαίσιο, κάντε κλικ στο Εφαρμογή κουμπί για να ξεκινήσει ο συγχρονισμός των αγορασμένων στοιχείων στη βιβλιοθήκη iTunes, συμπεριλαμβανομένων των ήχων κλήσης που αγοράσατε στη συσκευή προέλευσης.
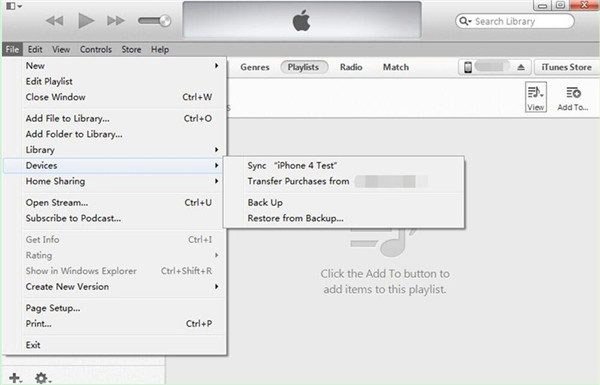
Βήμα 3 Περιμένετε να ολοκληρωθεί η διαδικασία, αφαιρέστε τη συσκευή προέλευσης από τον υπολογιστή σας.
Στη συνέχεια, χρησιμοποιήστε το καλώδιο Lightning για να συνδέσετε το iPhone-στόχο στο iTunes. Κάντε κλικ στο iPhone και κάντε κλικ στο Ήχοι επιλογή για άνοιγμα του παραθύρου των ήχων κλήσης. Βεβαιωθείτε ότι έχετε επιλέξει το πλαίσιο ελέγχου του Συγχρονισμός ήχων. Θα παρουσιαστούν δύο επιλογές, Όλοι οι ήχοι και Επιλεγμένοι ήχοι. Εάν θέλετε να στείλετε όλους τους ήχους κλήσης από το iPhone στο iPhone, επιλέξτε τον προηγούμενο. Το δεύτερο σάς επιτρέπει να επιλέξετε συγκεκριμένους ήχους κλήσης για μεταφορά. Επιλέξτε ένα με βάση τις απαιτήσεις σας.
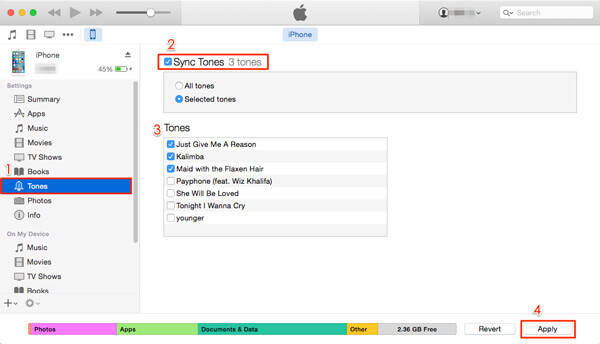
Βήμα 4 Εάν είστε έτοιμοι, κάντε κλικ στο Εφαρμογή or Συγχρονισμός κουμπί στην κάτω δεξιά γωνία. Μπορεί να χρειαστεί λίγος χρόνος για τη μεταφορά ήχων κλήσης στο iPhone από τη βιβλιοθήκη iTunes. Μετά την αποστολή, αποσυνδέστε το iPhone σας από τον υπολογιστή και κλείστε το iTunes. Τώρα, μπορείτε να προσαρμόσετε τους ήχους κλήσης στο νέο iPhone όπως θέλετε. Είσαι ικανός να μεταφορά βίντεο από το iPhone στο iPhone με αυτόν τον τρόπο.
Σημείωση: Αφού συγχρονιστεί το iTunes για να στοχεύσετε το iPhone, θα βρείτε τους υπάρχοντες ήχους κλήσης που έχουν αντικατασταθεί με τους συγχρονισμένους.
Μέρος 3. Πώς να αντιγράψετε ήχους κλήσης από το iPhone στο iPhone χρησιμοποιώντας τις υπηρεσίες Cloud (3 τρόποι)
Για κάποιον που είναι πρόθυμος να μεταφέρει τον ήχο κλήσης, αλλά δεν έχει υπολογιστή στα χέρια, αυτό το μέρος είναι έτοιμο για εσάς.
Η επιλογή αποστολής ήχων κλήσης στο iPhone είναι οι υπηρεσίες cloud. Υπάρχουν πολλές δημοφιλείς υπηρεσίες cloud στην αγορά, όπως το OneDrive της Microsoft, το Google Drive και το Dropbox.
Σημείωση: Για τη χρήση της υπηρεσίας cloud, βεβαιωθείτε ότι έχετε ενεργοποιήσει τη σύνδεση στο Internet και στις δύο συσκευές. Επιπλέον, ενεργοποιήστε το λογαριασμό Cloud και στις δύο συσκευές iPhone.
Way 1: Πώς να στείλετε ringtones στο iPhone με το OneDrive
Βήμα 1 Κατεβάστε και εγκαταστήστε το OneDrive τόσο στο προηγούμενο όσο και στο νέο iPhone. Η Microsoft παρέχει 5 GB δωρεάν αποθηκευτικό χώρο σε κάθε λογαριασμό, ο οποίος είναι αρκετός για τη μεταφορά εκατοντάδων ήχων κλήσης από το iPhone στο iPhone.
Βήμα 2 Ανοίξτε την εφαρμογή OneDrive στο προηγούμενο iPhone, συνδεθείτε στο λογαριασμό σας και πατήστε το + κουμπί στο επάνω μέρος της οθόνης για να ανοίξετε τη γραμμή μενού, η οποία σας επιτρέπει να προσθέσετε τοπικά αρχεία στον διακομιστή cloud. Χτύπα το Μεταφόρτωση επιλογή και κατευθυνθείτε στους ήχους κλήσης που θέλετε να στείλετε στη συσκευή προορισμού.
Βήμα 3 Αφού ανεβάσετε τους ήχους κλήσης στο OneDrive, ενεργοποιήστε το iPhone-στόχο. Ξεκινήστε την εφαρμογή OneDrive και συνδεθείτε στον ίδιο λογαριασμό. Αυτή τη φορά, κατεβάστε τους ήχους κλήσης και αποθηκεύστε τους στο νέο σας iPhone.
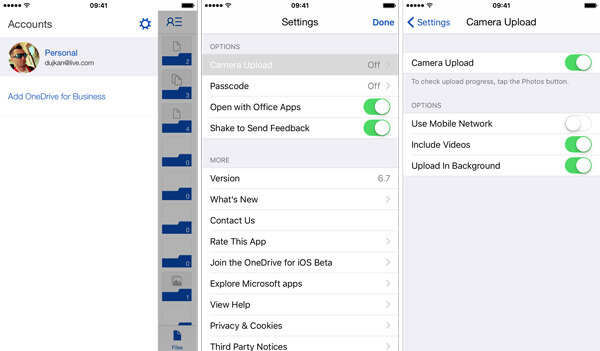
Σημείωση: Το OneDrive είναι υπηρεσία cloud. Αυτό σημαίνει ότι χρειάζεστε ένα δίκτυο Wi-Fi κατά τη μεταφόρτωση ήχων κλήσης προς το OneDrive και τη λήψη τους στο νέο iPhone. Επιπλέον, πρέπει να καταλάβετε ότι η Apple εισήγαγε περίπλοκη ρύθμιση σωστών αντιγράφων στο iOS, οπότε το νέο iPhone μπορεί να μην αναγνωρίσει τους ήχους κλήσης μετά τη μεταφορά.
Way 2: Πώς να στείλετε ringtones στο iPhone με το Google Drive
Το Google Drive είναι μια άλλη δημοφιλής υπηρεσία σύννεφο και πολλοί άνθρωποι χρησιμοποιούν το smartphone για να κάνουν backup και μεταφορά. Φυσικά, είναι μια καλή επιλογή να στείλετε ringtones από το iPhone στο iPhone.
Βήμα 1 Επίσης, πρέπει να εγκαταστήσετε το Google Drive για iOS τόσο σε προηγούμενα όσο και σε νέα iPhone. Και βεβαιωθείτε ότι και τα δύο iPhone συνδέονται στο δίκτυο Wi-Fi. Δεν είναι απαραίτητο να είναι το ίδιο δίκτυο Wi-Fi.
Βήμα 2 Συνδεθείτε στο Google λογαριασμόστο προηγούμενο iPhone και εντοπίστε τους ήχους κλήσης που θέλετε να στείλετε σε άλλη συσκευή. Επιλέξτε όλα αυτά, πατήστε το Κοινοποίηση και επιλέξτε κίνησης στη γραμμή μενού για να τα ανεβάσετε στον λογαριασμό σας.
Βήμα 3 Στη συνέχεια, ξεκλειδώστε το iPhone-στόχο, ανοίξτε την εφαρμογή Google Drive και συνδεθείτε στο λογαριασμό στον οποίο έχετε συνδεθεί στη συσκευή προέλευσης. Βρείτε τους ήχους κλήσης που έχετε ανεβάσει και πατήστε το Λήψη επιλογή για να τα αποθηκεύσετε στο νέο σας iPhone.
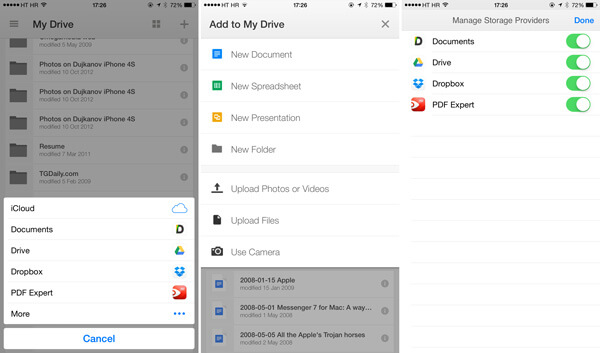
Way 3: Πώς να στείλετε ringtones στο iPhone με το Dropbox
Αν και το Dropbox προσφέρει λιγότερο δωρεάν αποθηκευτικό χώρο από το Google Drive, πολλοί άνθρωποι το χρησιμοποιούν για να δημιουργήσουν αντίγραφα ασφαλείας για σημαντικά αρχεία και πληροφορίες. Παρόμοια με άλλες υπηρεσίες cloud, μπορείτε να το χρησιμοποιήσετε για να στέλνετε ringtones από το iPhone στο iPhone χωρίς υπολογιστή ή επιπλέον συσκευές.
Βήμα 1 Το Dropbox κυκλοφόρησε την εφαρμογή iOS και μπορείτε να την εγκαταστήσετε από το App Store στις συσκευές σας. Τώρα, βάλτε το iPhone προέλευσης στο διαδίκτυο, ανοίξτε την εφαρμογή Dropbox και συνδεθείτε στον λογαριασμό σας. Κλείστε το Dropbox και πλοηγηθείτε στην εφαρμογή που έχει τους ήχους κλήσης που θέλετε να χρησιμοποιήσετε στο νέο iPhone.
Βήμα 2 Επιλέξτε έναν επιθυμητό ήχο κλήσης, πατήστε το Κοινοποίηση και επιλέξτε Αποθήκευση στο Dropbox στην εργαλειοθήκη. Όταν σας ζητηθεί, επιλέξτε το φάκελο προορισμού στον λογαριασμό σας στο Dropbox. Στη συνέχεια, πατήστε Αποθήκευση or Μεταφόρτωση για να στείλετε τον ήχο κλήσης στον διακομιστή Dropbox. Επαναλάβετε τη λειτουργία για να ανεβάσετε άλλους ήχους κλήσης.
Συμβουλή: Εάν δεν βλέπετε το Αποθήκευση στο Dropbox κουμπί στην εργαλειοθήκη, κάντε κύλιση προς τα δεξιά και πατήστε Περισσότερα για να το εμφανίσετε.
Βήμα 3 Τώρα, ανοίξτε την εφαρμογή Dropbox στο iPhone-στόχο και βρείτε τους ήχους κλήσης. Πατήστε το Μενού κουμπί και κατεβάστε τους ήχους κλήσης στο νέο σας iPhone. Στη συνέχεια, μπορείτε να τα ορίσετε στη νέα συσκευή σας.
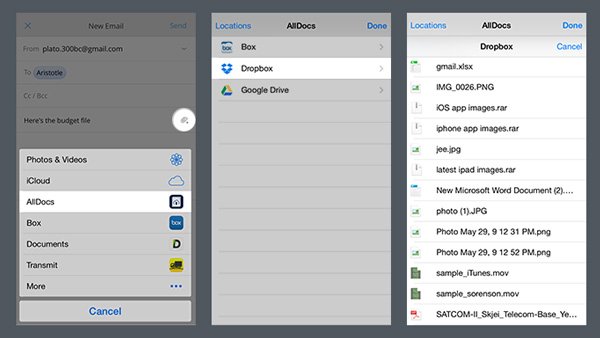
Σημείωση: Οι υπηρεσίες Cloud είναι βολικές για τη μεταφορά ήχων κλήσης από το iPhone στο iPhone, αλλά έχουν προφανώς ανεπάρκειες. Οι ήχοι κλήσης που λήφθηκαν από υπηρεσίες cloud δεν λειτουργούν πάντα στο iPhone.
Μέρος 4. Συχνές ερωτήσεις σχετικά με τον τρόπο μεταφοράς ήχων κλήσης από το iPhone στο iPhone
Μπορώ να χρησιμοποιήσω το AirDrop για να μεταφέρω ήχους κλήσης από το iPhone στο iPhone;
Ναι, μπορείτε να χρησιμοποιήσετε το AirDrop για να μεταφέρετε εύκολα ήχους κλήσης από το iPhone στο iPhone. Ανοιξε το Αρχεία εφαρμογή. Εντοπίστε το αρχείο του ήχου κλήσης και επιλέξτε το Κοινοποίηση κουμπί κάτω αριστερά. Μπορείτε να δείτε το προμήθεια με αλεξίπτωτα επιλογή στο μενού. Στη συνέχεια, μπορείτε να το πατήσετε και να βρείτε τη νέα σας συσκευή iPhone για μεταφορά.
Πώς μπορώ να ελέγξω τους ήχους κλήσης στο iPhone μου;
Εάν θέλετε να ελέγξετε και να διαβάσετε όλους τους ήχους κλήσης σας, μπορείτε να μεταβείτε στο ρυθμίσεις εφαρμογή. Πλοηγηθείτε στο Ήχοι & Haptics. Πατήστε το και θα δείτε το ringtone επιλογή. Τώρα, μπορείτε να ελέγξετε τους ήχους κλήσης σας πατώντας το.
Μπορώ να στείλω ήχους κλήσης από το iPhone στο iPhone χρησιμοποιώντας ένα email;
Ναί. μεταβείτε στο Αρχεία εφαρμογή και εντοπίστε το αρχείο του ήχου κλήσης. Μπορείτε να πατήσετε το Κοινοποίηση κουμπί. Παρακέντηση Ταχυδρομείο για να προσθέσετε τον ήχο κλήσης σας. Στη συνέχεια, μπορείτε να εισαγάγετε τον δικό σας λογαριασμό email και να πατήσετε το Αποστολή κουμπί.
Συμπέρασμα
Σε αυτό το σεμινάριο, έχουμε μοιραστεί τους 5 καλύτερους και δωρεάν τρόπους αποστολή ήχων κλήσης από το iPhone στο iPhone. Μπορείτε να χρησιμοποιήσετε το iTunes, το cloud και το λογισμικό τρίτων για να μετακινήσετε ήχους κλήσης μεταξύ iPhone και νέου iPhone. Ωστόσο, το iTunes θα διαγράψει τους υπάρχοντες ήχους κλήσης με χρήση περιορισμένης έκδοσης, ενώ οι υπηρεσίες cloud χρειάζονται Διαδίκτυο και λογαριασμούς και στις δύο συσκευές. Μόνο το iPhone Transfer μπορεί να θεωρηθεί ως ο ευκολότερος τρόπος με όριο δωρεάν έκδοσης.



 Αποκατάσταση στοιχείων iPhone
Αποκατάσταση στοιχείων iPhone Αποκατάσταση συστήματος iOS
Αποκατάσταση συστήματος iOS Δημιουργία αντιγράφων ασφαλείας και επαναφορά δεδομένων iOS
Δημιουργία αντιγράφων ασφαλείας και επαναφορά δεδομένων iOS iOS οθόνη εγγραφής
iOS οθόνη εγγραφής MobieTrans
MobieTrans Μεταφορά iPhone
Μεταφορά iPhone iPhone Γόμα
iPhone Γόμα Μεταφορά μέσω WhatsApp
Μεταφορά μέσω WhatsApp Ξεκλείδωμα iOS
Ξεκλείδωμα iOS Δωρεάν μετατροπέας HEIC
Δωρεάν μετατροπέας HEIC Αλλαγή τοποθεσίας iPhone
Αλλαγή τοποθεσίας iPhone Android Ανάκτηση Δεδομένων
Android Ανάκτηση Δεδομένων Διακεκομμένη εξαγωγή δεδομένων Android
Διακεκομμένη εξαγωγή δεδομένων Android Android Data Backup & Restore
Android Data Backup & Restore Μεταφορά τηλεφώνου
Μεταφορά τηλεφώνου Ανάκτηση δεδομένων
Ανάκτηση δεδομένων Blu-ray Player
Blu-ray Player Mac Καθαριστικό
Mac Καθαριστικό DVD Creator
DVD Creator Μετατροπέας PDF Ultimate
Μετατροπέας PDF Ultimate Επαναφορά κωδικού πρόσβασης των Windows
Επαναφορά κωδικού πρόσβασης των Windows Καθρέφτης τηλεφώνου
Καθρέφτης τηλεφώνου Video Converter Ultimate
Video Converter Ultimate Πρόγραμμα επεξεργασίας βίντεο
Πρόγραμμα επεξεργασίας βίντεο Εγγραφή οθόνης
Εγγραφή οθόνης PPT σε μετατροπέα βίντεο
PPT σε μετατροπέα βίντεο Συσκευή προβολής διαφανειών
Συσκευή προβολής διαφανειών Δωρεάν μετατροπέα βίντεο
Δωρεάν μετατροπέα βίντεο Δωρεάν οθόνη εγγραφής
Δωρεάν οθόνη εγγραφής Δωρεάν μετατροπέας HEIC
Δωρεάν μετατροπέας HEIC Δωρεάν συμπιεστής βίντεο
Δωρεάν συμπιεστής βίντεο Δωρεάν συμπιεστής PDF
Δωρεάν συμπιεστής PDF Δωρεάν μετατροπέας ήχου
Δωρεάν μετατροπέας ήχου Δωρεάν συσκευή εγγραφής ήχου
Δωρεάν συσκευή εγγραφής ήχου Ελεύθερος σύνδεσμος βίντεο
Ελεύθερος σύνδεσμος βίντεο Δωρεάν συμπιεστής εικόνας
Δωρεάν συμπιεστής εικόνας Δωρεάν γόμα φόντου
Δωρεάν γόμα φόντου Δωρεάν εικόνα Upscaler
Δωρεάν εικόνα Upscaler Δωρεάν αφαίρεση υδατογραφήματος
Δωρεάν αφαίρεση υδατογραφήματος Κλείδωμα οθόνης iPhone
Κλείδωμα οθόνης iPhone Παιχνίδι Cube παζλ
Παιχνίδι Cube παζλ