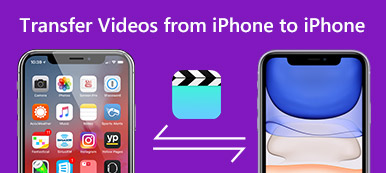Πολλοί άνθρωποι παίρνουν ένα iPhone ως επικοινωνιακό εργαλείο για να στέλνουν μηνύματα κειμένου, να κάνουν κλήσεις, κ.λπ. ενώ χρησιμοποιούν το iPad για να κάνουν κάποια ψυχαγωγία, όπως το παιχνίδι, να παρακολουθήσουν βίντεο κλπ.
Σίγουρα, δεν είναι κανένας κανόνας που θα πρέπει να ακολουθήσει ο καθένας.
Όταν κάνετε μερικές φωτογραφίες και στέλνετε στο iPad για προβολή ή επεξεργασία, είναι πολύ φυσιολογικό.
Η ερώτηση είναι πώς να μεταφέρετε φωτογραφίες από το iPhone στο iPad?
Αυτή η σελίδα συλλέγει τους καλύτερους τρόπους 4 για να γίνει αυτό.
Χρησιμοποιώντας το iCloud ασύρματα, το iTunes με καλώδιο USB, το AirDrop με Bluetooth και τις εφαρμογές τρίτων για να μεταφέρετε τις φωτογραφίες από το iPhone σε iPad.

- Μέρος 1: Πώς να μεταφέρετε φωτογραφίες από iPhone σε iPad με μεταφορά iPhone (πιο εύκολη)
- Μέρος 2: Πώς να στείλετε φωτογραφίες από το iPhone σε iPad χρησιμοποιώντας το AirDrop (Bluetooth)
- Μέρος 3: Πώς να συγχρονίσετε φωτογραφίες από iPhone σε iPad με iCloud (Wirelessly)
- Μέρος 4: Πώς να μεταφέρετε φωτογραφίες από iPhone σε iPad με το iTunes (καλώδιο USB)
Μέρος 1: Πώς να μεταφέρετε φωτογραφίες από iPhone σε iPad με μεταφορά iPhone (πιο εύκολη)
Είναι ο ευκολότερος και συνιστώμενος τρόπος αντιγραφής φωτογραφιών από το iPhone στο iPad, γιατί σας βοηθά να αποφύγετε τα ελαττώματα από iCloud (φωτογραφίες overwrite), iTunes (φωτογραφίες overwrite) και AirDrop (αργή ταχύτητα μεταφοράς).

4,000,000 + Λήψεις
Μεταφέρετε εικόνες από το iPhone σε iPad με ένα κλικ.
Αντιγράψτε αποτελεσματικά τις επιλεγμένες φωτογραφίες από το iPhone στο iPad.
Συγχρονίστε νέες φωτογραφίες στο iPad χωρίς να διαγράψετε υπάρχουσες εικόνες.
Εργασία για iPhone 15/14/13/12/11/X, iPad Pro, Air, mini 6/5/4/3/2 κ.λπ.
Βήμα 1. Συνδέστε το iPhone και το iPad στη μεταφορά iPhone
Κατεβάστε τη σωστή έκδοση της καλύτερης εφαρμογής μεταφοράς iPhone και εγκαταστήστε την στον υπολογιστή σας. Συνδέστε το iPhone και το iPad στον υπολογιστή σας χρησιμοποιώντας καλώδια της Apple Lightning. Ξεκινήστε το iPhone Transfer και θα ανακαλύψει αυτόματα δύο συσκευές.

Βήμα 2. Προεπισκόπηση φωτογραφιών στο iPhone πριν από τη μεταφορά
Κάντε κλικ στο όνομα του iPhone σας στην αριστερή στήλη και επιλέξτε την καρτέλα Φωτογραφίες για να εμφανιστούν όλες οι φωτογραφίες στο iPhone σας. Μπορείτε να τα δείτε σε προεπισκόπηση στο παράθυρο λεπτομερειών.

Βήμα 3. Μεταφέρετε φωτογραφίες από το iPhone σε iPad με ένα κλικ
Βεβαιωθείτε ότι έχετε επιλέξει όλες τις φωτογραφίες που θέλετε να μεταφέρετε στο iPad σας, εντοπίστε στην επάνω κορδέλα, ξεδιπλώστε το μενού "Εξαγωγή σε" και επιλέξτε "Εξαγωγή σε [όνομα iPad]". Λίγα λεπτά αργότερα, οι φωτογραφίες στο iPhone σας θα μεταφερθούν στο iPad σας. Στη συνέχεια, αποσυνδέστε το iPhone και το iPad από τον υπολογιστή σας.
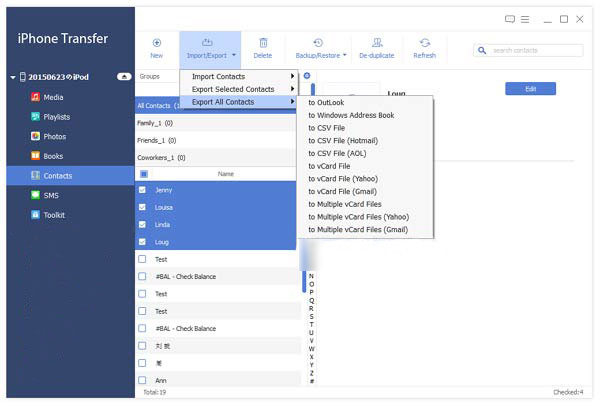
Τώρα, ξεκλειδώστε το iPad σας και μεταβείτε στην εφαρμογή Φωτογραφίες για να ελέγξετε αν όλες οι επιθυμητές φωτογραφίες συγχρονίζονται με επιτυχία.
Επιπλέον, μπορείτε να χρησιμοποιήσετε αυτό το λογισμικό
- Αποστολή iPhone ringtones στο iPhone
- Εξαγωγή επαφών iPhone
- Εξαγάγετε φωνητικά μηνύματα από το iPhone
- Οι φωτογραφίες εξαφανίστηκαν από το iPhone
Μέρος 2: Πώς να στείλετε φωτογραφίες από το iPhone σε iPad χρησιμοποιώντας το AirDrop (Bluetooth)
Το AirDrop είναι μια υπηρεσία ad-hoc που κυκλοφορεί από την Apple. Σας επιτρέπει επίσης να μοιράζεστε φωτογραφίες από το iPhone στο iPad.
Ωστόσο, πρέπει να τηρείτε τους ακόλουθους κανόνες για να το χρησιμοποιήσετε:
1. Το AirDrop είναι διαθέσιμο στο iPhone 5 και αργότερα, iPad 4th και αργότερα, iPad Mini ναυαρχίδα, iPod Touch 5th και αργότερα.
2. Τόσο το iPhone όσο και το iPad θα πρέπει να ενημερώνονται στο iOS 7 και παραπάνω.
3. Συνδέστε το ίδιο Wi-Fi και ενεργοποιήστε το Bluetooth και στις δύο συσκευές.
Βήμα 1. Ενεργοποιήστε το iPhone σας, εισαγάγετε τον κωδικό πρόσβασής σας για να το ξεκλειδώσετε και σύρετε προς τα πάνω από το κάτω μέρος της οθόνης για να ανοίξετε το "Κέντρο ελέγχου". Αγγίξτε το AirDrop και θα εμφανιστούν τρεις επιλογές "Λήψη εκτός λειτουργίας", "Όλοι" και "Μόνο επαφές" στο αναδυόμενο παράθυρο διαλόγου.
Receiving Off: σταματήστε τη μεταφορά φωτογραφιών μέσω του AirDrop.
Μόνο επαφές: συνδέστε τις επαφές στο λογαριασμό iCloud.
Όλοι: Ανακαλύψτε iDevices γύρω από το iPhone σας.
Σας προτείνουμε να επιλέξετε "Όλοι", κάτι που είναι πιο εύκολο να ρυθμιστεί. Ενεργοποιήστε το iPad σας και ενεργοποιήστε το AirDrop επίσης.
Στο iPhone X, θα πρέπει να σύρετε το δάχτυλό σας από την πάνω δεξιά γωνία της οθόνης και να μεταβείτε στο πλαίσιο Δίκτυο και στη συνέχεια θα βρείτε τη λειτουργία AirDrop.
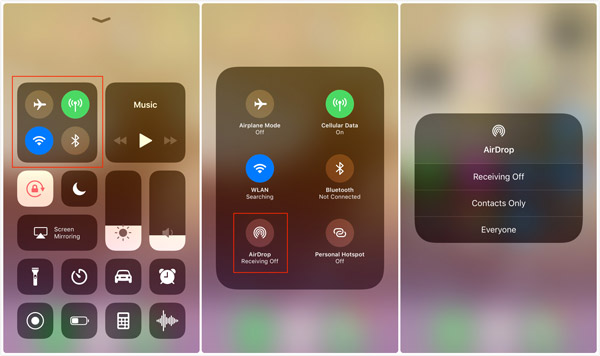
Βήμα 2. Στη συνέχεια, ανοίξτε την εφαρμογή "Φωτογραφίες" στο iPhone προέλευσης και κατευθυνθείτε στο άλμπουμ "Όλες οι φωτογραφίες". Πατήστε στην επιλογή "Επιλογή" στο πάνω μέρος της οθόνης και επιλέξτε όλες τις φωτογραφίες που θέλετε να συγχρονίσετε με το iPad προορισμού.
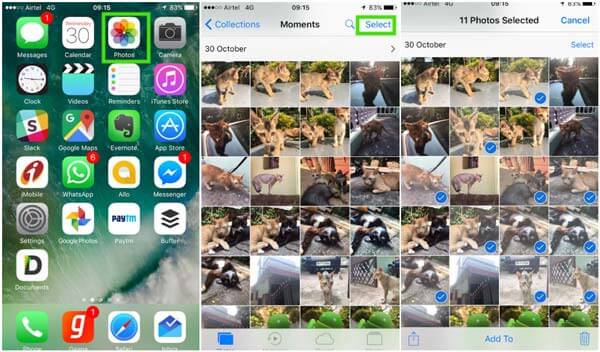
Βήμα 3. Then hit the "Share" button, tap on the "AirDrop" option and choose your iPad on the list. Switch to the target iPad and press "Accept" on the popup dialog to start transferring photos from iPhone to iPad wirelessly.

Κάποιοι χρήστες παραπονούνται Το AirDrop δεν λειτουργεί. Ορισμένοι χρήστες θεωρούν ότι είναι δύσκολο να χρησιμοποιήσει το AirDrop. Είναι στο χέρι σας. Αν θέλετε να βρείτε άλλες μεθόδους για τη μεταφορά φωτογραφιών από το iPhone στο iPad, προχωρήστε.
Μέρος 3: Πώς να συγχρονίσετε φωτογραφίες από iPhone σε iPad με iCloud (Wirelessly)
Το iCloud είναι το απαραίτητο εργαλείο για πολλούς χρήστες iOS, αν και δεν είναι εύκολο στη χρήση.
Στην πραγματικότητα, μπορείτε να μεταφέρετε φωτογραφίες από το iPhone στο iPad χρησιμοποιώντας iCloud.
Πριν ακολουθήσετε τον οδηγό, πρέπει να διαβάσετε τα ελαττώματα:
1. Θα μεταφέρει όλες τις φωτογραφίες, όχι επιλεκτικές εικόνες από το iPhone στο iPad.
2. Οι συγχρονισμένες φωτογραφίες θα αντικαταστήσουν όλες τις υπάρχουσες φωτογραφίες στο iPad.
3. Η ασύρματη μεταφορά μπορεί να διαρκέσει πολύ και χρειάζεστε περισσότερη υπομονή.
Εντάξει, τώρα, ας δούμε λεπτομερώς τα βήματα.
Βήμα 1. Δημιουργία αντιγράφων ασφαλείας των φωτογραφιών iPhone στο iCloud
Στο iPhone σας, συνδεθείτε σε ένα δίκτυο Wi-Fi, μεταβείτε στις "Ρυθμίσεις"> "iCloud"> Ενεργοποιήστε το "i My Photo Stream" για να ξεκινήσετε τη δημιουργία αντιγράφων ασφαλείας των φωτογραφιών iPhone στο iCloud.
Εάν θέλετε να δείτε τις φωτογραφίες τις τελευταίες 30 ημέρες, απλώς κάντε εναλλαγή στο "Κοινή χρήση φωτογραφιών iCloud".
Με αυτόν τον τρόπο, μπορείτε να δημιουργήσετε αντίγραφα ασφαλείας των φωτογραφιών iPhone στο iCloud. Μπορείς επαναφέρετε φωτογραφίες από το iCloud backup όταν διαγράψετε φωτογραφίες στο iPhone.
Βήμα 2. Συγχρονίστε τις φωτογραφίες iPhone στο iPad
Στο iPad σας, συνδεθείτε στο ίδιο αναγνωριστικό της Apple με το iPhone και θα δείτε αυτόματα τις φωτογραφίες iPhone στο iPad.
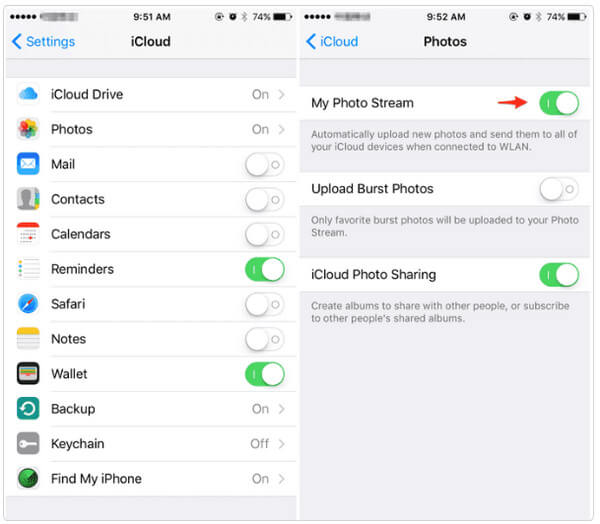
Μέρος 4: Πώς να μεταφέρετε φωτογραφίες από iPhone σε iPad με το iTunes (καλώδιο USB)
Σε αντίθεση με το AirDrop, το iTunes βασίζεται στο καλώδιο USB για συγχρονισμό φωτογραφιών από το iPhone στο iPad. Και θα πρέπει πρώτα να εισαγάγετε φωτογραφίες από το iPhone στον υπολογιστή σας.
Πώς να εισαγάγετε φωτογραφίες από το iPhone στον υπολογιστή
Βήμα 1. Συνδέστε το iPhone σας με τον υπολογιστή σας χρησιμοποιώντας καλώδιο αστραπής Apple. Πατήστε στο "Trust" όταν σας ζητηθεί αν θα εμπιστευτείτε αυτήν τη συσκευή στο iPhone. Στη συνέχεια, ο υπολογιστής με Windows θα το μεταχειρίζεται ως φορητή συσκευή και θα εμφανίσει το παράθυρο AutoPlay.

Βήμα 2. Επιλέξτε "Εισαγωγή εικόνων και βίντεο", μπορείτε να αποκτήσετε πρόσβαση στο iPhone Camera Roll σε υπολογιστή. Κρατήστε πατημένο το πλήκτρο "Ctrl" και επισημάνετε τις φωτογραφίες και τα άλμπουμ που θέλετε να μεταφέρετε στο iPad και, στη συνέχεια, σύρετε και αποθέστε τα στην επιφάνεια εργασίας σας.
Εάν το παράθυρο Αυτόματης αναπαραγωγής δεν εμφανίζεται αυτόματα, κάντε κλικ στο "Ο Υπολογιστής μου" στην επιφάνεια εργασίας σας, εντοπίστε την ενότητα "Φορητή συσκευή", κάντε δεξί κλικ στο iPhone σας και θα δείτε "Εισαγωγή εικόνων και βίντεο" στη γραμμή μενού.

Δεν επιτρέπεται στους χρήστες να έχουν πρόσβαση στο φάκελο Roll της κάμερας iPhone στα Windows 8 / 8.1. Αντίθετα, θα εμφανιστούν δύο επιλογές αφού κάνετε κλικ στην Εισαγωγή εικόνων και βίντεο, στην κριτική, στην οργάνωση και στην ομαδοποίηση στοιχείων για εισαγωγή και εισαγωγή όλων των νέων αντικειμένων τώρα. Εάν είναι η πρώτη φορά που κατεβάζετε φωτογραφίες από το iPhone στον υπολογιστή, θα πρέπει να επιλέξετε την πρώτη. Πατήστε το σύνδεσμο "Περισσότερες επιλογές" και επιλέξτε μια τοποθεσία για να αποθηκεύσετε εικόνες iPhone, κάντε κλικ στο κουμπί "Επόμενο" και, στη συνέχεια, πατήστε το κουμπί "Εισαγωγή" για εισαγωγή εικόνων από iPhone σε υπολογιστή. Στη συνέχεια, μπορείτε να μεταφέρετε φωτογραφίες από το iPhone στο iPad με το iTunes
Πώς να αποθηκεύσετε φωτογραφίες από iPhone σε Mac
Βήμα 1. Στον υπολογιστή σας Mac, η εφαρμογή Φωτογραφίες θα ξεκινήσει αυτόματα μόλις συνδέσετε το iPhone στον υπολογιστή σας. Αν βρίσκεσαι Το iPhone δεν θα συνδεθεί στο iTunes, προσπαθήστε ξανά να το συνδέσετε. Κρατήστε το iPhone σας ξεκλείδωτο και πατήστε "Εμπιστοσύνη" όταν σας ζητηθεί αν πρέπει να εμπιστευτείτε αυτήν τη συσκευή στην οθόνη.
Βήμα 2. Εντοπίστε στην αριστερή στήλη στο Photos for Mac, κάντε κλικ στο iPhone σας για να εμφανίσετε όλες τις φωτογραφίες στο Roll Camera σας. Επιλέξτε τις εικόνες που θέλετε να συγχρονίσετε με το iPad.
Βήμα 3. Για να εισαγάγετε φωτογραφίες από το iPhone σε Mac, επιλέξτε έναν προορισμό στο πλαίσιο Εισαγωγή σε πάνω κορδέλα και, στη συνέχεια, κάντε κλικ στο κουμπί "Εισαγωγή επιλεγμένων". Αν θέλετε να κάνετε λήψη όλων των φωτογραφιών στο iPhone Camera Roll, πατήστε το κουμπί "Εισαγωγή όλων των νέων αντικειμένων".
Συμβουλή: Εάν το iPhone σας είναι κλειδωμένο κατά τη διάρκεια της διαδικασίας, οι φωτογραφίες iPhone δεν θα εμφανίζονται στην εφαρμογή Φωτογραφίες στο Mac.
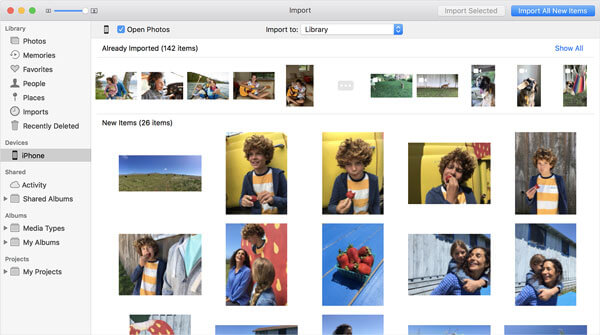
Πώς να συγχρονίσετε τις φωτογραφίες iPhone στο iPad με το iTunes
Βήμα 1. Για να συγχρονίσετε φωτογραφίες από iPhone σε iPad, αποσυνδέστε το iPhone σας και συνδέστε το iPad στον υπολογιστή σας χρησιμοποιώντας το καλώδιο Lightning της Apple. Ανοίξτε το iTunes μετά την εγκατάσταση της πιο πρόσφατης έκδοσης. Εάν έχετε iTunes στον υπολογιστή σας, μεταβείτε στο μενού Βοήθεια στα μενού Windows / iTunes σε Mac και κάντε κλικ στο Έλεγχος για ενημέρωση για να εγκαταστήσετε τη νέα έκδοση.
Συμβουλή: Αυτός ο τρόπος είναι διαθέσιμος με ένα iTunes 12 ή παραπάνω.
Βήμα 2. Click on the "Device" button at upper left corner, and go to the "Photos" tab under "Summary" on left hand column.
Βήμα 3. Στη συνέχεια, επιλέξτε το πλαίσιο μπροστά από το "Συγχρονισμός φωτογραφιών" και επιλέξτε "Επιλογή φακέλου" στο αναπτυσσόμενο μενού δίπλα στο "Αντιγραφή φωτογραφιών από". Στη συνέχεια, επιλέξτε το φάκελο που χρησιμοποιήσατε για την αποθήκευση φωτογραφιών που έχετε λάβει από το iPhone. Εάν περιέχει υποφακέλους, μπορείτε να αποφασίσετε να συγχρονίσετε "Όλους τους φακέλους" ή συγκεκριμένα άλμπουμ.
Βήμα 4. Μετά τη ρύθμιση, πατήστε το κουμπί "Εφαρμογή" στην κάτω δεξιά γωνία και οι φωτογραφίες θα μεταβούν στο iPad σας μόλις κάνετε κλικ στο κουμπί "Συγχρονισμός".
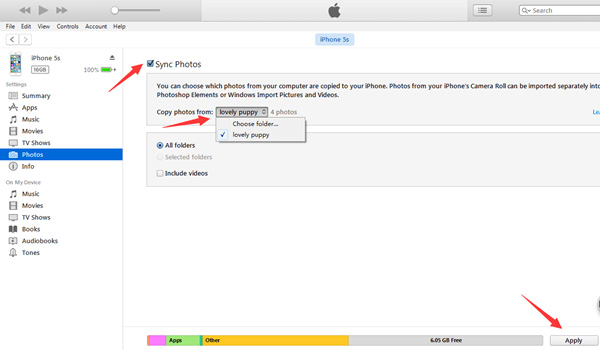
Σημείωση: In the latest version of iTunes, you can sync iPhone photos to iPad over Wi-Fi network. To set up Wi-Fi syncing feature, you also need to connect your iPad and iTunes with a USB cable, then click on the "Device" button, navigate to the "Options" area in the "Summary" tab, make sure to tick the checkbox next to the "Sync with this iPhone over Wi-Fi" option, then remove iPad from your computer. Next time when you want to sync photos from iPhone to iPad, iTunes will discover your iPad once you put iPad and computer under the same Wi-Fi network.
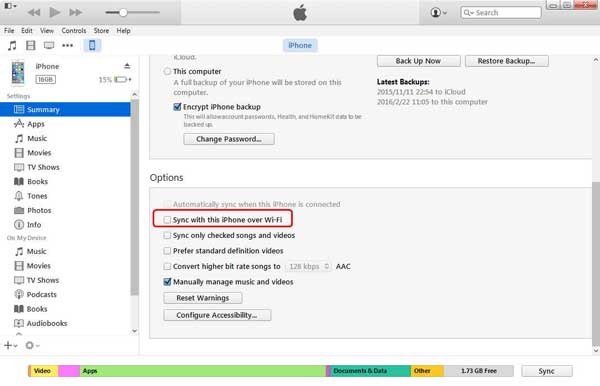
ΥΠΕΡ
- 1. Η μεταφορά φωτογραφιών από το iPad στο iPad χρησιμοποιώντας iTunes είναι ταχύτερη από την AirDrop.
- 2. Δεν απαιτεί δίκτυο Wi-Fi.
- 3. Το iTunes είναι ελεύθερο για λήψη στο δικτυακό τόπο υποστήριξης της Apple.
ΚΑΤΑ
- 1. Πρέπει να κάνετε λήψη φωτογραφιών στον υπολογιστή και στη συνέχεια να τις μεταφέρετε για να στοχεύσετε το iPad.
- 2. Το iTunes είναι μια εφαρμογή μεταφοράς iPhone μονόδρομης που επιτρέπει στους χρήστες να συγχρονίζουν φωτογραφίες από υπολογιστή σε iPhone.
- 3. Πρέπει να πάρετε το καλώδιο USB εδώ και εκεί. Αυτό δεν είναι βολικό.
- 4. Το μεγαλύτερο πρόβλημα είναι ότι το iTunes θα καλύψει το Roll Camera on iPad με τις νέες φωτογραφίες. Με μια άλλη λέξη, οι υπάρχουσες φωτογραφίες στο iPad σας θα εξαφανιστούν μετά τη μεταφορά.
Συμπέρασμα
Λέγεται ότι μια εικόνα αξίζει χίλιες λέξεις. Αυτός είναι ο λόγος για τον οποίο οι άνθρωποι προτιμούν όλο και περισσότερο να τραβούν φωτογραφίες με το iPhone τους. Όταν οι χρήστες πολλαπλών συσκευών θέλουν να συγχρονίσουν φωτογραφίες από το iPhone στο iPad ή θέλετε να μεταφέρετε φωτογραφίες από το iPhone στο iPad των φίλων σας, θα βρείτε ότι οι παραπάνω οδηγοί και προτάσεις μας είναι χρήσιμες. Πρώτα απ 'όλα, εάν θέλετε απλώς να συγχρονίσετε πολλές φωτογραφίες μεταξύ iPhone και iPad, το AirDrop είναι προφανώς μια καλή επιλογή. Δεν απαιτεί internet, καλώδιο USB ή υπολογιστή. Για να μοιραστείτε ένα μεγάλο αριθμό φωτογραφιών, καλύτερα να χρησιμοποιήσετε μια εφαρμογή μεταφοράς, όπως το iTunes και το Apeaksoft iPhone Transfer. Λάβετε υπόψη ότι το iTunes θα αντικαταστήσει τις υπάρχουσες φωτογραφίες στο iPad σας. Από την άλλη πλευρά, το iPhone Transfer δεν έχει τέτοια μειονεκτήματα και είναι ευκολότερο στη χρήση. Τώρα, θα πρέπει να κατανοήσετε πολλές προσεγγίσεις για να μετακινήσετε φωτογραφίες από το iPhone στο iPad. Διαλέξτε τον σωστό τρόπο και ακολουθήστε τους οδηγούς σε αυτήν την ανάρτηση για να ολοκληρώσετε την εργασία σε λίγα λεπτά.
Για περισσότερα θέματα σχετικά με μεταφορά iPad, επισκεφθείτε εδώ.



 Αποκατάσταση στοιχείων iPhone
Αποκατάσταση στοιχείων iPhone Αποκατάσταση συστήματος iOS
Αποκατάσταση συστήματος iOS Δημιουργία αντιγράφων ασφαλείας και επαναφορά δεδομένων iOS
Δημιουργία αντιγράφων ασφαλείας και επαναφορά δεδομένων iOS iOS οθόνη εγγραφής
iOS οθόνη εγγραφής MobieTrans
MobieTrans Μεταφορά iPhone
Μεταφορά iPhone iPhone Γόμα
iPhone Γόμα Μεταφορά μέσω WhatsApp
Μεταφορά μέσω WhatsApp Ξεκλείδωμα iOS
Ξεκλείδωμα iOS Δωρεάν μετατροπέας HEIC
Δωρεάν μετατροπέας HEIC Αλλαγή τοποθεσίας iPhone
Αλλαγή τοποθεσίας iPhone Android Ανάκτηση Δεδομένων
Android Ανάκτηση Δεδομένων Διακεκομμένη εξαγωγή δεδομένων Android
Διακεκομμένη εξαγωγή δεδομένων Android Android Data Backup & Restore
Android Data Backup & Restore Μεταφορά τηλεφώνου
Μεταφορά τηλεφώνου Ανάκτηση δεδομένων
Ανάκτηση δεδομένων Blu-ray Player
Blu-ray Player Mac Καθαριστικό
Mac Καθαριστικό DVD Creator
DVD Creator Μετατροπέας PDF Ultimate
Μετατροπέας PDF Ultimate Επαναφορά κωδικού πρόσβασης των Windows
Επαναφορά κωδικού πρόσβασης των Windows Καθρέφτης τηλεφώνου
Καθρέφτης τηλεφώνου Video Converter Ultimate
Video Converter Ultimate Πρόγραμμα επεξεργασίας βίντεο
Πρόγραμμα επεξεργασίας βίντεο Εγγραφή οθόνης
Εγγραφή οθόνης PPT σε μετατροπέα βίντεο
PPT σε μετατροπέα βίντεο Συσκευή προβολής διαφανειών
Συσκευή προβολής διαφανειών Δωρεάν μετατροπέα βίντεο
Δωρεάν μετατροπέα βίντεο Δωρεάν οθόνη εγγραφής
Δωρεάν οθόνη εγγραφής Δωρεάν μετατροπέας HEIC
Δωρεάν μετατροπέας HEIC Δωρεάν συμπιεστής βίντεο
Δωρεάν συμπιεστής βίντεο Δωρεάν συμπιεστής PDF
Δωρεάν συμπιεστής PDF Δωρεάν μετατροπέας ήχου
Δωρεάν μετατροπέας ήχου Δωρεάν συσκευή εγγραφής ήχου
Δωρεάν συσκευή εγγραφής ήχου Ελεύθερος σύνδεσμος βίντεο
Ελεύθερος σύνδεσμος βίντεο Δωρεάν συμπιεστής εικόνας
Δωρεάν συμπιεστής εικόνας Δωρεάν γόμα φόντου
Δωρεάν γόμα φόντου Δωρεάν εικόνα Upscaler
Δωρεάν εικόνα Upscaler Δωρεάν αφαίρεση υδατογραφήματος
Δωρεάν αφαίρεση υδατογραφήματος Κλείδωμα οθόνης iPhone
Κλείδωμα οθόνης iPhone Παιχνίδι Cube παζλ
Παιχνίδι Cube παζλ