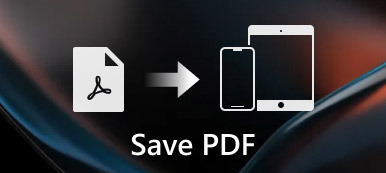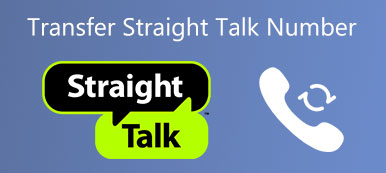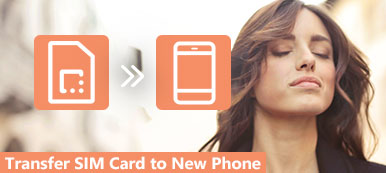Αν θέλετε να χρησιμοποιήσετε κάποιες εφαρμογές για να διαχειριστείτε τη ζωή και το χρόνο σας, πρέπει να γνωρίζετε το iCal.

Το iCal, γνωστό και ως iCalendar, είναι μια εφαρμογή που επιτρέπει στους χρήστες να δημιουργούν και να μοιράζονται ηλεκτρονικά ημερολόγια μεταξύ υπολογιστών και φορητών συσκευών. Όταν θέλετε να παρακολουθείτε πιο έξυπνα τα ραντεβού σας, τις συναντήσεις, τα χρονοδιαγράμματα και άλλες σημαντικές εκδηλώσεις, μπορείτε να συγχρονίσετε το iCal με το iPhone, έτσι ώστε να μοιράζεστε τις αλλαγές σε πραγματικό χρόνο για να αποφύγετε το κενό πληροφόρησης.
Εάν όχι, μην ανησυχείτε. Μπορείτε απλά να ακολουθήσετε αυτό το άρθρο για να λάβετε αυτές τις χρήσιμες μεθόδους για το συγχρονισμό του iCal με το iPhone.
- Μέρος 1: Συγχρονίστε το iCal με το iPhone μέσω του iTunes
- Μέρος 2: Συγχρονισμός iCal με iPhone με iCloud
- Μέρος 3: Συγχρονισμός του iCal με το iPhone Μέσω του Ημερολογίου Google
- Μέρος 4: Τρόπος ρύθμισης του συγχρονισμού του Ημερολογίου iOS
Μέρος 1. Συγχρονίστε το iCal με το iPhone μέσω του iTunes
Όπως γνωρίζετε, το iTunes είναι ένα από τα πιο ισχυρά βοηθητικά εργαλεία, τα οποία μπορούν να σας βοηθήσουν πολύ. Όταν θέλετε να συγχρονίσετε ορισμένα δεδομένα ή αρχεία, μπορείτε να βασιστείτε στο iTunes.
Όπως γνωρίζετε, το iTunes είναι ένα από τα πιο ισχυρά βοηθητικά εργαλεία, τα οποία μπορούν να σας βοηθήσουν πολύ. Όταν θέλετε να συγχρονίσετε ορισμένα δεδομένα ή αρχεία, μπορείτε να βασιστείτε στο iTunes.
Για να γνωρίζετε τον τρόπο συγχρονισμού του iCal με το iPhone, ακολουθήστε τα παρακάτω βήματα.
Βήμα 1: Συνδέστε το iPhone στον υπολογιστή
Για να ξεκινήσετε, πάρτε το καλώδιο USB iPhone σας και συνδέστε το iPhone με τον υπολογιστή σας. Εάν το iTunes σας έχει εντοπίσει τη συσκευή σας, θα ανοίξει αυτόματα. Εάν όχι, πρέπει να εκκινήσετε το iTunes στον υπολογιστή σας με μη αυτόματο τρόπο.

Βήμα 2: Επιλέξτε καρτέλα Συσκευή
Σε αυτό το σημείο, θα πρέπει να δείτε το όνομα του iPhone σας στην καρτέλα Συσκευές από το μενού. Απλώς κάντε κλικ στο εικονίδιο του iPhone σας για να μεταβείτε στο επόμενο βήμα.

Βήμα 3: Συγχρονισμός του iCal με το iPhone
Τώρα πρέπει να επιλέξετε την επιλογή Πληροφορίες στην αριστερή λίστα. Όταν δείτε το νέο παράθυρο, επιλέξτε το πλαίσιο του Ημερολογίου συγχρονισμού με. Εδώ μπορείτε να επιλέξετε συγχρονισμό όλων των ημερολογίων σας ή συγχρονισμό μόνο ενός συγκεκριμένου ημερολογίου, για παράδειγμα iCal. Τέλος, κάντε κλικ στο κουμπί συγχρονισμού. (Το iTunes δεν θα συγχρονιστεί?)

Μετά την ολοκλήρωση της διαδικασίας συγχρονισμού του iCal με το iPhone, μπορείτε να δείτε αμέσως τις λεπτομερείς πληροφορίες του iCal στο iPhone σας.
Μέρος 2. Συγχρονίστε το iCal με το iPhone με iCloud
Εκτός από το συγχρονισμό του iCal με το iPhone, μπορείτε επίσης να ολοκληρώσετε τη διαδικασία συγχρονισμού του iPhone με το iCal με τη βοήθεια του iCloud. Όταν μοιράζεστε τον ίδιο λογαριασμό iCloud σε πολλές συσκευές Apple, μπορείτε εύκολα να συγχρονίσετε το iCal με το iPhone σας αμέσως. Στον παρακάτω οδηγό, θα σας διδάξουμε πώς να συγχρονίζετε το iCal με το iPhone με βάση μια υπηρεσία Mac και μια υπηρεσία iCloud.
Προσοχή: Για να μπορέσετε να συγχρονίσετε το iCal με το iPhone μέσω iCloud με επιτυχία, πρέπει να βεβαιωθείτε ότι το iCloud έχει ρυθμιστεί τόσο στο iPhone όσο και στο Mac.
Στον Mac σας:
Βήμα 1: Εκκινήστε την εφαρμογή Ημερολόγιο στο Mac σας. Στη συνέχεια, κάντε κλικ στο Ημερολόγιο που βρίσκεται στην επάνω γραμμή εργαλείων. Μόλις δείτε την αναπτυσσόμενη λίστα, επιλέξτε τη δεύτερη επιλογή, Προτιμήσεις.

Βήμα 2: Σε αυτό το σημείο, θα εμφανιστεί το παράθυρο Προτιμήσεις. Πρέπει να κάνετε κλικ στην επιλογή Διαφήμιση λογαριασμού, επιλέξτε iCloud ως τον τύπο λογαριασμού σε αυτόν τον πίνακα ρυθμίσεων. Αφού βεβαιωθείτε ότι οι ρυθμίσεις σας, κάντε κλικ στο Συνέχεια.

Βήμα 3: Τώρα μπορείτε να δείτε ένα αναδυόμενο παράθυρο να σας ζητήσω να εισαγάγετε το αναγνωριστικό της Apple και τον κωδικό πρόσβασής σας. Όταν πληκτρολογείτε, κάντε κλικ στην επιλογή Σύνδεση.

Βήμα 4: Μετά από αυτό, τα συμβάντα iCloud στο ημερολόγιό σας μπορούν να προβληθούν στο iCal. Απλά κάντε κλικ στην επιλογή Προβολή, η οποία είναι η πέμπτη επιλογή στην επάνω γραμμή και, στη συνέχεια, επιλέξτε Ανανέωση Ημερολογίων.

Στο iPhone σας:
Βήμα 1: Ανοίξτε το iPhone σας και, στη συνέχεια, επισκεφθείτε την εφαρμογή Ρυθμίσεις. Εδώ πρέπει να επιλέξετε το όνομά σας και στη συνέχεια να επιλέξετε iCloud. Εάν δεν συνδεθήκατε προηγουμένως στο Apple ID σας, μετακινηθείτε προς τα κάτω για να επιλέξετε iCloud.
Βήμα 2: Για όσους δεν έχουν συνδεθεί Apple ID σε αυτό το iPhone, πρέπει να εισαγάγετε το Apple ID και τον κωδικό πρόσβασής σας για να συνδεθείτε. (Το Apple ID ξεχάσατε; Επαναφορά αναγνωριστικού της Apple τώρα)
Βήμα 3: Τώρα μπορείτε να δείτε μια λίστα με όλα τα είδη εφαρμογών. Βρείτε και επιλέξτε Ημερολόγιο και επιλέξτε Συγχώνευση. Περιμένετε λίγο, τα συμβάντα ημερολογίου iCal μπορούν να προβληθούν στο iPhone σας όταν χρησιμοποιείτε τον ίδιο λογαριασμό iCloud.

Μέρος 3. Συγχρονίστε το iCal με το iPhone μέσω του Ημερολογίου Google
Ο τρίτος τρόπος για το συγχρονισμό του iPhone με το iCal που σας παρουσιάζουμε χρησιμοποιεί το Ημερολόγιο Google. Είναι επίσης ένας χρήσιμος τρόπος που μπορεί να ικανοποιήσει τις ανάγκες σας. Αυτή η μέθοδος εισάγεται επίσης σε δύο μέρη. Μπορείτε να επιλέξετε ένα από αυτά ανάλογα με τις ανάγκες σας.
Στο iPhone σας:
Βήμα 1: Επισκεφτείτε την εφαρμογή "Ρυθμίσεις" και μετακινηθείτε προς τα κάτω για να εντοπίσετε το στοιχείο "Ταχυδρομείο", "Επαφές" Αγγίξτε αυτή την επιλογή για να την εισαγάγετε.
Βήμα 2: Στην ενότητα Λογαριασμός, μπορείτε να δείτε Προσθήκη λογαριασμού. Επιλέξτε το και στη συνέχεια επιλέξτε το Google ως νέο λογαριασμό. Βεβαιωθείτε ότι ο λογαριασμός Google που εισάγετε είναι σωστός.
Βήμα 3: Στη σελίδα Gmail, πατήστε Ημερολόγιο για ΕΝΕΡΓΟΠΟΙΗΣΗ και, στη συνέχεια, επιλέξτε το κουμπί Αποθήκευση για να αποθηκεύσετε τις ρυθμίσεις. Περιμένετε και θα δείτε τις λεπτομερείς πληροφορίες του iCal να συγχρονίζονται στο iPhone σας.

Στον Mac σας:
Βήμα 1: Όπως και ο δεύτερος τρόπος, πρέπει να ανοίξετε το Ημερολόγιο στο Mac σας και, στη συνέχεια, επιλέξτε Ημερολόγιο> Προτιμήσεις. Στη συνέχεια πρέπει να επιλέξετε Λογαριασμούς και να επιλέξετε το Google ως τύπο λογαριασμού Στη συνέχεια, κάντε κλικ στο Συνέχεια.
Βήμα 2: Σε αυτό το σημείο, συνδεθείτε με τον Λογαριασμό σας Google. Κάντε κλικ στο Next.
Βήμα 3: Περιμένετε λίγο, κάντε κλικ στην επιλογή Προβολή από την πάνω γραμμή εργαλείων. Στη συνέχεια, επιλέξτε Ανανέωση ημερολογίου και στη συνέχεια τα στοιχεία του iCal θα εμφανιστούν στο ημερολόγιο Google.

Μέρος 4. Πώς να ρυθμίσετε τη συγχώνευση Ημερολογίου iOS
Έχετε τη δυνατότητα να χρησιμοποιήσετε το iCloud για να ρυθμίσετε το συγχρονισμό του ημερολογίου iOS.
Με iOS 5 και παραπάνω, μπορείτε απλά να χρησιμοποιήσετε την υπηρεσία iCloud για συγχρονισμό ημερολογίων. Ο τρόπος ρύθμισης του συγχρονισμού του ημερολογίου iOS με το iCloud είναι πολύ εύκολο να ακολουθηθεί.
Απλώς επισκεφτείτε την εφαρμογή "Ρυθμίσεις" στο iPhone σας και, στη συνέχεια, πατήστε στο όνομά σας εάν εισέλθετε στο iCloud πριν.
Στη συνέχεια, επιλέξτε iCloud και ενεργό Ημερολόγιο. Εάν δεν καταγράψετε το Apple ID σας στο παρελθόν, πρέπει να κάνετε κύλιση προς τα κάτω για να επιλέξετε iCloud. Στη συνέχεια, συνδεθείτε με το Apple ID και τον κωδικό πρόσβασής σας για να κάνετε τα επόμενα βήματα.

Συμπέρασμα
Για να σας διδάξει πώς να συγχρονίσετε το iCal με το iPhone, αναφέρουμε τρεις διαφορετικούς τρόπους για εσάς σε αυτό το άρθρο. Είτε θέλετε να συγχρονίσετε iCal με το iTunes, το iCloud ή το Ημερολόγιο Google, μπορείτε να βρείτε τα λεπτομερή σεμινάρια σε αυτό το άρθρο.
Επιπλέον, μπορείτε επίσης να βρείτε τον τρόπο ρύθμισης συγχρονισμού ημερολογίου iOS σε αυτό το άρθρο. Ελπίζω να κερδίσετε κάτι που θέλετε από εδώ.



 Αποκατάσταση στοιχείων iPhone
Αποκατάσταση στοιχείων iPhone Αποκατάσταση συστήματος iOS
Αποκατάσταση συστήματος iOS Δημιουργία αντιγράφων ασφαλείας και επαναφορά δεδομένων iOS
Δημιουργία αντιγράφων ασφαλείας και επαναφορά δεδομένων iOS iOS οθόνη εγγραφής
iOS οθόνη εγγραφής MobieTrans
MobieTrans Μεταφορά iPhone
Μεταφορά iPhone iPhone Γόμα
iPhone Γόμα Μεταφορά μέσω WhatsApp
Μεταφορά μέσω WhatsApp Ξεκλείδωμα iOS
Ξεκλείδωμα iOS Δωρεάν μετατροπέας HEIC
Δωρεάν μετατροπέας HEIC Αλλαγή τοποθεσίας iPhone
Αλλαγή τοποθεσίας iPhone Android Ανάκτηση Δεδομένων
Android Ανάκτηση Δεδομένων Διακεκομμένη εξαγωγή δεδομένων Android
Διακεκομμένη εξαγωγή δεδομένων Android Android Data Backup & Restore
Android Data Backup & Restore Μεταφορά τηλεφώνου
Μεταφορά τηλεφώνου Ανάκτηση δεδομένων
Ανάκτηση δεδομένων Blu-ray Player
Blu-ray Player Mac Καθαριστικό
Mac Καθαριστικό DVD Creator
DVD Creator Μετατροπέας PDF Ultimate
Μετατροπέας PDF Ultimate Επαναφορά κωδικού πρόσβασης των Windows
Επαναφορά κωδικού πρόσβασης των Windows Καθρέφτης τηλεφώνου
Καθρέφτης τηλεφώνου Video Converter Ultimate
Video Converter Ultimate Πρόγραμμα επεξεργασίας βίντεο
Πρόγραμμα επεξεργασίας βίντεο Εγγραφή οθόνης
Εγγραφή οθόνης PPT σε μετατροπέα βίντεο
PPT σε μετατροπέα βίντεο Συσκευή προβολής διαφανειών
Συσκευή προβολής διαφανειών Δωρεάν μετατροπέα βίντεο
Δωρεάν μετατροπέα βίντεο Δωρεάν οθόνη εγγραφής
Δωρεάν οθόνη εγγραφής Δωρεάν μετατροπέας HEIC
Δωρεάν μετατροπέας HEIC Δωρεάν συμπιεστής βίντεο
Δωρεάν συμπιεστής βίντεο Δωρεάν συμπιεστής PDF
Δωρεάν συμπιεστής PDF Δωρεάν μετατροπέας ήχου
Δωρεάν μετατροπέας ήχου Δωρεάν συσκευή εγγραφής ήχου
Δωρεάν συσκευή εγγραφής ήχου Ελεύθερος σύνδεσμος βίντεο
Ελεύθερος σύνδεσμος βίντεο Δωρεάν συμπιεστής εικόνας
Δωρεάν συμπιεστής εικόνας Δωρεάν γόμα φόντου
Δωρεάν γόμα φόντου Δωρεάν εικόνα Upscaler
Δωρεάν εικόνα Upscaler Δωρεάν αφαίρεση υδατογραφήματος
Δωρεάν αφαίρεση υδατογραφήματος Κλείδωμα οθόνης iPhone
Κλείδωμα οθόνης iPhone Παιχνίδι Cube παζλ
Παιχνίδι Cube παζλ