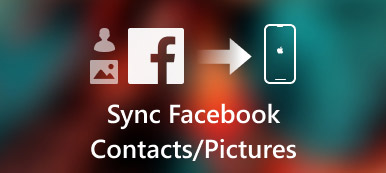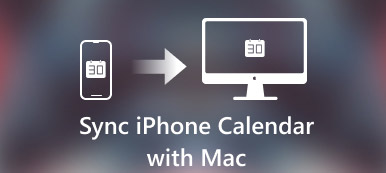Όταν θέλετε να πραγματοποιήσετε μια κλήση FaceTime ή να στείλετε μηνύματα κειμένου στους φίλους σας στο iPad, πώς να μεταφέρετε τις επαφές από το iPhone στο iPad;
Αν δεν θέλετε να χάσετε πολύ χρόνο για να μεταφέρετε τα αρχεία, εδώ είναι το σωστό άρθρο για εσάς.
Θα χρειαστεί χρονοβόρα η προσθήκη των επαφών μία με μία με τις λεπτομερείς πληροφορίες, όπως τον αριθμό τηλεφώνου, τις εικόνες και τη διεύθυνση. Υπάρχει τρόπος να μεταφορά επαφών από το iPhone στο iPad σε μια διαδικασία παρτίδας;
Το άρθρο μοιράζεται τις μεθόδους 3 για την αντιγραφή επαφών από το iPhone στο iPad με AirDrop, iCloud και άλλα εργαλεία. Τώρα μπορείτε να μάθετε πιο λεπτομερείς πληροφορίες από τις καλύτερες λύσεις στο άρθρο τώρα.
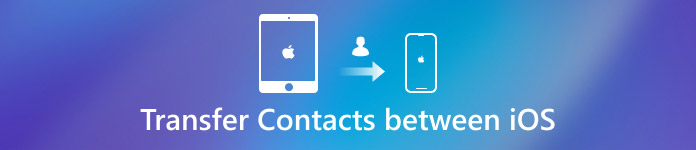
- Μέρος 1: Πώς να μεταφέρετε και να διαχειριστείτε τις επαφές από το iPhone στο iPad (συνιστάται)
- Μέρος 2: Πώς να αντιγράψετε τις επαφές από το iPhone στο iPad μέσω iCloud
- Μέρος 3: Πώς να συγχρονίσετε τις επαφές από το iPhone στο iPad με το AirDrop
Μέρος 1: Πώς να μεταφέρετε και να διαχειριστείτε τις επαφές από το iPhone στο iPad (συνιστάται)
Εάν θέλετε να διαχειριστείτε όλες τις επαφές πριν τη μεταφορά, το Apeaksoft MobieTrans θα πρέπει να είναι η καλύτερη λύση. Είναι η εναλλακτική αλλά ανώτερη από την iTunes να μεταφέρει επαφές από το iPhone στο iPad. Επιπλέον, μπορείτε να διαχειρίζεστε εύκολα μεμονωμένες επαφές ή επαφές ομάδας.
- Μεταφέρετε απλά, πολλαπλές επαφές από το iPhone στο iPad απλά.
- Συγχρονισμός επαφών, συμπεριλαμβανομένου αριθμού τηλεφώνου, ηλεκτρονικού ταχυδρομείου, διεύθυνσης, ονόματος κ.λπ.
- Διαχειριστείτε επαφές iOS απευθείας στον υπολογιστή.
- Εργαστείτε με iPhone 15/14/13/12/11, iPad Pro, Air, mini κ.λπ.
Βήμα 1. Συνδέστε το iPhone και το iPad στον υπολογιστή
Κατεβάστε και εγκαταστήστε τη μεταφορά επαφών iPhone, ξεκινήστε το πρόγραμμα στον υπολογιστή σας. Μετά από αυτό, μπορείτε να συνδέσετε το iPhone και το iPad σε υπολογιστή με το αρχικό καλώδιο USB.

Βήμα 2. Επιλέξτε τις επαφές από το iPhone
Εάν θέλετε να μεταφέρετε όλες τις επαφές ή ολόκληρη τη λίστα επαφών, θα πρέπει να επιλέξετε το iPhone από την αναπτυσσόμενη λίστα της συσκευής και, στη συνέχεια, κάντε κλικ στην επιλογή "Επαφές" για να επιλέξετε εύκολα τις επαφές που θέλετε να μεταφέρετε από το iPhone στο iPad. Φυσικά, μπορείτε να κάνετε προεπισκόπηση των επαφών πρώτα.
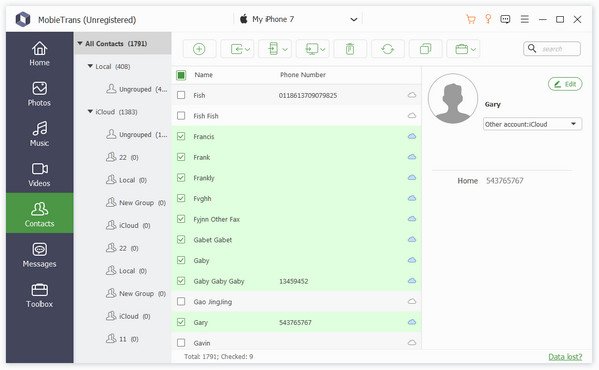
Βήμα 3. Διαχειριστείτε τις επαφές μέσα στο πρόγραμμα
Εκτός από τις λειτουργίες μεταφοράς, μπορείτε να βρείτε άλλες λειτουργίες για τη διαχείριση των πληροφοριών επαφών, όπως τον αριθμό τηλεφώνου, τις εικόνες, τη διεύθυνση και πολλά άλλα.
- 1. Εξαγωγή επαφών στη Vcard για Gmail / Yahoo / Gmail, CSV για Hotmail / AOL ή απευθείας για το Outlook κ.λπ.
- 2. Εισαγωγή επαφών από το Outlook, το Βιβλίο διευθύνσεων των Windows, το CSV και το vCard στο iPhone.
- 3. Επεξεργαστείτε τις πληροφορίες επαφών, όπως την προσθήκη επαφών, την επεξεργασία των στοιχείων επικοινωνίας και τη διαγραφή των ανεπιθύμητων.
- 4. Εντοπίστε και αφαιρέστε τα διπλά αντίγραφα των επαφών πριν μεταφέρετε τις επαφές από το iPhone στο iPad.
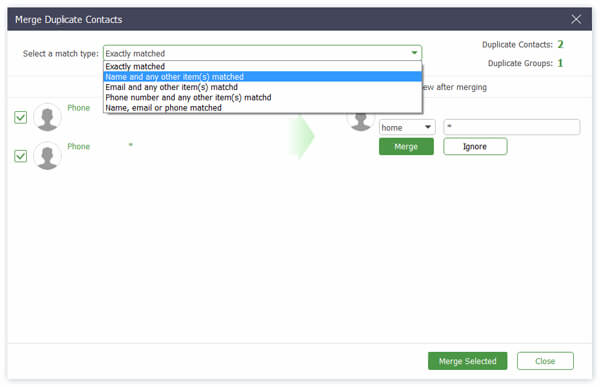
Βήμα 4. Μεταφέρετε επαφές από το iPhone στο iPad
Μετά από αυτό, μπορείτε να κάνετε κλικ στο κουμπί Εξαγωγή στη συσκευή για να εξάγετε τις επαφές από το iPhone στο iPad. Απλά ανοίξτε την εφαρμογή Επαφές στο iPad σας για να κάνετε FaceTime ή να στείλετε άμεσα μηνύματα κειμένου.
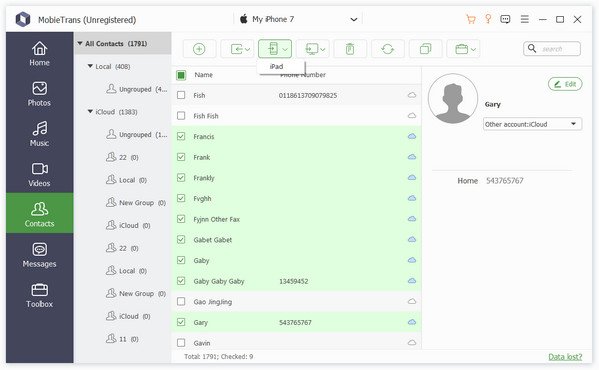
Μέρος 2: Πώς να αντιγράψετε τις επαφές από το iPhone στο iPad μέσω iCloud
Όταν έχετε τον ίδιο λογαριασμό iCloud για iPhone και iPad, μπορείτε να μεταφέρετε επαφές και άλλες πληροφορίες μέσω του iCloud. Αν ενεργοποιήσετε τις επαφές iCloud, όλες οι πληροφορίες επαφών που είναι αποθηκευμένες στη ξεχωριστή συσκευή θα μεταφορτωθούν στο iCloud. Απλά μάθετε πιο λεπτομερή διαδικασία για τη μεταφορά επαφών από το iPhone στο iPad μέσω του iCloud, όπως παρακάτω.
Βήμα 1. Αντιγράψτε τις επαφές από το iPhone στο iCloud
Μεταβείτε στις "Ρυθμίσεις" και επιλέξτε το όνομά σας, βρείτε την επιλογή "iCloud" στην αναπτυσσόμενη λίστα. Εάν χρησιμοποιείτε iPhone με iOS 12 ή παλαιότερη έκδοση, μπορείτε να μεταβείτε στις "Ρυθμίσεις"> "iCloud" για να ενεργοποιήσετε τις "Επαφές".
Βήμα 2. Συγχώνευση επαφών στο iCloud
Υπάρχει ένα μήνυμα που ρωτήθηκε εάν θέλετε να "Συγχώνευση" ή "Ακύρωση", το οποίο μπορείτε να κάνετε κλικ στην επιλογή "Συγχώνευση" για να μεταφορτώσετε όλες τις πληροφορίες που αποθηκεύονται στο Upload επαφών στο iCloud. (Το iCloud backup δεν λειτουργεί?)
Βήμα 3. Μεταφέρετε επαφές από το iPhone στο iPad
Συνδεθείτε στο λογαριασμό iCloud στο iPad σας, μπορείτε να μεταβείτε στις «Ρυθμίσεις»> «iCloud» για να ενεργοποιήσετε την επιλογή «iCloud». Το iCloud θα μεταφέρει επαφές από το iPhone στο iPad μέσα σε λίγα δευτερόλεπτα.
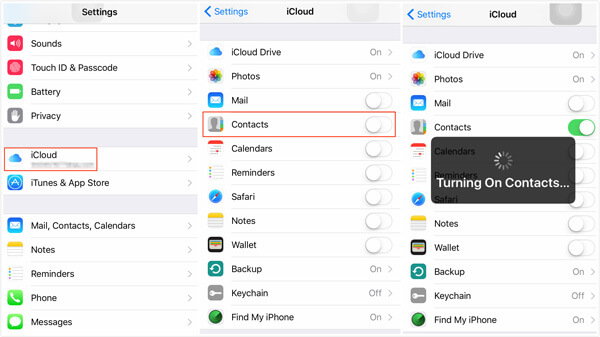
Μέρος 3: Πώς να συγχρονίσετε τις επαφές από το iPhone στο iPad με το AirDrop
Αν θέλετε απλώς να μοιραστείτε μια επαφή από το iPhone με το iPad σας, μπορείτε να χρησιμοποιήσετε το AirDrop. Βεβαιωθείτε ότι το iPhone και το iPad βρίσκονται στο ίδιο περιβάλλον Wi-Fi. Μετά από αυτό, μπορείτε να ακολουθήσετε τη διαδικασία για να μεταφέρετε επαφές μεταξύ iPhone και iPad με το AirDrop.
Βήμα 1. Ενεργοποιήστε το AirDrop για iPhone και iPad
Σύρετε προς τα πάνω από το κουμπί του iPhone και του iPad σας, μπορείτε να μεταβείτε στις "Ρυθμίσεις"> "Γενικά"> "AirDrop" για να επιλέξετε "Μόνο επαφές" ή "Όλοι" είναι επιλεγμένο και για τις δύο συσκευές.
Βήμα 2. Ανοίξτε την εφαρμογή "Επαφές" στο iPhone, επιλέξτε τις επαφές που θέλετε να μεταφέρετε και πατήστε την επιλογή "Κοινή χρήση" στην επάνω δεξιά γωνία. Μετά από αυτό, μπορείτε να επιλέξετε το iPad που θέλετε να μεταφέρετε την επαφή από το iPhone στο iPad.
Βήμα 3. Υπάρχει ειδοποίηση για το iPad σας για να ενεργοποιήσετε τη μεταφορά. Τώρα μπορείτε να πάρετε τα λεπτομερή στοιχεία επικοινωνίας στο iPad σας, μπορείτε να μεταφέρετε λίγες επαφές με τον τρόπο. Αλλά αν θέλετε να μοιραστείτε όλα τα αρχεία, θα πρέπει να είναι μια χρονοβόρα διαδικασία.
Ωστόσο, η AirDrop χρειάζεται τις περισσότερες προσπάθειές σας να μεταφέρετε την επαφή μία προς μία από το iPhone στο iPad. Τι είναι χειρότερο, Το AirDrop δεν λειτουργεί είναι το ζήτημα που συμβαίνει σε πολλούς χρήστες.
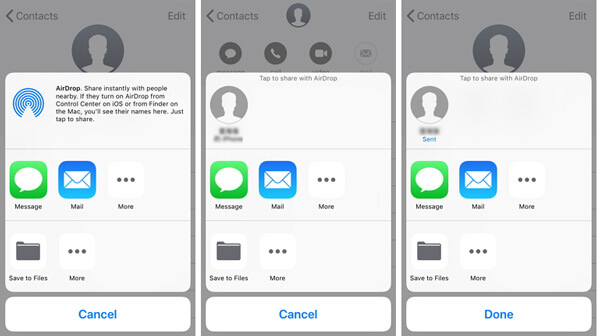
Συμπέρασμα
Εάν απλά πρέπει να μεταφέρετε επαφές από iPhone σε iPad, μπορείτε απλά να χρησιμοποιήσετε το iCloud, AirDrop ή άλλες μεθόδους μέσω Wi-Fi για να μεταφέρετε τα αρχεία. Αλλά αν θέλετε να διαχειριστείτε τα αρχεία πριν τη μεταφορά, το Apeaksoft MobieTrans θα πρέπει να είναι η τελική λύση που πρέπει να λάβετε υπόψη. Περισσότερες ερωτήσεις σχετικά με τον τρόπο μεταφοράς των επαφών από το iPhone στο iPad, μπορείτε να αισθανθείτε ελεύθεροι να αφήσετε περισσότερα σχόλια στο άρθρο.
Για περισσότερα θέματα σχετικά με μεταφορά iPad, επισκεφθείτε εδώ.



 Αποκατάσταση στοιχείων iPhone
Αποκατάσταση στοιχείων iPhone Αποκατάσταση συστήματος iOS
Αποκατάσταση συστήματος iOS Δημιουργία αντιγράφων ασφαλείας και επαναφορά δεδομένων iOS
Δημιουργία αντιγράφων ασφαλείας και επαναφορά δεδομένων iOS iOS οθόνη εγγραφής
iOS οθόνη εγγραφής MobieTrans
MobieTrans Μεταφορά iPhone
Μεταφορά iPhone iPhone Γόμα
iPhone Γόμα Μεταφορά μέσω WhatsApp
Μεταφορά μέσω WhatsApp Ξεκλείδωμα iOS
Ξεκλείδωμα iOS Δωρεάν μετατροπέας HEIC
Δωρεάν μετατροπέας HEIC Αλλαγή τοποθεσίας iPhone
Αλλαγή τοποθεσίας iPhone Android Ανάκτηση Δεδομένων
Android Ανάκτηση Δεδομένων Διακεκομμένη εξαγωγή δεδομένων Android
Διακεκομμένη εξαγωγή δεδομένων Android Android Data Backup & Restore
Android Data Backup & Restore Μεταφορά τηλεφώνου
Μεταφορά τηλεφώνου Ανάκτηση δεδομένων
Ανάκτηση δεδομένων Blu-ray Player
Blu-ray Player Mac Καθαριστικό
Mac Καθαριστικό DVD Creator
DVD Creator Μετατροπέας PDF Ultimate
Μετατροπέας PDF Ultimate Επαναφορά κωδικού πρόσβασης των Windows
Επαναφορά κωδικού πρόσβασης των Windows Καθρέφτης τηλεφώνου
Καθρέφτης τηλεφώνου Video Converter Ultimate
Video Converter Ultimate Πρόγραμμα επεξεργασίας βίντεο
Πρόγραμμα επεξεργασίας βίντεο Εγγραφή οθόνης
Εγγραφή οθόνης PPT σε μετατροπέα βίντεο
PPT σε μετατροπέα βίντεο Συσκευή προβολής διαφανειών
Συσκευή προβολής διαφανειών Δωρεάν μετατροπέα βίντεο
Δωρεάν μετατροπέα βίντεο Δωρεάν οθόνη εγγραφής
Δωρεάν οθόνη εγγραφής Δωρεάν μετατροπέας HEIC
Δωρεάν μετατροπέας HEIC Δωρεάν συμπιεστής βίντεο
Δωρεάν συμπιεστής βίντεο Δωρεάν συμπιεστής PDF
Δωρεάν συμπιεστής PDF Δωρεάν μετατροπέας ήχου
Δωρεάν μετατροπέας ήχου Δωρεάν συσκευή εγγραφής ήχου
Δωρεάν συσκευή εγγραφής ήχου Ελεύθερος σύνδεσμος βίντεο
Ελεύθερος σύνδεσμος βίντεο Δωρεάν συμπιεστής εικόνας
Δωρεάν συμπιεστής εικόνας Δωρεάν γόμα φόντου
Δωρεάν γόμα φόντου Δωρεάν εικόνα Upscaler
Δωρεάν εικόνα Upscaler Δωρεάν αφαίρεση υδατογραφήματος
Δωρεάν αφαίρεση υδατογραφήματος Κλείδωμα οθόνης iPhone
Κλείδωμα οθόνης iPhone Παιχνίδι Cube παζλ
Παιχνίδι Cube παζλ