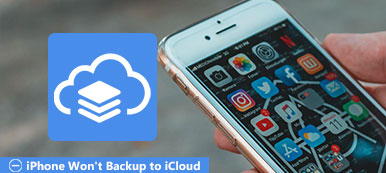Το iPhone είναι απαραίτητο μέρος στην καθημερινή σας ζωή. Θα αποθηκεύσετε εικόνες, βίντεο καθώς και σημαντικά αρχεία στο iPhone σας. Σε περίπτωση που αυτά τα αρχεία διαγραφούν κατά λάθος και δεν βρείτε κανένα μέρος για να ανακτήσετε αυτά τα ασυνείδητα διαγραμμένα αρχεία, μπορείτε να προσπαθήσετε να δημιουργήσετε το εφεδρικό μέτωπο iCloud. Ωστόσο, μερικές φορές μπορεί να διαπιστώσετε ότι η δημιουργία αντιγράφων ασφαλείας iCloud απέτυχε. Γιατί δεν λειτουργεί το αντίγραφο ασφαλείας iCloud; Σε αυτό το σημείο, το άρθρο περιγράφει τις αιτίες και επίσης ορισμένους όρους διακανονισμού για τη δημιουργία αντιγράφων ασφαλείας iCloud. Εάν έχετε τέτοιο πρόβλημα, διαβάστε προσεκτικά αυτό το απόσπασμα και επιλύστε το πρόβλημα ανάλογα.
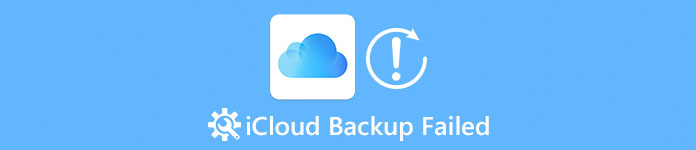
- Μέρος 1. Λόγοι για τους οποίους το backup iCloud δεν λειτουργεί
- Μέρος 2. Πώς να διορθώσετε το backup iCloud δεν λειτουργεί
- Μέρος 3. Ο καλύτερος τρόπος για να δημιουργήσετε αντίγραφα ασφαλείας για το iPhone αν η δημιουργία αντιγράφων ασφαλείας iCloud απέτυχε
Μέρος 1. Λόγοι για τους οποίους το backup iCloud δεν λειτουργεί
Υπάρχουν πολλοί λόγοι για τους οποίους το iCloud backup δεν λειτουργεί. Πρώτα πρέπει να ελέγξετε αν έχετε κλείσει κάποιες λειτουργίες ή έχετε αλλάξει κάποιες ρυθμίσεις ασυνείδητα. Εάν δεν κάνατε τίποτα στις ρυθμίσεις σας, μπορείτε να ελέγξετε την ακεραιότητα της συσκευής σας. Διαβάστε τους λόγους που αναφέρθηκαν και καταλάβετε τον λόγο για τον οποίο το αντίγραφο ασφαλείας του iCloud δεν λειτουργεί.
Αιτιολογία 1: Ίσως ξεχάσετε να ανοίξετε τις ρυθμίσεις δημιουργίας αντιγράφων iCloud. Μόνο όταν το iPhone είναι συνδεδεμένο στην τροφοδοσία, κλειδωμένο και συνδεμένο με το διαθέσιμο Wi-Fi, το iCloud θα ξεκινήσει αυτόματα backup.
Αιτιολογία 2: Ελέγξτε εάν υπάρχει κάποιο πρόβλημα με την ευρυζωνική σας σύνδεση. Ίσως το backup σας iCloud να λειτουργήσει με επιτυχία χρησιμοποιώντας μια άλλη ευρυζωνική σύνδεση.
Αιτιολογία 3: Υπάρχει κάποιο πρόβλημα με τη συσκευή iCloud ή έχετε κάνει κάτι λάθος στις ρυθμίσεις σας.
Αιτιολογία 4: iCloud error μπορεί να οδηγήσει σε αποτυχία του backup iCloud.
Μέρος 2. Πώς να διορθώσετε το backup iCloud δεν λειτουργεί
Αφού διαβάσετε τους παραπάνω λόγους, ίσως καταλάβετε ποιο είναι το πρόβλημα. Δεν χρειάζεται να είστε ξεκάθαροι ποιο είναι το ακριβές πρόβλημα. Απλώς ακολουθήστε τα παρακάτω βήματα και μπορείτε να διορθώσετε το αντίγραφο ασφαλείας iCloud που δεν λειτουργεί εύκολα.
Λύση 1: Επανεκκινήστε τη συσκευή iOS για να διορθώσετε την αποκατάσταση iCloud απέτυχε
Πατήστε και κρατήστε πατημένο το κουμπί "Sleep / Wake" για λίγο. Δεν μπορείτε να αφαιρέσετε τα χέρια σας μέχρι να εμφανιστεί ένα ρυθμιστικό. Στη συνέχεια σύρετε το ρυθμιστικό για απενεργοποίηση. Περιμένετε λίγα δευτερόλεπτα και κρατήστε ξανά αυτό το κουμπί μέχρι να εμφανιστεί το λογότυπο της Apple. Μετά από αυτό μπορείτε να αποκτήσετε πρόσβαση στο iCloud για να διαπιστώσετε εάν έχετε ήδη διορθώσει το πρόβλημα "Η δημιουργία αντιγράφων ασφαλείας iCloud απέτυχε".
Αυτή είναι η κοινή λύση όταν κολλήσετε στα προβλήματα iCloud, όπως Οι φωτογραφίες του iPhone δεν μεταφορτώνονται στο iCloud, η δημιουργία αντιγράφων ασφαλείας iCloud δεν είναι πλήρης, κλπ.
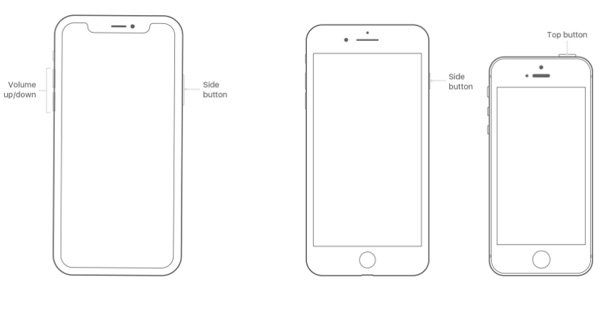
Λύση 2: Συνδεθείτε ξανά στο λογαριασμό iCloud για να διορθώσετε το αντίγραφο ασφαλείας του iCloud που δεν λειτουργεί
Διαγράψτε τον αρχικό λογαριασμό iCloud και συνδεθείτε ξανά σε αυτόν, με τον οποίο θα διαγράψετε όλες τις πληροφορίες στο iCloud. Εισαγάγετε ξανά το λογαριασμό σας iCloud και επιλέξτε "Διατήρηση σύνδεσης". Όσον αφορά την περίπτωση, μπορείτε να απαλλαγείτε από τα περισσότερα από τα ζητήματα που δεν δημιουργούν αντίγραφα ασφαλείας iCloud.

Λύση 3: Χρήση άλλου λογαριασμού iCloud για την επίλυση της έκδοσης iCloud απέτυχε
Ακύρωση του αρχικού σας λογαριασμού iCloud και καταχώρηση νέου λογαριασμού για δημιουργία αντιγράφων ασφαλείας. Πρώτα πρέπει να εισαγάγετε τη διεύθυνση ηλεκτρονικού ταχυδρομείου και στη συνέχεια να εισαγάγετε τον κωδικό πρόσβασής σας δύο φορές. Εάν είστε πρόθυμοι να κάνετε, μπορείτε να ορίσετε μερικές ερωτήσεις ασφαλείας σε περίπτωση. Θα πρέπει να είναι μια εναλλακτική λύση για να διορθώσετε το backup iCloud που δεν λειτουργεί σωστά.
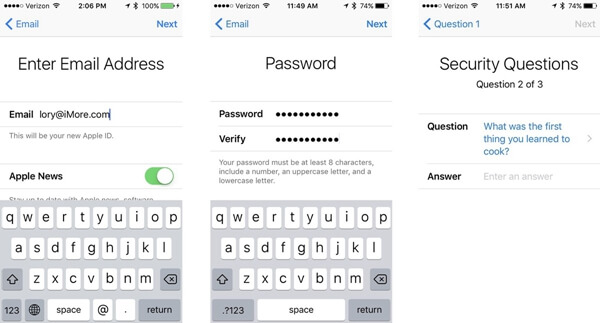
Λύση 4: Ελέγξτε και επαναφέρετε τις ρυθμίσεις δικτύου για να διορθώσετε την αποκατάσταση iCloud
Ελέγξτε πρώτα τις ρυθμίσεις του δικτύου σας και μάθετε αν υπάρχει κάτι λάθος. Θα πρέπει να είναι ένας σημαντικός λόγος για τον οποίο απέτυχε η δημιουργία αντιγράφων ασφαλείας iCloud. Ανοίξτε την εφαρμογή "Ρυθμίσεις" και κάντε κλικ στην επιλογή "Γενικά". Βρείτε το "Επαναφορά" στο κάτω μέρος της οθόνης του κινητού σας και πατήστε σε αυτό. Στη συνέχεια, θα εμφανιστούν έξι διαφορετικές επιλογές και θα πρέπει να επιλέξετε την τρίτη "Επαναφορά ρυθμίσεων δικτύου".
Αυτές οι λύσεις alos βοηθούν πότε το αντίγραφο ασφαλείας iCloud δεν εμφανίζεται στο iPhone σας.

Λύση 5: Διαγράψτε τα περιττά και παλαιά αντίγραφα ασφαλείας iCloud για να λύσετε το αντίγραφο ασφαλείας του iCloud που δεν λειτουργεί
Δεδομένου ότι θα προκαλέσει κάποιες δυσκολίες όταν έχετε χρησιμοποιήσει το μεγαλύτερο μέρος του χώρου ασφαλείας του iCloud, σας προτείνουμε να διαγράψετε ορισμένα περιττά ή παλαιά αντίγραφα ασφαλείας iCloud. Ή μπορείτε να αποθηκεύσετε τα επιπλέον περιττά και παλαιά αντίγραφα ασφαλείας για να διορθώσετε το αντίγραφο ασφαλείας του iCloud που δεν λειτουργεί.
Βήμα 1. Μεταβείτε στις "Ρυθμίσεις"> "Διαχείριση χώρου αποθήκευσης"> "Δημιουργία αντιγράφων ασφαλείας" και επιλέξτε τη συσκευή από τη λίστα.
Βήμα 2. Ελέγξτε το χώρο αποθήκευσης για τη συσκευή και, στη συνέχεια, πατήστε "Διαγραφή αντιγράφου ασφαλείας"> "Απενεργοποίηση / Διαγραφή" για να απελευθερώσετε περισσότερο χώρο.
Εάν ολόκληρη η δημιουργία αντιγράφων ασφαλείας iCloud αποτελείται από ορισμένα σημαντικά δεδομένα και δεν θέλετε να τα διαγράψετε όλα, μεταβείτε στη σελίδα αυτή διαγράψτε τα δεδομένα iCloud επιλεκτικά.
Σημείωση: Όταν διαγράφετε ένα αντίγραφο ασφαλείας iCloud, θα καταργήσετε όλα τα δεδομένα μέσα στο αντίγραφο ασφαλείας. Έτσι, αν έχετε κάτι σημαντικό που δεν θέλετε να διαγράψετε, απλά να το πάρετε iCloud ανάκτηση πρώτα, και στη συνέχεια να διαγράψετε.
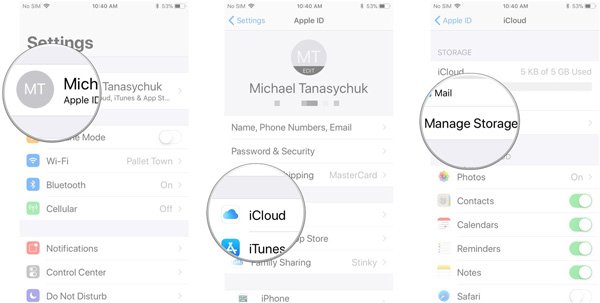
Λύση 6: Αναβάθμιση του συστήματος iOS για να απαλλαγείτε από το backup iCloud που δεν λειτουργεί
Πρέπει να συμβαδίζετε με την ταχύτητα της ενημέρωσης συστήματος iOS. Ανοίξτε την εφαρμογή "Ρυθμίσεις" στο τηλέφωνό σας και μετά κάντε κλικ στο "Γενικά". Στη συνέχεια, βρείτε την επιλογή "Αναβάθμιση λογισμικού" και κάντε κλικ σε αυτήν. Επιλέξτε "Λήψη και εγκατάσταση" και, στη συνέχεια, εισαγάγετε τον κωδικό πρόσβασης και ξεκινήστε τη διαδικασία λήψης. Μετά από αυτό, ελέγξτε εάν το πρόβλημα "Το αντίγραφο ασφαλείας iCloud δεν λειτουργεί" έχει ήδη επιλυθεί.
Μπορεί επίσης να θέλετε να μάθετε: Πώς να δείτε το backup iCloud.
Λύση 7: Επαναφορά εργοστασιακών ρυθμίσεων iPhone / iPad / iPod για τη διόρθωση του backup iCloud απέτυχε
Ανοίξτε την εφαρμογή "Ρυθμίσεις" και βρείτε την επιλογή "Γενικά" και, στη συνέχεια, κάντε κλικ στην επιλογή "Επαναφορά" στο κάτω μέρος της οθόνης. Εμφανίζονται έξι διαφορετικές επιλογές και πρέπει απλώς να επιλέξετε "Διαγραφή όλου του περιεχομένου και ρυθμίσεων" για να ξεκινήσετε την επαναφορά εργοστασιακών ρυθμίσεων. Απλώς λάβετε υπόψη ότι όλες οι ρυθμίσεις θα διαγραφούν όταν πρέπει να διορθώσετε το αντίγραφο ασφαλείας iCloud απέτυχε με αυτόν τον τρόπο.
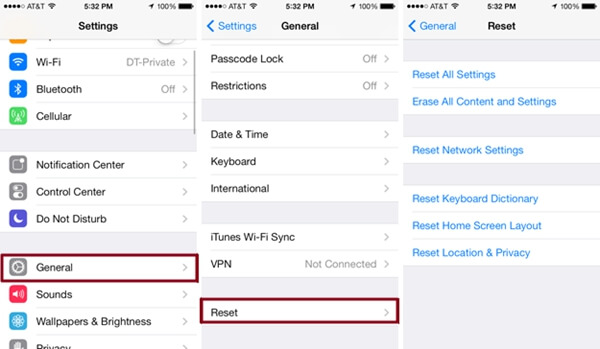
Μην χάσετε: Παρουσιάστηκε ένα πρόβλημα που επιτρέπει την δημιουργία αντιγράφων ασφαλείας iCloud, πώς να το διορθώσετε;
Μέρος 3. Ο καλύτερος τρόπος για να δημιουργήσετε αντίγραφα ασφαλείας για το iPhone αν η δημιουργία αντιγράφων ασφαλείας iCloud απέτυχε
Όπως μπορείτε να δείτε, οι λόγοι και οι λύσεις είναι αρκετά περίεργες. Εάν το αντίγραφο ασφαλείας του iCloud απέτυχε και δεν θέλετε να χάσετε χρόνο σε αυτά τα ιδιότροπα βήματα, απλώς μεταβείτε στο iOS Data Backup & Restore για βοήθεια. Δημιουργία αντιγράφων ασφαλείας και επαναφορά δεδομένων iOS είναι σε θέση να δημιουργήσει αντίγραφα ασφαλείας και να επαναφέρει εύκολα τα δεδομένα iOS στον υπολογιστή σας και είναι το πιο συνιστώμενο λογισμικό για εσάς. Με αυτό το λογισμικό, μπορείτε να κάνετε backup των δεδομένων iOS, όπως μηνύματα, επαφές, βίντεο, σημειώσεις, ηχητικά μηνύματα καθώς και έγγραφα, στον υπολογιστή με ένα απλό κλικ. Εκτός αυτού, μπορείτε να επαναφέρετε όλα τα δεδομένα που σας αρέσουν με αυτό το λογισμικό, συμπεριλαμβανομένου του φωνητικού ταχυδρομείου, του ιστορικού κλήσεων, των σελιδοδεικτών σαφάρι κ.λπ.
Βασικά χαρακτηριστικά του iOS Data Backup & Restore
- Η δημιουργία αντιγράφων ασφαλείας και επαναφορά δεδομένων iOS μπορεί να κάνει το τέλειο αντίγραφο ασφαλείας δεδομένων χωρίς απώλεια δεδομένων κατά τη διαδικασία δημιουργίας αντιγράφων ασφαλείας δεδομένων iOS.
- Μπορείτε να επαναφέρετε από τη συσκευή σας iOS και επίσης να την εξαγάγετε στον υπολογιστή σας με μορφή HTML, CSV ή vCard.
- Υπάρχει εγγύηση ασφάλειας 100% για αυτό το λογισμικό, πράγμα που σημαίνει ότι τα δεδομένα σας είναι απολύτως ασφαλή κατά τη διαδικασία δημιουργίας αντιγράφων ασφαλείας.
- Μπορεί να υποστηρίξει σχεδόν όλους τους τύπους δεδομένων, συμπεριλαμβανομένων επαφών, μηνυμάτων, ιστορικού κλήσεων, σημειώσεων, φωτογραφιών, ημερολογίου, υπενθύμισης, τηλεφωνητή, WhatsApp & συνημμένων, φωνητικών σημειώσεων, σελιδοδεικτών σαφάρι, ιστορικού σαφάρι, φωτογραφιών εφαρμογών, βίντεο εφαρμογών, ήχου εφαρμογών, εφαρμογών έγγραφο.
- Υποστηρίζει σχεδόν όλες τις συσκευές iOS, iPad, iPad Pro, Air 5/4/3/2/1, mini 6/5/4/3/2/1, iPhone 15/14/13/12/11/XS/XR /X/8/7/6, κ.λπ.
Τρόπος δημιουργίας αντιγράφων ασφαλείας και επαναφοράς με δημιουργία αντιγράφων ασφαλείας και επαναφορά δεδομένων iOS
Βήμα 1. Επιλέξτε την επιλογή Δημιουργία αντιγράφων ασφαλείας δεδομένων iOS
Διαβάστε τις πληροφορίες εάν το αντίγραφο ασφαλείας iCloud δεν λειτουργεί και στη συνέχεια μπορείτε να τα αγοράσετε. Αφού το αγοράσετε με επιτυχία, εγγραφείτε για δημιουργία αντιγράφων ασφαλείας και επαναφορά δεδομένων iOS. Ο κωδικός εγγραφής θα σταλεί στη διεύθυνση email που συμπληρώσατε στη φόρμα παραγγελίας. Μετά την εγγραφή, πατήστε το "iOS Data Backup" στην ακόλουθη διεπαφή και, στη συνέχεια, συνδέστε τη συσκευή σας iOS στον υπολογιστή σας με USB.

Βήμα 2. Επιλέξτε τον ακριβή τύπο δεδομένων
Εν τω μεταξύ, μπορεί να παρατηρήσετε ότι υπάρχουν δύο επιλογές δημιουργίας αντιγράφων ασφαλείας εκεί, η μία είναι "Τυπική δημιουργία αντιγράφων ασφαλείας" και η άλλη είναι "Κρυπτογραφημένη δημιουργία αντιγράφων ασφαλείας". Εάν επιλέξετε "Τυπικό αντίγραφο ασφαλείας", απλά πρέπει να επιλέξετε τον ακριβή τύπο δεδομένων που χρειάζεστε. Ή θα ορίσετε πρώτα έναν κωδικό πρόσβασης και μετά θα επιλέξετε τον τύπο δεδομένων. (Διατηρήστε τον κωδικό πρόσβασης καλά, καθώς πρέπει να τον χρησιμοποιείτε όταν θέλετε να επαναφέρετε δεδομένα σε συσκευή iOS ή υπολογιστή.)

Βήμα 3. Επιλέξτε ένα φάκελο αρχείων και ξεκινήστε την δημιουργία αντιγράφων ασφαλείας δεδομένων
Αφού επιλέξετε τον σωστό τύπο δεδομένων, κάντε κλικ στο κουμπί "Επόμενο" και, στη συνέχεια, επιλέξτε έναν φάκελο αρχείου ή δημιουργήστε έναν νέο για να αποθηκεύσετε το αντίγραφο ασφαλείας. Καθώς όλα αυτά έχουν γίνει, θα ξεκινήσει η δημιουργία αντιγράφων ασφαλείας ταυτόχρονα. Μπορείτε να γνωρίσετε τις πληροφορίες δημιουργίας αντιγράφων ασφαλείας με σαφήνεια, συμπεριλαμβανομένης της διαδρομής και της μορφής δημιουργίας αντιγράφων ασφαλείας.

Αφού κάνετε backup iCloud, είστε σε θέση να χρησιμοποιήσετε iCloud backup για την εύκολη επαναφορά δεδομένων.
Συμπέρασμα:
Καθώς η δημιουργία αντιγράφων ασφαλείας και επαναφορά δεδομένων iOS σάς επιτρέπει να κάνετε ένα κλικ για να δημιουργήσετε αντίγραφα ασφαλείας και να επαναφέρετε τα δεδομένα σας iOS στον υπολογιστή εύκολα, ευέλικτα, γρήγορα και με ασφάλεια, είναι μια τέλεια επιλογή που δεν μπορείτε να χάσετε. Μόλις το αντίγραφο ασφαλείας iCloud αποτύχει ή ο χώρος σας στο iCloud δεν είναι αρκετός, χρησιμοποιήστε αμέσως τη δημιουργία αντιγράφων ασφαλείας και επαναφορά δεδομένων iOS. Θα εκπλαγείτε πόσο απλό μπορεί να είναι.



 Αποκατάσταση στοιχείων iPhone
Αποκατάσταση στοιχείων iPhone Αποκατάσταση συστήματος iOS
Αποκατάσταση συστήματος iOS Δημιουργία αντιγράφων ασφαλείας και επαναφορά δεδομένων iOS
Δημιουργία αντιγράφων ασφαλείας και επαναφορά δεδομένων iOS iOS οθόνη εγγραφής
iOS οθόνη εγγραφής MobieTrans
MobieTrans Μεταφορά iPhone
Μεταφορά iPhone iPhone Γόμα
iPhone Γόμα Μεταφορά μέσω WhatsApp
Μεταφορά μέσω WhatsApp Ξεκλείδωμα iOS
Ξεκλείδωμα iOS Δωρεάν μετατροπέας HEIC
Δωρεάν μετατροπέας HEIC Αλλαγή τοποθεσίας iPhone
Αλλαγή τοποθεσίας iPhone Android Ανάκτηση Δεδομένων
Android Ανάκτηση Δεδομένων Διακεκομμένη εξαγωγή δεδομένων Android
Διακεκομμένη εξαγωγή δεδομένων Android Android Data Backup & Restore
Android Data Backup & Restore Μεταφορά τηλεφώνου
Μεταφορά τηλεφώνου Ανάκτηση δεδομένων
Ανάκτηση δεδομένων Blu-ray Player
Blu-ray Player Mac Καθαριστικό
Mac Καθαριστικό DVD Creator
DVD Creator Μετατροπέας PDF Ultimate
Μετατροπέας PDF Ultimate Επαναφορά κωδικού πρόσβασης των Windows
Επαναφορά κωδικού πρόσβασης των Windows Καθρέφτης τηλεφώνου
Καθρέφτης τηλεφώνου Video Converter Ultimate
Video Converter Ultimate Πρόγραμμα επεξεργασίας βίντεο
Πρόγραμμα επεξεργασίας βίντεο Εγγραφή οθόνης
Εγγραφή οθόνης PPT σε μετατροπέα βίντεο
PPT σε μετατροπέα βίντεο Συσκευή προβολής διαφανειών
Συσκευή προβολής διαφανειών Δωρεάν μετατροπέα βίντεο
Δωρεάν μετατροπέα βίντεο Δωρεάν οθόνη εγγραφής
Δωρεάν οθόνη εγγραφής Δωρεάν μετατροπέας HEIC
Δωρεάν μετατροπέας HEIC Δωρεάν συμπιεστής βίντεο
Δωρεάν συμπιεστής βίντεο Δωρεάν συμπιεστής PDF
Δωρεάν συμπιεστής PDF Δωρεάν μετατροπέας ήχου
Δωρεάν μετατροπέας ήχου Δωρεάν συσκευή εγγραφής ήχου
Δωρεάν συσκευή εγγραφής ήχου Ελεύθερος σύνδεσμος βίντεο
Ελεύθερος σύνδεσμος βίντεο Δωρεάν συμπιεστής εικόνας
Δωρεάν συμπιεστής εικόνας Δωρεάν γόμα φόντου
Δωρεάν γόμα φόντου Δωρεάν εικόνα Upscaler
Δωρεάν εικόνα Upscaler Δωρεάν αφαίρεση υδατογραφήματος
Δωρεάν αφαίρεση υδατογραφήματος Κλείδωμα οθόνης iPhone
Κλείδωμα οθόνης iPhone Παιχνίδι Cube παζλ
Παιχνίδι Cube παζλ