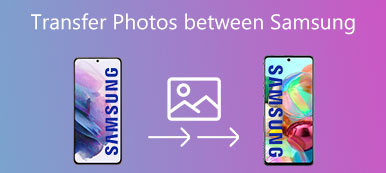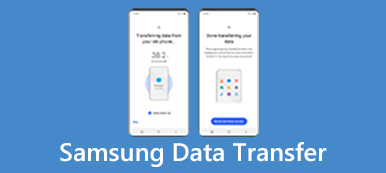Αν έχετε αγοράσει έναν καινούργιο υπολογιστή, πρέπει πρώτα να μεταφέρετε πρώτα όλα τα αρχεία σας από τον παλιό υπολογιστή στη νέα. Μπορείτε να βρείτε πολλές λύσεις για τη μεταφορά δεδομένων και ρυθμίσεων μεταξύ δύο υπολογιστών. Το άρθρο παραθέτει τις πιο αποτελεσματικές και ευκολότερες μεθόδους 4 για τη μεταφορά αρχείων μεταξύ διαφορετικών υπολογιστών. Μπορείτε να επιλέξετε το επιθυμητό για τη διαχείριση αρχείων στον υπολογιστή. Διαβάστε το άρθρο και μάθετε περισσότερες λεπτομέρειες.
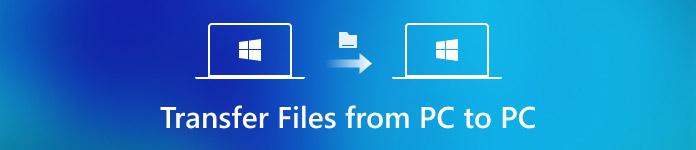
- Μέρος 1: Πώς να μεταφέρετε αρχεία από έναν υπολογιστή σε άλλο μέσω της εύκολης μεταφοράς των Windows
- Μέρος 2: Τρόπος συγχρονισμού αρχείων από υπολογιστή σε υπολογιστή με καλώδιο μεταφοράς Windows
- Μέρος 3: Πώς να μετακινήσετε αρχεία και ρυθμίσεις από παλιό υπολογιστή σε νέο υπολογιστή από μία μονάδα δίσκου
- Μέρος 4: Πώς να μεταφέρετε αρχεία από υπολογιστή σε υπολογιστή μέσω εξωτερικού σκληρού δίσκου
Μέρος 1: Πώς να μεταφέρετε αρχεία από έναν υπολογιστή σε άλλο μέσω της εύκολης μεταφοράς των Windows
Εύκολη μεταφορά των Windows είναι ένα ενσωματωμένο εργαλείο των Windows 7 που σας επιτρέπει να μεταφέρετε αρχεία από τον υπολογιστή στον υπολογιστή δωρεάν. Μπορείτε επίσης να χρησιμοποιήσετε το πρόγραμμα με τα Windows XP, μεταφέρετε δεδομένα σε νέο υπολογιστή με μια εξωτερική συσκευή.
Βήμα 1: Συνδέστε εξωτερική μονάδα δίσκου
Μεταβείτε στον παλιό σας υπολογιστή που εκτελεί Windows 7 και συνδέστε την εξωτερική μονάδα δίσκου σας και πατήστε το μενού Έναρξη.
Βήμα 2: Ενεργοποίηση εύκολης μεταφοράς
Στη συνέχεια, αναζητήστε Εύκολη μεταφορά στο πλαίσιο αναζήτησης του μενού Έναρξη για να το ξεκινήσετε και επιλέξτε "This Is My Old Computer" από την οθόνη.
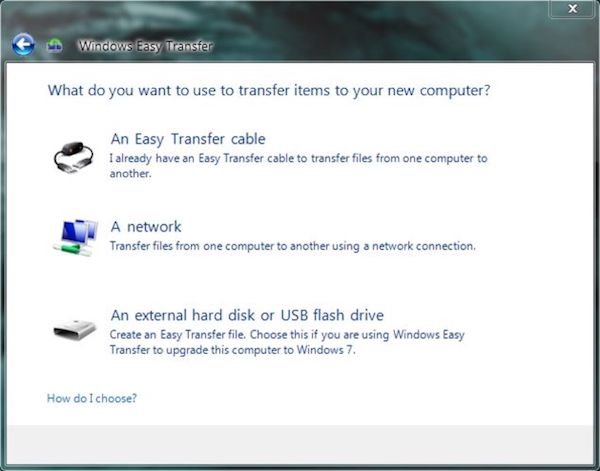
Βήμα 3: Εισαγωγή αρχείων σε εξωτερική μονάδα δίσκου
Η επόμενη υπηρεσία Εύκολη μεταφορά των Windows θα μεταφέρει αυτόματα τα αρχεία σας από τον παλιό υπολογιστή στο εξωτερικό πρόγραμμα οδήγησης.
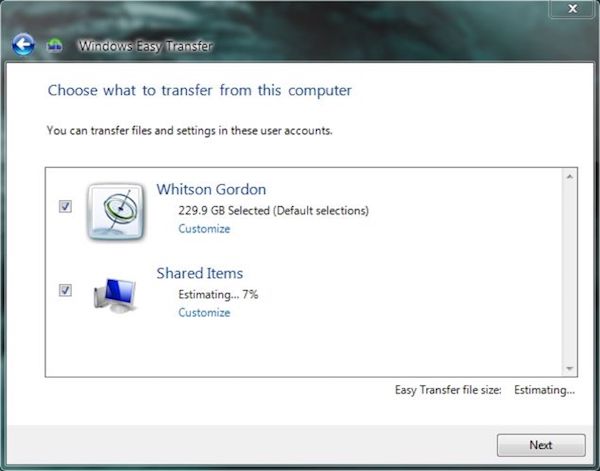
Βήμα 4: Μετακίνηση σε άλλο υπολογιστή
Επιστρέψτε στο νέο μηχάνημα και συνδέστε την εξωτερική μονάδα σε αυτήν. Επίσης, ξεκινήστε την Εύκολη μεταφορά των Windows στον νέο υπολογιστή.
Βήμα 5: Μεταφορά αρχείων σε νέο υπολογιστή
Επιλέξτε την εξωτερική μονάδα δίσκου από τη λίστα για να ξεκινήσει η διαδικασία μεταφοράς. Περιμένετε λίγα λεπτά, ο νέος υπολογιστής σας θα επανεκκινήσει.
Τώρα μπορείτε να δείτε ότι όλα τα αρχεία έχουν μεταφερθεί με επιτυχία από τον παλιό σας υπολογιστή σε νέο υπολογιστή.
Επιπλέον, πρέπει να ξέρετε ότι η Εύκολη μεταφορά των Windows μεταφέρει μόνο τα αρχεία και τις ρυθμίσεις σας, αλλά όχι τα προγράμματα και τις εφαρμογές. Με την Εύκολη μεταφορά των Windows, μπορείτε να μάθετε ποια προγράμματα χρειάζεστε ώστε να μπορείτε να έχετε μια γρήγορη εγκατάσταση γι 'αυτά.
Μέρος 2: Πώς να συγχρονίσετε αρχεία από υπολογιστή σε υπολογιστή με καλώδιο μεταφοράς Windows
Χρησιμοποιώντας το καλώδιο μεταφοράς των Windows είναι μια σχετικά φθηνή επιλογή για να μεταφέρετε αρχεία από υπολογιστή σε υπολογιστή στα Windows 10. Απλά ετοιμάστε ένα καλώδιο μεταφοράς και δύο αρσενικούς συνδέσμους USB 3.0, μπορείτε εύκολα να μοιράζεστε τεράστιο όγκο αρχείων όπως βίντεο υψηλής ποιότητας μεταξύ υπολογιστών.
Αλλά πρέπει να προσέξετε ότι η μεταφορά αρχείων από υπολογιστή σε υπολογιστή μέσω καλωδίου μεταφοράς Windows δεν μπορεί να δημιουργήσει αντίγραφο ασφαλείας αυτών των αρχείων που έχουν μετατραπεί. Καλύτερα να δημιουργήσετε ένα αντίγραφο ασφαλείας εκ των προτέρων για να αποφύγετε την απώλεια δεδομένων.
Βήμα 1: Συνδέστε δύο υπολογιστές
Συνδέστε τους δύο υπολογιστές σας με το καλώδιο μεταφοράς των Windows και τους συνδέσμους USB, το οποίο μπορείτε να αγοράσετε στο Amazon για περίπου $ 30.
Βήμα 2: Μεταφορά αρχείων αυτόματα
Μόλις συνδεθεί, το σχετικό πρόγραμμα θα μεταφέρει αρχεία, ρυθμίσεις, λογαριασμούς χρηστών καθώς και φακέλους από έναν υπολογιστή σε άλλο.
Βήμα 3: Αποθήκευση αρχείων σε άλλον υπολογιστή
Στη συνέχεια, η οθόνη άλλου υπολογιστή θα γίνει μαύρη. Περιμένετε να γίνει επανεκκίνηση και στη συνέχεια μπορείτε να αποθηκεύσετε αυτά τα αρχεία στον τοπικό φάκελο σε άλλο υπολογιστή.

Για να μεταφέρετε ολόκληρη την εφαρμογή από υπολογιστή σε υπολογιστή, σας συνιστούμε να ζητήσετε βοήθεια από τον επαγγελματία του PC.
Μέρος 3: Πώς να μετακινήσετε αρχεία και ρυθμίσεις από παλιό υπολογιστή σε νέο υπολογιστή από ένα δίσκο
Οι υπηρεσίες Cloud Storage, όπως το One Drive, το Dropbox, το Google Drive κ.ο.κ., προσφέρουν επίσης εξαιρετικές λύσεις για να σας βοηθήσουν να μεταφέρετε αρχεία από μια συσκευή Windows σε άλλη ή να δημιουργήσετε αντίγραφα ασφαλείας και να επαναφέρετε τον υπολογιστή σας κ.λπ. με υπηρεσία αποθήκευσης cloud. εύκολα να μοιράζεστε αρχεία με πολλαπλές συσκευές και να τα προστατεύετε από ζημιές.
Πάρτε μια κίνηση ως παράδειγμα. Εφόσον συνδέεστε στο One Drive με το λογαριασμό σας στη Microsoft, θα λάβετε αυτόματα 5 GB χώρου αποθήκευσης νέφους για δωρεάν. Αν και δεν είναι πάρα πολύ μνήμη αποθήκευσης, χρησιμοποιήστε το για να μεταφέρετε αρχεία από τον παλιό υπολογιστή σας σε νέο υπολογιστή θα πρέπει να είναι αρκετό. Ή μπορείτε επίσης να πληρώσετε $ 2 ανά μήνα για να αποκτήσετε 50 GB χώρου αποθήκευσης.
Βήμα 1: Συνδεθείτε σε μια μονάδα δίσκου
Μετά τη λήψη της εφαρμογής One Drive στο Google Play Store, ξεκινήστε τη λειτουργία σας στους δύο υπολογιστές σας και συνδεθείτε με το λογαριασμό σας στη Microsoft.
Βήμα 2: Μοιραστείτε αρχεία με το One Drive
Στη συνέχεια, επιλέξτε αρχεία στον πηγαίο υπολογιστή που πρόκειται να μεταφέρετε στον υπολογιστή προορισμού και στη συνέχεια μεταφορτώστε το στην εφαρμογή One Drive.
Βήμα 3: Αποθήκευση αρχείων στο PC προορισμού
Μεταβείτε στο PC προορισμού, βρείτε τα εισαγόμενα αρχεία και πατήστε στο κουμπί Λήψη για να τα αποθηκεύσετε στον υπολογιστή.
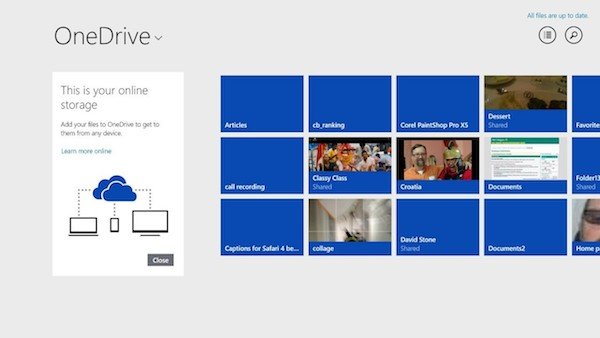
Μέρος 4: Πώς να μεταφέρετε αρχεία από υπολογιστή σε υπολογιστή μέσω εξωτερικού σκληρού δίσκου
Αν ψάχνετε για έναν τρόπο να μεταφέρετε τα αρχεία σας από έναν παλιό υπολογιστή σε έναν νέο υπολογιστή οποιαδήποτε στιγμή σας αρέσει, τότε μπορείτε να πάρετε τον εξωτερικό σκληρό δίσκο στην προσοχή σας. Με έναν εξωτερικό σκληρό δίσκο μαζί με εσάς, έχετε πρόσβαση σε αυτά τα αρχεία χωρίς σύνδεση στο Internet.
Ωστόσο, θα χρειαστεί πολύς χρόνος για να ολοκληρωθεί χειροκίνητα ολόκληρη η διαδικασία μεταφοράς. Επιπλέον, ο εξωτερικός σκληρός δίσκος είναι πολύ εύκολο να καταστραφεί, να χαθεί.
Βήμα 1: Εισαγωγή αρχείου σε εξωτερικό σκληρό δίσκο
Εισαγάγετε τη σκληρή συσκευή σας σε έναν υπολογιστή και, στη συνέχεια, εντοπίσετε και εντοπίσετε τα αρχεία που πρόκειται να μεταφέρετε σε άλλο υπολογιστή και μεταφέρετε απευθείας στο φάκελο του σκληρού δίσκου.
Βήμα 2: Αντιστρέψτε τη διαδικασία μεταφοράς
Στη συνέχεια, πραγματοποιήστε αναζήτηση της εξωτερικής μονάδας σκληρού δίσκου και τοποθετήστε την ξανά σε άλλο υπολογιστή, ανοίξτε το φάκελο και μετακινήστε τα αρχεία που έχουν μετατραπεί στον τοπικό φάκελο ενός άλλου υπολογιστή.
Βήμα 3: Ανοίξτε και προβάλετε το αρχείο
Τέλος, μπορείτε να πατήσετε στο εικονίδιο των μεταφερθέντων αρχείων για πρόσβαση σε αυτά. Και μπορείτε να κάνετε κάποιες αλλαγές στα αρχεία.

Δεν υποστηρίζετε τη μεταφορά ρυθμίσεων ή εφαρμογών στα Windows μέσω εξωτερικού σκληρού δίσκου.
Συμπέρασμα
Όταν χρειάζεται να μεταφέρετε αρχεία από έναν υπολογιστή σε άλλο, μπορείτε να βρείτε τις διαφορετικές μεθόδους από το άρθρο 4. Είτε μεταφέρετε αρχεία με σκληρές συσκευές, όπως μονάδα USB ή καλώδιο μεταφοράς, είτε συγχρονίζετε αρχεία μέσω υπηρεσίας σύννεφο, μπορείτε να έχετε τις επιθυμητές λύσεις για εύκολο συγχρονισμό αρχείων μεταξύ υπολογιστών.



 Αποκατάσταση στοιχείων iPhone
Αποκατάσταση στοιχείων iPhone Αποκατάσταση συστήματος iOS
Αποκατάσταση συστήματος iOS Δημιουργία αντιγράφων ασφαλείας και επαναφορά δεδομένων iOS
Δημιουργία αντιγράφων ασφαλείας και επαναφορά δεδομένων iOS iOS οθόνη εγγραφής
iOS οθόνη εγγραφής MobieTrans
MobieTrans Μεταφορά iPhone
Μεταφορά iPhone iPhone Γόμα
iPhone Γόμα Μεταφορά μέσω WhatsApp
Μεταφορά μέσω WhatsApp Ξεκλείδωμα iOS
Ξεκλείδωμα iOS Δωρεάν μετατροπέας HEIC
Δωρεάν μετατροπέας HEIC Αλλαγή τοποθεσίας iPhone
Αλλαγή τοποθεσίας iPhone Android Ανάκτηση Δεδομένων
Android Ανάκτηση Δεδομένων Διακεκομμένη εξαγωγή δεδομένων Android
Διακεκομμένη εξαγωγή δεδομένων Android Android Data Backup & Restore
Android Data Backup & Restore Μεταφορά τηλεφώνου
Μεταφορά τηλεφώνου Ανάκτηση δεδομένων
Ανάκτηση δεδομένων Blu-ray Player
Blu-ray Player Mac Καθαριστικό
Mac Καθαριστικό DVD Creator
DVD Creator Μετατροπέας PDF Ultimate
Μετατροπέας PDF Ultimate Επαναφορά κωδικού πρόσβασης των Windows
Επαναφορά κωδικού πρόσβασης των Windows Καθρέφτης τηλεφώνου
Καθρέφτης τηλεφώνου Video Converter Ultimate
Video Converter Ultimate Πρόγραμμα επεξεργασίας βίντεο
Πρόγραμμα επεξεργασίας βίντεο Εγγραφή οθόνης
Εγγραφή οθόνης PPT σε μετατροπέα βίντεο
PPT σε μετατροπέα βίντεο Συσκευή προβολής διαφανειών
Συσκευή προβολής διαφανειών Δωρεάν μετατροπέα βίντεο
Δωρεάν μετατροπέα βίντεο Δωρεάν οθόνη εγγραφής
Δωρεάν οθόνη εγγραφής Δωρεάν μετατροπέας HEIC
Δωρεάν μετατροπέας HEIC Δωρεάν συμπιεστής βίντεο
Δωρεάν συμπιεστής βίντεο Δωρεάν συμπιεστής PDF
Δωρεάν συμπιεστής PDF Δωρεάν μετατροπέας ήχου
Δωρεάν μετατροπέας ήχου Δωρεάν συσκευή εγγραφής ήχου
Δωρεάν συσκευή εγγραφής ήχου Ελεύθερος σύνδεσμος βίντεο
Ελεύθερος σύνδεσμος βίντεο Δωρεάν συμπιεστής εικόνας
Δωρεάν συμπιεστής εικόνας Δωρεάν γόμα φόντου
Δωρεάν γόμα φόντου Δωρεάν εικόνα Upscaler
Δωρεάν εικόνα Upscaler Δωρεάν αφαίρεση υδατογραφήματος
Δωρεάν αφαίρεση υδατογραφήματος Κλείδωμα οθόνης iPhone
Κλείδωμα οθόνης iPhone Παιχνίδι Cube παζλ
Παιχνίδι Cube παζλ