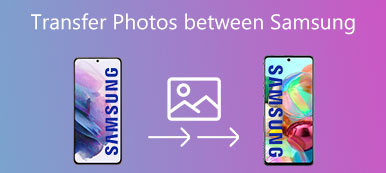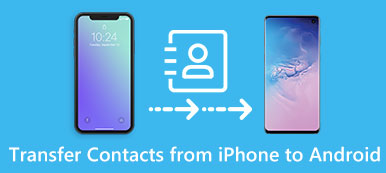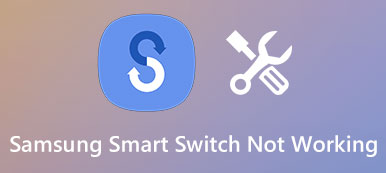Χαρακτηριστικά
Είναι εύκολο να αποκτήσετε ένα νέο iPhone και να σας εγκαταλείψει το παλιό σας τηλέφωνο Samsung. Ωστόσο, μην ξεχάσετε να μεταφέρετε δεδομένα από τη Samsung στο iPhone για να διατηρήσετε τα πιο σημαντικά δεδομένα με ασφάλεια.
ΔΩΡΕΑΝ ΛήψηΗ Samsung και η Apple είναι οι πιο δημοφιλείς κατασκευαστές smartphone σε όλο τον κόσμο. Κάθε φορά που η Apple κυκλοφόρησε νέες συσκευές iPhone, μερικοί άνθρωποι θα ήθελαν να αλλάξουν από τη Samsung στο iPhone για τους παρακάτω λόγους:
1. Το iPhone έχει συνήθως υψηλότερες επιδόσεις και ομαλότερες εμπειρίες χρηστών. ενώ το τηλέφωνο Samsung γίνεται πιο αργή όσο περνάει ο καιρός.
2. Η Apple εισάγει πάντα νέα τεχνολογία σε νέο iPhone, για παράδειγμα το Animoji στο iPhone X.
3. Πολλοί ιδιοκτήτες πολλών συσκευών δήλωσαν ότι το iPhone είναι ισχυρότερο από το τηλέφωνο Samsung Galaxy, εν μέρει επειδή η ανθεκτική στο νερό φόρτιση θύρας-κάλυψης στο τηλέφωνο της Samsung.
Πολλοί χρήστες μπορεί να έχουν ερωτήσεις σχετικά με το πώς να μεταφέρουν δεδομένα από τη Samsung στο iPhone όταν θέλουν να μετατρέψουν τα κινητά τους τηλέφωνα από Samsung σε iPhone.
Εδώ συγκεντρώνουμε τις αποτελεσματικές μεθόδους 6 μεταφορά δεδομένων από τη Samsung στο iPhone.
Ποιο είναι το καλύτερο; Αφήστε τα σχόλιά σας μετά την ανάγνωση αυτής της ανάρτησης.

Η μετάβαση στην εφαρμογή iOS, για παράδειγμα, είναι ένα πρόγραμμα της Apple που στοχεύει να βοηθήσει τους ανθρώπους να μεταβούν από τη Samsung στο iPhone. Παρόλο που η κάρτα SIM έχει περιορισμένη αποθήκευση, είναι σε θέση να μεταφέρει επαφές μεταξύ των smartphones. Οι χρήστες της Samsung καταχωρούν συνήθως το smartphone με λογαριασμό Google, ο οποίος είναι επίσης ένας κοινός τρόπος για τη μεταφορά δεδομένων από τη Samsung στο iPhone.
Επιπλέον, μπορείτε να μάθετε περισσότερες επιλογές σχετικά με τη μεταφορά Galaxy σε iPhone σε αυτήν την ανάρτηση. Είτε απλά μεταβείτε στο iPhone είτε έχετε πολλές κινητές συσκευές, αυτές οι μέθοδοι μπορούν να συγχρονίσουν όλα τα δεδομένα ή ορισμένους τύπους δεδομένων από το τηλέφωνο Samsung στο iPhone μέσα σε λίγα λεπτά.
- Μέρος 1. Ευκολότερος τρόπος μεταφοράς δεδομένων από τη Samsung στο iPhone χωρίς διαγραφή δεδομένων
- Μέρος 2. Μεταφορά αρχείων από τη Samsung στο iPhone με ασύρματο Bluetooth
- Μέρος 3. Μεταφέρετε τις επαφές από τη Samsung στο iPhone μέσω της κάρτας SIM
- Μέρος 4. Συγχρονίστε δεδομένα από τη Samsung στο iPhone μέσω της εφαρμογής Μετακίνηση σε iOS
- Μέρος 5. Αντιγράψτε τα δεδομένα της Samsung στο iPhone μέσω του Google account
- Μέρος 6. Συχνές ερωτήσεις σχετικά με τη μεταφορά της Samsung στο iPhone
Μέρος 1. Ευκολότερος τρόπος μεταφοράς δεδομένων από τη Samsung στο iPhone χωρίς διαγραφή δεδομένων
Ο ευκολότερος τρόπος να μεταφέρετε τα δεδομένα της Samsung στο iPhone χρησιμοποιεί Apeaksoft MobieTrans.
Για να απαλλαγείτε από την εφαρμογή Μετακίνηση σε iOS ή την ασύρματη μεταφορά, αυτό το λογισμικό χρειάζεται μόνο το καλώδιο USB για να ξεκινήσει ένα σύντομο συγχρονισμό δεδομένων.

4,000,000 + Λήψεις
Μεταφέρετε επαφές, φωτογραφίες, μουσική και βίντεο από τη Samsung στο iPhone.
Αντιγράψτε τα δεδομένα επιλέγοντας ή δημιουργώντας αντίγραφα ασφαλείας όλων από τη Samsung στο iPhone.
Διατηρείτε και τα δύο αντιγραμμένα δεδομένα και τα πρωτότυπα δεδομένα στο iPhone με ασφάλεια.
Συμβατό με iPhone 15, 14, 13, 12, 11, X, 8, 7, Samsung Galaxy S22/S23 κ.λπ.
Βήμα 1Συνδέστε τη Samsung και το iPhone με τον υπολογιστή
Δωρεάν λήψη αυτού του λογισμικού στον υπολογιστή σας μέσω του παραπάνω συνδέσμου λήψης. Εκτελέστε το μετά την επιτυχή εγκατάσταση.
Χρησιμοποιήστε τα καλώδια USB για να συνδέσετε τις δύο συσκευές σας στον υπολογιστή και αυτό το λογισμικό θα τα ανιχνεύσει αυτόματα.
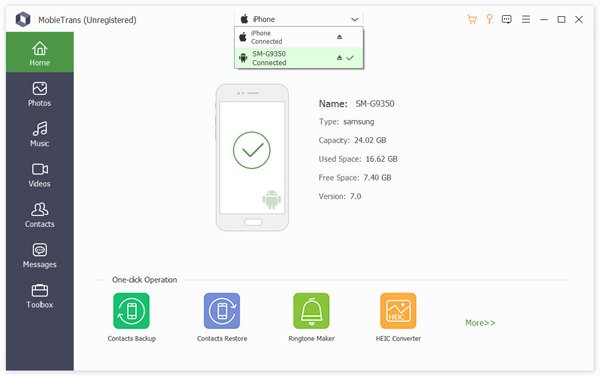
Βήμα 2Μεταφέρετε δεδομένα από τη Samsung στο iPhone
Επιλέξτε τη συσκευή Samsung ως την προεπιλεγμένη συσκευή από τη λίστα συσκευών.
Όλα τα δεδομένα του τηλεφώνου Samsung θα εμφανιστούν στο αριστερό τμήμα του παραθύρου, όπου θα εμφανιστούν φωτογραφίες, μουσική, επαφές και μηνύματα.
Κάντε κλικ σε έναν τύπο δεδομένων και εδώ παίρνουμε "Επικοινωνία"ως παράδειγμα.
Επιλέξτε την καρτέλα "Επαφές" και θα δείτε όλες τις επαφές στο τηλέφωνο Samsung. Κάντε κλικ για να δείτε τις λεπτομέρειες στο δεξί παράθυρο, όπου θα μπορούσατε να διαγράψετε ή να προσθέσετε νέες επαφές, να επεξεργαστείτε τις πληροφορίες επαφών, ακόμη και να αποφύγετε τις διπλές επαφές. Επιπλέον, μπορείτε να διαχειριστείτε τις επαφές ομάδας και να δημιουργήσετε εύκολα νέες επαφές ομάδας.
Ελέγξτε τις επαφές που θέλετε να μετακινήσετε στο iPhone, κάντε κλικ στο "Εξαγωγή στη συσκευήγια να επιλέξετε το iPhone, και αυτόματα θα αντιγράψει τις επαφές από τη Samsung στο iPhone.
Άλλα δεδομένα, όπως φωτογραφίες, μουσική και βίντεο, θα μπορούσατε να τα καταφέρετε με τον τρόπο.
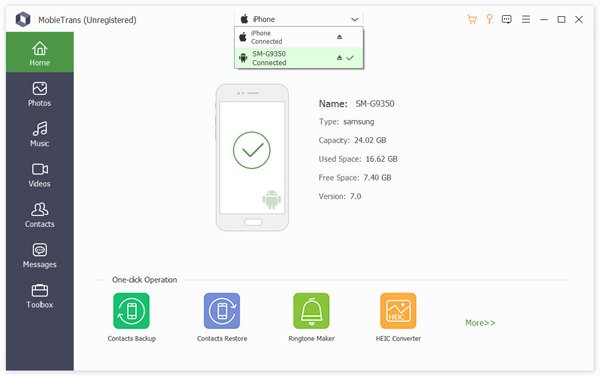
Μέρος 2. Μεταφορά αρχείων από τη Samsung στο iPhone με ασύρματο Bluetooth
Το Bluetooth είναι ένας απλός τρόπος για τη μεταφορά δεδομένων από τη Samsung στο iPhone. Σχεδόν όλα τα smartphones διαθέτουν αυτή την τεχνολογία. Δεν χρειάζεται δίκτυο Wi-Fi ή καλώδια USB. Το μειονέκτημα είναι ότι το Bluetooth είναι αργό και δεν είναι κατάλληλο για τη μεταφορά μεγάλου όγκου δεδομένων.
Πώς να μεταφέρετε από τη Samsung στο iPhone με Bluetooth
Βήμα 1 Στο iPhone σας, ανοίξτε την εφαρμογή Ρυθμίσεις και ενεργοποιήστε το διακόπτη Bluetooth για να το ενεργοποιήσετε. Ενεργοποιήστε το τηλέφωνο Samsung, μεταβείτε στο "App Tray" και, στη συνέχεια, "Ρυθμίσεις"> "Ασύρματο και δίκτυα"> "Bluetooth" και έπειτα θέστε το για να μεταβείτε στη θέση "ON" για να το ενεργοποιήσετε.
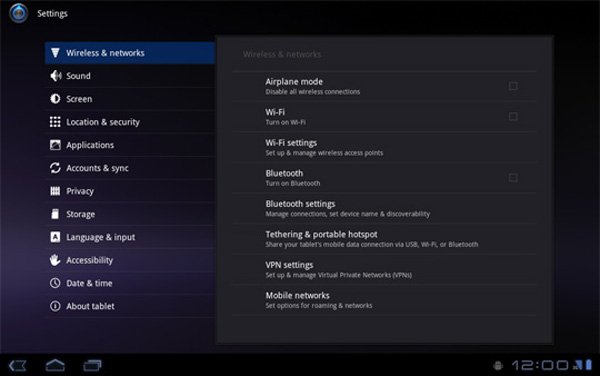
Βήμα 2 Πατήστε το iPhone σας στη λίστα συσκευών και, στη συνέχεια, θα εμφανιστεί ένα παράθυρο διαλόγου αιτήματος και στις δύο συσκευές. Πατήστε "Ζεύγος" στο τηλέφωνο Samsung και στο iPhone για να ρυθμίσετε τη σύνδεση.
Συμβουλή: Βεβαιωθείτε ότι έχετε τοποθετήσει τα δύο smartphones όσο το δυνατόν πλησιέστερα.
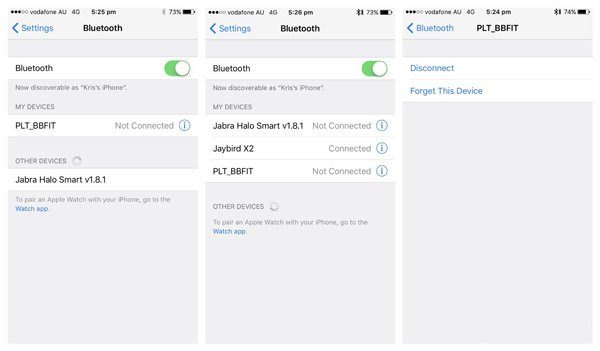
Βήμα 3 Στη συνέχεια, μπορείτε να μεταφέρετε δεδομένα από τη Samsung στο iPhone, όπως φωτογραφίες. Ανοίξτε την εφαρμογή Gallery στο τηλέφωνο Samsung, επιλέξτε τις φωτογραφίες που θέλετε να μεταφέρετε στο iPhone, πατήστε το κουμπί "Κοινή χρήση", επιλέξτε Bluetooth και πατήστε το iPhone σας.
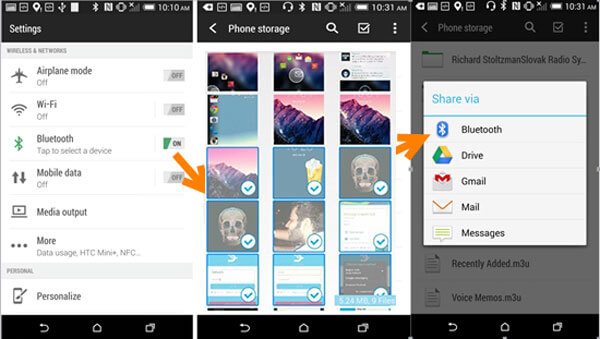
Βήμα 4 Πατήστε "Αποδοχή" στο αναδυόμενο παράθυρο διαλόγου στο iPhone για να αρχίσετε να λαμβάνετε φωτογραφίες από τη Samsung.
Σημείωση: Η λειτουργία Bluetooth στο iPhone χρησιμοποιείται για τη σύνδεση πληκτρολογίου και ηχείου. Επισήμως, η Apple αποθαρρύνει τη μεταφορά δεδομένων μεταξύ Android και iPhone με αυτήν την τεχνολογία.
Μέρος 3. Μεταφέρετε τις επαφές από τη Samsung στο iPhone μέσω της κάρτας SIM
κάρτα SIM είναι ο προσδιορισμός των κυτταρικών συνδρομής, η οποία έχει την αποθήκευση 500KB για την αποθήκευση επαφών, μηνυμάτων SMS και MMS. Με μια άλλη λέξη, είναι ένας απλός τρόπος μεταφοράς δεδομένων από τη Samsung στο iPhone, αν και οι χώροι και οι τύποι δεδομένων είναι περιορισμένοι. Χρησιμοποιούμε επαφές ως παράδειγμα για να σας δείξουμε τη διαδικασία.
Βήμα 1 Ξεκινήστε την εφαρμογή Επαφές στο τηλέφωνο Galaxy. Εάν οι επαφές σημειώνονται με εικονίδια κάρτας SIM, αυτό σημαίνει ότι αποθηκεύονται στην κάρτα SIM. Εάν όχι, πρέπει να εξαγάγετε επαφές στην κάρτα SIM. Μεταβείτε στο "Μενού"> "Εξαγωγή" και, στη συνέχεια, επιλέξτε "Κάρτα SIM" ως προορισμό για την αποθήκευση όλων των επαφών ή συγκεκριμένων.
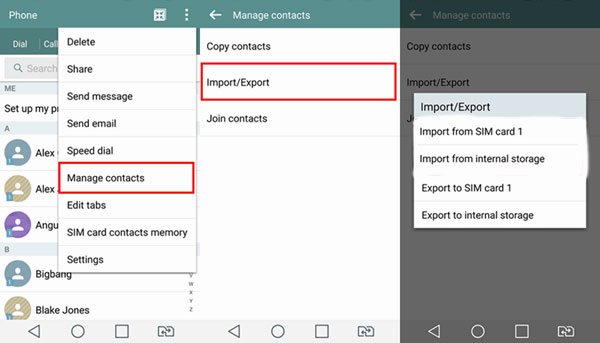
Βήμα 2 Βγάλτε την κάρτα SIM από το τηλέφωνό σας Samsung και τοποθετήστε την στο iPhone σας. Όταν το σήμα φορέα εμφανίζεται στο πάνω μέρος της οθόνης, μεταβείτε στις "Ρυθμίσεις"> "Επαφές" και πατήστε "Εισαγωγή επαφών SIM" για να μεταφέρετε δεδομένα από τη Samsung στο iPhone.
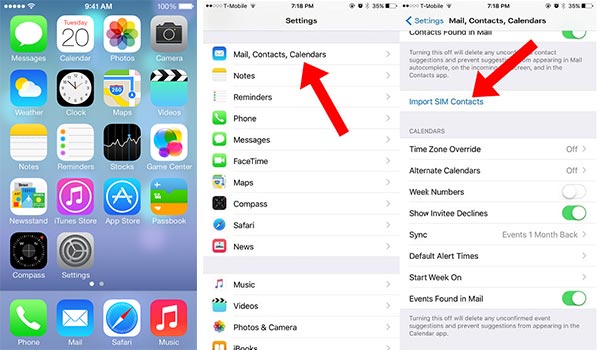
Βήμα 3 Στη συνέχεια, ανοίξτε την εφαρμογή Τηλέφωνο iOS και μεταβείτε στην καρτέλα "Επαφές". Εάν οι νέες επαφές δεν εμφανίζονται, τραβήξτε προς τα κάτω την οθόνη για να ανανεώσετε τη λίστα επαφών σας.
Σημείωση: Το iPhone δεν υποστηρίζει την αποθήκευση επαφών στην κάρτα SIM, επομένως πρέπει να εισαγάγετε όλα τα ονόματα και τους αριθμούς τηλεφώνου στο εσωτερικό χώρο αποθήκευσης.
Μέρος 4. Συγχρονίστε δεδομένα από τη Samsung στο iPhone μέσω της εφαρμογής Μετακίνηση σε iOS
Η Apple κυκλοφόρησε Μετακίνηση σε εφαρμογή iOS για όλα τα smartphones που χρησιμοποιούν το Android 4.0 και αργότερα. Ως επίσημη εφαρμογή Samsung για μεταφορά iPhone, μπορείτε να το χρησιμοποιήσετε για να μεταφέρετε όλα τα δεδομένα στο Galaxy στο iPhone σας ταυτόχρονα.
Ωστόσο, η μετακίνηση σε εφαρμογή iOS είναι διαθέσιμη μόνο για τη μεταφορά δεδομένων σε νέο iPhone. Εάν το iPhone σας δεν είναι καινούργιο, θα πρέπει πρώτα να εκτελέσετε την επαναφορά εργοστασιακών ρυθμίσεων.
Επιπλέον, αυτή η εφαρμογή βασίζεται στη σύνδεση στο διαδίκτυο για συγχρονισμό δεδομένων. Και θα πρέπει να συνδέσετε τόσο το τηλέφωνό σας Samsung όσο και το iPhone στο ίδιο δίκτυο Wi-Fi. Διαφορετικά, δεν θα λειτουργήσει.
Πώς να μεταφέρετε τη Samsung στο iPhone με Μετακίνηση σε iOS
Βήμα 1 Ξεκλειδώστε το τηλέφωνό σας Samsung, αναζητήστε και εγκαταστήστε την εφαρμογή Μετακίνηση σε iOS από το Google Play Store. Ενεργοποιήστε το νέο σας iPhone, ακολουθήστε τις οδηγίες στην οθόνη για να ρυθμίσετε τη συσκευή σας και εισαγάγετε τα διαπιστευτήρια Wi-Fi. Όταν φτάσετε στην οθόνη "Εφαρμογές και δεδομένα", επιλέξτε "Μετακίνηση δεδομένων από Android".
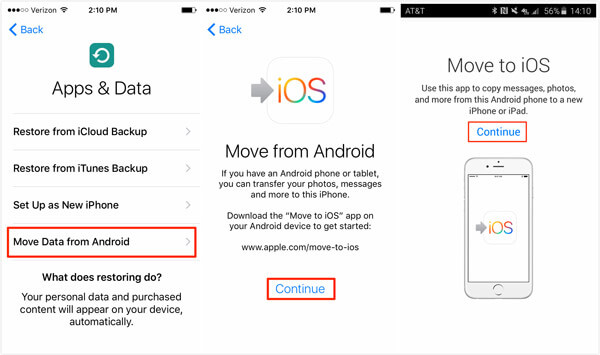
Βήμα 2 Επιστρέψτε στο τηλέφωνό σας Samsung, ανοίξτε την εφαρμογή Μετακίνηση σε iOS από το App Tray, πατήστε "Συνέχεια" και, στη συνέχεια, πατήστε "Συμφωνώ" αφού διαβάσετε προσεκτικά τους όρους και τις προϋποθέσεις. Στη συνέχεια, πατήστε "Επόμενο" στην επάνω δεξιά γωνία στην οθόνη Εύρεση του κωδικού σας.
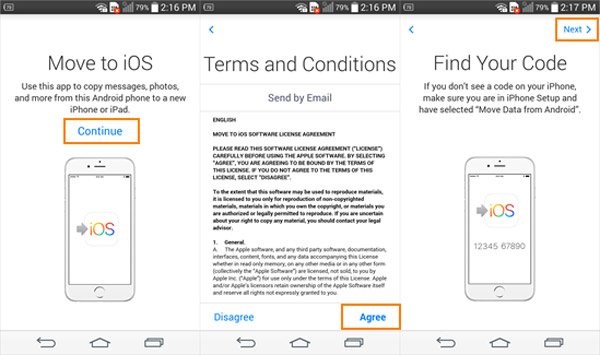
Βήμα 3 Μεταβείτε στο iPhone σας, πατήστε "Συνέχεια" για να εμφανιστεί ο κωδικός επαλήθευσης. Στη συνέχεια, εισαγάγετε τον κωδικό στο τηλέφωνό σας Samsung για να μεταβείτε στην επόμενη οθόνη. Εδώ μπορείτε να επιλέξετε τους επιθυμητούς τύπους δεδομένων για μεταφορά, όπως φωτογραφίες, μηνύματα και άλλα. Μετά από αυτό μπορείτε να πατήσετε "Επόμενο" για να ξεκινήσετε τη μεταφορά δεδομένων από τη Samsung στο iPhone.
Βήμα 4 Μπορείτε να δείτε τη διαδικασία από τη γραμμή φόρτωσης στο iPhone σας. Όταν τελειώσει, πατήστε "Τέλος" στο τηλέφωνό σας Samsung Galaxy και πατήστε "Συνέχεια" στο iPhone για να κάνετε τα βήματα επαναφοράς της εγκατάστασης.
Σημείωση: Μπορεί να χρειαστούν αρκετές ώρες, ανάλογα με την ποσότητα των δεδομένων που θέλετε να μεταφέρετε και το δίκτυό σας Wi-Fi.
Μέρος 5. Αντιγράψτε τα δεδομένα της Samsung στο iPhone μέσω του Google account
Όπως προαναφέρθηκε, πολλοί χρήστες της Samsung κατέγραψαν τα smartphones τους με το λογαριασμό Google. Στην πραγματικότητα, δεν είναι μόνο μια εφεδρική υπηρεσία, αλλά και το Samsung Galaxy σε iPhone.
Η Google παρέχει δωρεάν χώρο αποθήκευσης 15GB για κάθε λογαριασμό. Η αυτόματη λειτουργία συγχρονισμού Samsung-to-iPhone υποστηρίζει μια ποικιλία τύπων δεδομένων, όπως ημερολόγιο, επαφές, σημειώσεις και μηνύματα ηλεκτρονικού ταχυδρομείου.
Εάν θέλετε να μεταφέρετε φωτογραφίες, SMS και άλλα δεδομένα, θα πρέπει να χρησιμοποιήσετε το Gmail. Σας επιτρέπει να στείλετε ένα μήνυμα μέχρι το 50MB ή μεγαλύτερο συνημμένο όχι περισσότερο από 10GB από το Google Drive.
Πώς να μεταφέρετε δεδομένα από τη Samsung στο iPhone με αυτόματο συγχρονισμό
Βήμα 1 Μεταβείτε στις "Ρυθμίσεις"> "Λογαριασμός"> "Προσθήκη λογαριασμού", επιλέξτε Google και εισαγάγετε τα διαπιστευτήρια του λογαριασμού σας Google. Στη συνέχεια, στην οθόνη τύπου δεδομένων, ενεργοποιήστε τα δεδομένα που θέλετε να μεταφέρετε στο iPhone. Μόλις το τηλέφωνό σας συνδεθεί, τα δεδομένα θα μεταφερθούν αυτόματα στον Λογαριασμό σας Google.
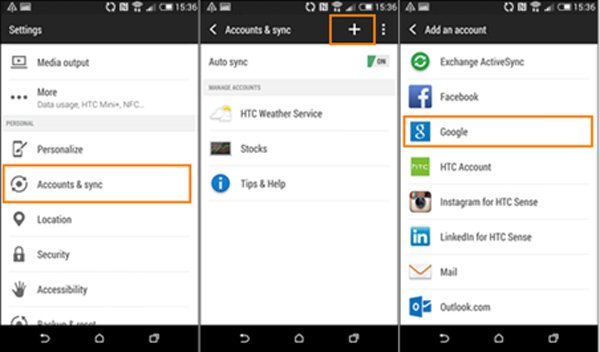
Βήμα 2 Ξεκλειδώστε το iPhone σας, ανοίξτε την εφαρμογή Ρυθμίσεις από την αρχική οθόνη σας, πατήστε το Apple ID σας και μεταβείτε στο "Mail"> "Λογαριασμός"> "Προσθήκη λογαριασμού". Επίσης, επιλέξτε "Google" στην οθόνη Προσθήκη λογαριασμού, εισαγάγετε το όνομα χρήστη και τον κωδικό πρόσβασης του Gmail και άλλες απαιτούμενες πληροφορίες.
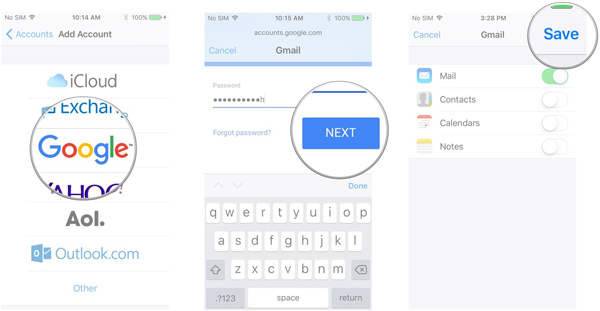
Βήμα 3 Στη συνέχεια, θα παρουσιαστούν διάφορες επιλογές. Βεβαιωθείτε ότι έχετε ενεργοποιήσει τους τύπους δεδομένων που θέλετε. Τα δεδομένα σας θα μεταβούν στις αντίστοιχες εφαρμογές στο iPhone σας, αφού το ακουστικό σας συνδεθεί με ένα δίκτυο Wi-Fi.
Πώς να μεταφέρετε δεδομένα από τη Samsung στο iPhone με μη αυτόματο τρόπο
Χρησιμοποιούμε τις φωτογραφίες ως παράδειγμα σε αυτό το μέρος.
Βήμα 1 Ανοίξτε την εφαρμογή Gallery από το δίσκο εφαρμογών στο τηλέφωνό σας Samsung, επιλέξτε πολλές φωτογραφίες για μεταφορά από τη Samsung στο iPhone, πατήστε το κουμπί Κοινή χρήση και επιλέξτε Αλληλογραφία στο πλαίσιο εργαλείων.
Βεβαιωθείτε ότι έχετε ρυθμίσει τον κύριο λογαριασμό ηλεκτρονικού ταχυδρομείου στο τηλέφωνό σας.
Βήμα 2 Όταν μεταφερθείτε στην οθόνη Σύνταξη νέας αλληλογραφίας, οι επιλεγμένες φωτογραφίες βρίσκονται ήδη στην περιοχή περιεχομένου. Αφήστε τον λογαριασμό σας στο Gmail στο πλαίσιο "Προς", αφήστε ένα θέμα, πατήστε το κουμπί "Αποστολή" στο επάνω μέρος της οθόνης.
Βήμα 3 Στη συνέχεια, στρέψτε το iPhone σας, ανοίξτε την εφαρμογή Gmail, συνδεθείτε στον λογαριασμό Google που εισαγάγατε στο πλαίσιο "Προς", μεταβείτε στα Εισερχόμενα και ανοίξτε τη νέα αλληλογραφία. Τώρα μπορείτε να δείτε τις φωτογραφίες στο iPhone σας ανά πάσα στιγμή.
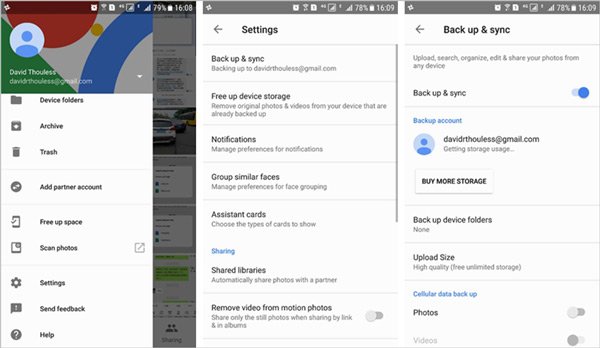 Που σχετίζονται με:
Που σχετίζονται με:Μέρος 6. Συχνές ερωτήσεις σχετικά με τη μεταφορά της Samsung στο iPhone
Πρέπει να μετακινηθώ από το Android στο iPhone;
Είναι δύσκολο να πάρεις μια απόφαση. Οι οπαδοί του iPhone θα θεωρήσουν το iPhone ως την καλύτερη επιλογή, διότι η εγγύτητα και η ασφάλεια του. Οι χρήστες της Samsung θα διατηρήσουν το τηλέφωνο Samsung, επειδή μπορείτε να κάνετε λήψη περισσότερων υποστηριζόμενων APK με ασφάλεια. Ωστόσο, οι χρήστες iPhone θα βρουν ότι δεν είναι εύκολο να διαχειριστούν δεδομένα iPhone, ενώ οι χρήστες της Samsung θα παρατηρήσουν ότι το τηλέφωνο κινδυνεύει να εγκαταστήσει κάποια κακόβουλα προγράμματα. Ολα εξαρτώνται.
Μπορεί το Smart Switch να μεταφέρει από τη Samsung στο iPhone;
Όχι. Samsung Smart Switch είναι η εφαρμογή που μπορεί να μεταφέρει δεδομένα από συσκευές BlackBerry, Windows Mobile, iOS και Android σε τηλέφωνο Samsung Galaxy. Ωστόσο, δεν υποστηρίζει τη μεταφορά δεδομένων από τη Samsung στο iPhone.
Μπορείτε να μεταφέρετε δεδομένα από Android σε iPhone χωρίς να κάνετε εγκατάσταση μέσω Μετακίνησης σε iOS;
Όχι. Πρέπει να επαναφέρετε το iPhone στις εργοστασιακές ρυθμίσεις και να εισέλθετε στην οθόνη ρύθμισης για να χρησιμοποιήσετε την εφαρμογή Μετακίνηση σε iOS για τη μετεγκατάσταση δεδομένων από Android σε iPhone μέσω των ίδιων ρυθμίσεων δικτύου.
Μπορώ να μεταφέρω τα μηνύματα κειμένου μου από το Android στο iPhone;
Προς το παρόν, όλες οι λύσεις σε αυτήν την ανάρτηση δεν υποστηρίζουν τη μεταφορά μηνυμάτων από το Android στο iPhone. Λαμβάνοντας υπόψη ότι τα μηνύματα στο Android είναι διαφορετικά από αυτά του iPhone, οπότε είναι αδύνατο να συγχρονίσετε μηνύματα κειμένου Android με το iPhone και να τα βλέπετε κανονικά στο iPhone. Ωστόσο, μπορείτε μεταφορά μηνυμάτων iPhone στο iPhone για εύκολη προβολή.
Συμπέρασμα
Σε αυτό το σεμινάριο, έχουμε μοιραστεί τις λύσεις 5 σχετικά με τον τρόπο μεταφοράς από τη Samsung στο iPhone. Είναι οι καλύτερες επιλογές για διαφορετικές καταστάσεις. Για παράδειγμα, το Bluetooth είναι ένας εύκολος τρόπος για να συγχρονίσετε ένα ή περισσότερα αρχεία από τη Samsung στο iPhone χωρίς Internet και καλώδιο USB.
Η κάρτα SIM είναι μια καλή ιδέα για τη μεταφορά επαφών μεταξύ των smartphones. Παρόμοια με το Bluetooth, δεν χρειάζεται επιπλέον συσκευή και σύνδεση.
Αν πάρετε μόνο το νέο σας iPhone και θέλετε να μεταφέρετε όλα τα δεδομένα από τη Samsung στο iPhone, μεταβείτε στην εφαρμογή iOS για Android είναι μια επιλογή. Αλλά πρέπει να προετοιμάσετε ένα καλό δίκτυο Wi-Fi και να θέσετε τις δύο συσκευές στο ίδιο δίκτυο.
Ο Λογαριασμός Google είναι μια άλλη επιλογή για τη μεταφορά της Samsung στη iPhone. Επιπλέον, η λειτουργία αυτόματου συγχρονισμού είναι κατάλληλη για τη μετακίνηση πολλών τύπων δεδομένων, όπως επαφές, σημειώσεις, ημερολόγια.
Επιπλέον, μοιραστήκαμε επίσης μια λύση all-in-one, το Apeaksoft MobieTrans. Υποστηρίζει ένα ευρύτερο φάσμα κατηγοριών δεδομένων και ολοκληρώνει την εργασία πιο γρήγορα. Τώρα, μπορείτε να επιλέξετε τη σωστή μέθοδο με βάση την κατάστασή σας και να ακολουθήσετε τους οδηγούς μας για να αποκτήσετε αυτό που θέλετε.