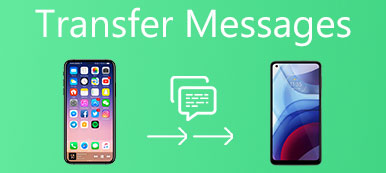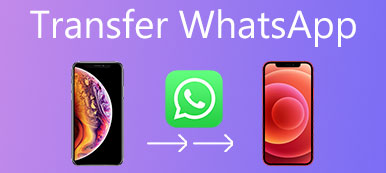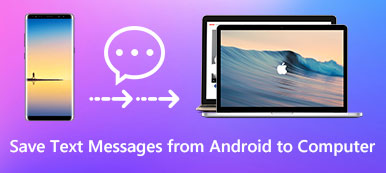Πολλοί άνθρωποι υποστηρίζουν δεδομένα iPhone και iPad με Windows PC λόγω του μεγάλου χώρου αποθήκευσης. Όταν αγοράζετε ένα νέο iPad, πρέπει να μεταφέρετε αρχεία από υπολογιστή σε iPad. Παρόλο που το iPad σας είναι απενεργοποιημένο ή σπασμένο, μπορείτε ακόμα να διατηρείτε σημαντικά αρχεία iPad ασφαλή.
Τότε έρχεται η ερώτηση, πώς μπορείτε να μεταφέρετε αρχεία από Windows PC σε iPad Pro, iPad mini ή άλλα iPad μοντέλα; Εάν έχετε την ίδια ερώτηση, μόλις ήρθατε στο σωστό μέρος. Αυτό το άρθρο παρουσιάζει όλες τις λεπτομερείς λύσεις για τη μεταφορά αρχείων iPad. Με μια άλλη λέξη, μπορείτε να έχετε πρόσβαση σε όλες τις διαθέσιμες μεθόδους μεταφοράς αρχείων online και offline από PC σε iPad. Απλώς διαβάστε και ακολουθήστε.

- Μέθοδος 1: Μεταφορά αρχείων από υπολογιστή σε iPad μέσω ηλεκτρονικού ταχυδρομείου
- Μέθοδος 2: Μεταφορά αρχείων από υπολογιστή σε iPad με το iTunes
- Μέθοδος 3: Μεταφορά αρχείων από υπολογιστή σε iPad Χρησιμοποιώντας το iCloud Drive
- Μέθοδος 4: Μεταφορά αρχείων από υπολογιστή σε iPad μέσω του Dropbox
- Μέθοδος 5: Μεταφορά αρχείων από υπολογιστή σε iPad από το Google Drive
- Μέθοδος 6: Μεταφορά αρχείων από υπολογιστή σε iPad με το Microsoft OneDrive
- Μέθοδος 7: Μεταφορά αρχείων από Windows PC σε iPad με Ultimate iPhone Transfer Software
Μέθοδος 1: Μεταφορά αρχείων από υπολογιστή σε iPad μέσω ηλεκτρονικού ταχυδρομείου
Βήμα 1. Ανοίξτε τη σελίδα ηλεκτρονικού ταχυδρομείου. (Gmail / Hotmail / Yahoo / κ.λπ.)
Βήμα 2. Συνδέστε τις φωτογραφίες που θέλετε να μεταφέρετε.
Βήμα 3. Στείλτε ένα email στον εαυτό σας.
Βήμα 4. Προχωρήστε στο iPad σας για να κάνετε λήψη των συνημμένων εικόνων.
Σημείωση: Υπάρχει ορισμένο όριο μεγέθους αρχείου για το συνημμένο ηλεκτρονικού ταχυδρομείου.

Μέθοδος 2: Μεταφορά αρχείων από υπολογιστή σε iPad με το iTunes
Βήμα 1. Συνδέστε το iPad στο iTunes
Ενημερώστε το iTunes στην πιο πρόσφατη έκδοση. Συνδέστε το iPad σε υπολογιστή μέσω καλωδίου USB. Εκτελέστε το iTunes. Επιλέξτε το κουμπί συσκευής iPad για να εντοπίσετε την κύρια διεπαφή.
Βήμα 2. Αίτηση για κοινή χρήση αρχείων
Κάντε κλικ στο "Κοινή χρήση αρχείων" στον αριστερό πίνακα. Μπορείτε να δείτε διαθέσιμες εφαρμογές για μεταφορά αρχείων iTunes. Επιλέξτε τη συγκεκριμένη εφαρμογή για να δείτε τι μπορείτε να μεταφέρετε στο iPad.
Βήμα 3. Μεταφέρετε αρχεία από υπολογιστή σε iPad χρησιμοποιώντας το iTunes
Επιλέξτε αρχεία που χρειάζεστε. Στη συνέχεια, κάντε κλικ στο «Προσθήκη…» για να αντιγράψετε αρχεία από τον υπολογιστή σας Windows στο iPad. Μπορείτε επίσης να μεταφέρετε και να αποθέσετε αρχεία από ένα φάκελο στη λίστα "Έγγραφα".

Μέθοδος 3: Μεταφορά αρχείων από υπολογιστή σε iPad Χρησιμοποιώντας το iCloud Drive
Βήμα 1. Εκκινήστε το iCloud στον Η / Υ
Κατεβάστε και εγκαταστήστε iCloud για Windows σε υπολογιστή. Κάντε επανεκκίνηση του υπολογιστή μετά την εγκατάσταση του iCloud. Το iCloud θα ανοίξει αυτόματα. Εάν όχι, μπορείτε να βρείτε iCloud από το μενού Έναρξη.
Βήμα 2. Συνδεθείτε στον λογαριασμό σας iCloud
Συνδεθείτε στον λογαριασμό σας iCloud με το Apple ID και τον κωδικό πρόσβασης. Πρέπει να ενεργοποιήσετε τη δυνατότητα iCloud χειροκίνητα. Επιλέξτε "Εφαρμογή" για να αποθηκεύσετε την αλλαγή. Την πρώτη φορά που χρησιμοποιείτε το iCloud, μπορείτε να αποκτήσετε δωρεάν χώρο αποθήκευσης iCloud 5 GB.
Βήμα 3. Μεταφέρετε αρχεία από υπολογιστή σε iPad ασύρματα
Ανοίξτε την Εξερεύνηση αρχείων. Επιλέξτε "Αυτός ο υπολογιστής". Μπορείτε να δείτε "iCloud Drive", "iCloud Photos" και άλλους σχετικούς φακέλους iCloud. Μόλις αποθηκεύσετε νέες φωτογραφίες και βίντεο στον υπολογιστή στο φάκελο iCloud, μπορείτε επίσης να λάβετε και να κατεβάσετε αρχεία στο iPad.

Μέθοδος 4: Μεταφορά αρχείων από υπολογιστή σε iPad μέσω του Dropbox
Βήμα 1. Ανοίξτε το Dropbox
Κατεβάστε και εγκαταστήστε την επιφάνεια εργασίας του Drobox στον υπολογιστή σας. Μπορείτε να πάρετε ένα φάκελο Dropbox στον σκληρό δίσκο. Μπορείτε επίσης να επισκεφθείτε την τοποθεσία Dropbox. Συνδεθείτε στο λογαριασμό σας στο Dropbox.
Βήμα 2. Μεταφέρετε αρχεία από υπολογιστή σε iPad χωρίς το iTunes
Επιλέξτε αρχεία για μεταφόρτωση από PC σε Dropbox. Περιμένετε λίγο για να ολοκληρώσετε τη διαδικασία. Αργότερα, μπορείτε να ανοίξετε την εφαρμογή Dropbox στο iPad σας για να λάβετε αρχεία που έχουν μεταφορτωθεί.

Μέθοδος 5: Μεταφορά αρχείων από υπολογιστή σε iPad από το Google Drive
Βήμα 1. Συνδεθείτε στο Google Drive
Επισκεφθείτε τη διεύθυνση drive.google.com για να μεταβείτε στην επίσημη σελίδα του Google Drive. Συνδεθείτε στο λογαριασμό Google. Μπορείτε να λάβετε δωρεάν χώρο αποθήκευσης Cloud στο Google Drive 15GB.
Βήμα 2. Προσθήκη αρχείων στο Google Drive
Κάντε κλικ στο "Νέο" για να δημιουργήσετε έναν νέο φάκελο. Είναι εντάξει εάν θέλετε να αποθηκεύσετε αρχεία στον συγκεκριμένο φάκελο. Στη συνέχεια, επιλέξτε "Μεταφόρτωση αρχείου" για να επιλέξετε αυτό που θέλετε να ανεβάσετε στο Google Drive.
Βήμα 3. Μεταφέρετε αρχεία από υπολογιστή σε iPad μέσω Wi-Fi
Επιλέξτε «Άνοιγμα» για επιβεβαίωση. Τα επιλεγμένα αρχεία σας θα μεταφορτωθούν αμέσως στο Google Drive. Αργότερα, ενεργοποιήστε το iPad σας. Ανοίξτε την εφαρμογή Google Drive. Συνδεθείτε στον ίδιο λογαριασμό Google Drive. Επιλέξτε τα αρχεία σας και πατήστε το κουμπί με τις τρεις κουκκίδες. Επιλέξτε «Διαθέσιμο εκτός σύνδεσης» για ασύρματη λήψη αρχείων στο iPad.

Μέθοδος 6: Μεταφορά αρχείων από υπολογιστή σε iPad με το Microsoft OneDrive
Βήμα 1. Ανοίξτε το OneDrive στον υπολογιστή σας
Επισκεφθείτε το onedrive.com στο πρόγραμμα περιήγησης ιστού σας. Εάν θέλετε να μεταφέρετε μεγάλα αρχεία από υπολογιστή σε iPad, θα πρέπει πρώτα να κατεβάσετε πρώτα την εφαρμογή επιφάνειας εργασίας OneDrive. Το μέγιστο μέγεθος αρχείου είναι 35GB.
Βήμα 2. Μεταφόρτωση αρχείων στο OneDrive
Κάντε κλικ στο κουμπί "Μεταφόρτωση" στην επάνω γραμμή εργαλείων. Περιηγηθείτε και επιλέξτε ποιο αρχείο θέλετε να ανεβάσετε στο Microsoft OneDrive. Υποστηρίζεται για απευθείας μεταφορά και απόθεση αρχείων στην κύρια διεπαφή του OneDrive. Επιλέξτε «Άνοιγμα» για έξοδο από το παράθυρο.
Βήμα 3. Μεταφέρετε αρχεία στο iPad από τον υπολογιστή σας Windows
Συνδεθείτε στο λογαριασμό OneDrive στη συσκευή σας iOS. Επιλέξτε "Άνοιγμα" για να βρείτε αρχεία που προστέθηκαν πρόσφατα. Μπορείτε να αποθηκεύσετε τα μεταφερόμενα αρχεία σε άλλα μέρη για δημιουργία αντιγράφων ασφαλείας.

Μέθοδος 7: Μεταφορά αρχείων από Windows PC σε iPad με Ultimate iPhone Transfer Software
Apeaksoft MobieTrans δεν έχει όριο μεγέθους αρχείου ή άλλους περιορισμούς. Μπορείτε να έχετε πλήρως προσαρμόσιμες δυνατότητες για να μεταφέρετε οποιοδήποτε αρχείο από υπολογιστή σε iPhone, iPad ή iPod με το πιο πρόσφατο iOS 12. Μπορείτε να μεταφέρετε αβίαστα τα επιλεγμένα αρχεία αντί για ολόκληρο το φάκελο στο iDevice. Το πιο σημαντικό είναι ότι μπορεί να σπάσει όλα τα όρια του iTunes. Έτσι, μπορείτε να οργανώσετε τη βιβλιοθήκη του iTunes χωρίς να αλλάξετε δεδομένα, iTunes σφάλματα και άλλα ενοχλητικά προβλήματα.
- Μεταφέρετε αρχεία από συσκευές υπολογιστή ή iOS σε iPhone / iPad / iPod συμπεριλαμβανομένων τύπων αρχείων 21.
- Συγχρονίστε τα αρχεία από τη συσκευή iOS απευθείας στο iTunes.
- Μετακίνηση αρχείων από το iPhone / iPad / iPod σε Windows PC ή Mac.
- Προεπισκόπηση και επιλογή οποιουδήποτε αρχείου για ελεύθερη μεταφορά.
- Εργαστείτε με iPad Pro, iPad Air, iPad mini, iPad, iPhone 15/14/13/12/11 κ.λπ.
- Υποστήριξη μεταφοράς αρχείων σε Windows 11/10/8.1/8/7/Vista/XP.
Πώς να μεταφέρετε τα επιλεγμένα αρχεία από τον υπολογιστή σε iPad χωρίς Internet Ασφαλώς και γρήγορα
Βήμα 1. Συνδέστε το iPad στον υπολογιστή
Δωρεάν λήψη, εγκατάσταση και εκκίνηση Λογισμικό μεταφοράς iPhone. Στη συνέχεια, συνδέστε το iPad στον υπολογιστή σας Windows μέσω καλωδίου USB.

Βήμα 2. Δημιουργήστε ένα νέο φάκελο
Το iPhone Transfer έχει οργανώσει όλους τους διαθέσιμους τύπους αρχείων σε κατηγορίες στον αριστερό πίνακα. Επιλέξτε το κουμπί «Προσθήκη». Επιλέξτε "Προσθήκη φακέλου" ή άλλες επιλογές με βάση τις ανάγκες σας.

Βήμα 3. Μεταφέρετε αρχεία από Windows PC σε iPad χωρίς iTunes
Τώρα μπορείτε να προσθέσετε αρχεία σε αυτόν τον φάκελο επιλεκτικά. Όλες οι συμβατές μορφές iPad είναι ευπρόσδεκτες. Επιτέλους, μπορείτε να κάνετε κλικ στο "OK" για να μεταφέρετε αρχεία από υπολογιστή σε iPad εκτός σύνδεσης σε σύντομο χρονικό διάστημα.
Παρόμοια εργαλεία που μπορούν να σας βοηθήσουν να μεταφέρετε αρχεία από υπολογιστή σε iPad είναι iCopyBot, SynciOS Manager, CopyTrans, Leawo iTransfer, κλπ., Τα οποία μπορούν επίσης να σας βοηθήσουν να ολοκληρώσετε επιτυχώς τα παιχνίδια.
Συμπέρασμα
Κάθε εργαλείο μεταφοράς αρχείων iPad έχει τα πλεονεκτήματά του. Αλλά αν θέλετε να έχετε αξιόπιστη και ασφαλή εμπειρία μεταφοράς αρχείων, η Apeaksoft iPhone Transfer είναι πάντα ο καλύτερος φίλος σας. Μπορείτε να μεταφέρετε αρχεία από υπολογιστή σε iPad χωρίς όριο μεγέθους αρχείου, Wi-Fi ή άλλες τεχνικές απαιτήσεις. Η διαισθητική διασύνδεσή του είναι φιλική προς όλους τους χρήστες. Έτσι, αν θέλετε να μεταφέρετε μεγάλα ποσά αρχείων μεταξύ του υπολογιστή και του iPad, μπορείτε να κάνετε δωρεάν λήψη του iPhone Transfer για δοκιμή αυτή τη στιγμή!
Για περισσότερα θέματα σχετικά με μεταφορά iPad, επισκεφθείτε εδώ.



 Αποκατάσταση στοιχείων iPhone
Αποκατάσταση στοιχείων iPhone Αποκατάσταση συστήματος iOS
Αποκατάσταση συστήματος iOS Δημιουργία αντιγράφων ασφαλείας και επαναφορά δεδομένων iOS
Δημιουργία αντιγράφων ασφαλείας και επαναφορά δεδομένων iOS iOS οθόνη εγγραφής
iOS οθόνη εγγραφής MobieTrans
MobieTrans Μεταφορά iPhone
Μεταφορά iPhone iPhone Γόμα
iPhone Γόμα Μεταφορά μέσω WhatsApp
Μεταφορά μέσω WhatsApp Ξεκλείδωμα iOS
Ξεκλείδωμα iOS Δωρεάν μετατροπέας HEIC
Δωρεάν μετατροπέας HEIC Αλλαγή τοποθεσίας iPhone
Αλλαγή τοποθεσίας iPhone Android Ανάκτηση Δεδομένων
Android Ανάκτηση Δεδομένων Διακεκομμένη εξαγωγή δεδομένων Android
Διακεκομμένη εξαγωγή δεδομένων Android Android Data Backup & Restore
Android Data Backup & Restore Μεταφορά τηλεφώνου
Μεταφορά τηλεφώνου Ανάκτηση δεδομένων
Ανάκτηση δεδομένων Blu-ray Player
Blu-ray Player Mac Καθαριστικό
Mac Καθαριστικό DVD Creator
DVD Creator Μετατροπέας PDF Ultimate
Μετατροπέας PDF Ultimate Επαναφορά κωδικού πρόσβασης των Windows
Επαναφορά κωδικού πρόσβασης των Windows Καθρέφτης τηλεφώνου
Καθρέφτης τηλεφώνου Video Converter Ultimate
Video Converter Ultimate Πρόγραμμα επεξεργασίας βίντεο
Πρόγραμμα επεξεργασίας βίντεο Εγγραφή οθόνης
Εγγραφή οθόνης PPT σε μετατροπέα βίντεο
PPT σε μετατροπέα βίντεο Συσκευή προβολής διαφανειών
Συσκευή προβολής διαφανειών Δωρεάν μετατροπέα βίντεο
Δωρεάν μετατροπέα βίντεο Δωρεάν οθόνη εγγραφής
Δωρεάν οθόνη εγγραφής Δωρεάν μετατροπέας HEIC
Δωρεάν μετατροπέας HEIC Δωρεάν συμπιεστής βίντεο
Δωρεάν συμπιεστής βίντεο Δωρεάν συμπιεστής PDF
Δωρεάν συμπιεστής PDF Δωρεάν μετατροπέας ήχου
Δωρεάν μετατροπέας ήχου Δωρεάν συσκευή εγγραφής ήχου
Δωρεάν συσκευή εγγραφής ήχου Ελεύθερος σύνδεσμος βίντεο
Ελεύθερος σύνδεσμος βίντεο Δωρεάν συμπιεστής εικόνας
Δωρεάν συμπιεστής εικόνας Δωρεάν γόμα φόντου
Δωρεάν γόμα φόντου Δωρεάν εικόνα Upscaler
Δωρεάν εικόνα Upscaler Δωρεάν αφαίρεση υδατογραφήματος
Δωρεάν αφαίρεση υδατογραφήματος Κλείδωμα οθόνης iPhone
Κλείδωμα οθόνης iPhone Παιχνίδι Cube παζλ
Παιχνίδι Cube παζλ