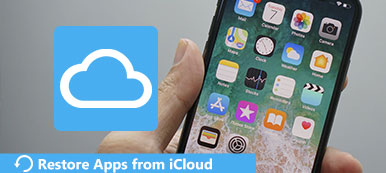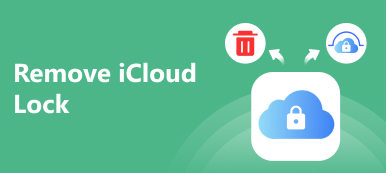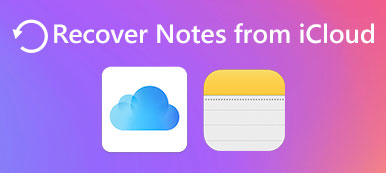Έχει νόημα ότι η Apple σταματάει το iTunes όταν θεωρείτε ότι το iTunes είναι υπερβολικά γερό και γεμάτο σφάλματα. Στην πραγματικότητα, οι χρήστες iPhone δεν είναι πανικό όταν άκουσαν για τα νέα, εν μέρει επειδή είναι πιο άνετα να χρησιμοποιούν το iCloud για τη διαχείριση δεδομένων, μεταφορά και δημιουργία αντιγράφων ασφαλείας.
Τώρα, iCloud είναι διαθέσιμη στις Windows 11 και παλαιότερα συστήματα. Αυτό είναι μεγάλη είδηση για τους ανθρώπους που κατέχουν μια συσκευή iOS και έναν υπολογιστή. Σε αυτό το άρθρο, θα σας δείξουμε έναν συγκεκριμένο οδηγό iCloud πίνακα ελέγχου για υπολογιστές.
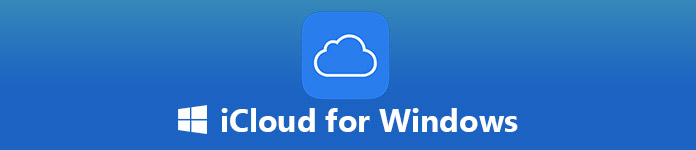
- Μέρος 1: Τι είναι το iCloud για Windows
- Μέρος 2: Πώς να ρυθμίσετε και να χρησιμοποιήσετε το iCloud στα Windows 10
- Μέρος 3: Τι μπορείτε να κάνετε όταν το iCloud δεν λειτουργεί σε Windows 10
Μέρος 1: Τι είναι το iCloud για Windows
Το iCloud για Windows είναι το iCloud στον υπολογιστή. Η διεπαφή χρήστη μοιάζει πολύ με τον πίνακα ελέγχου για Mac. Σας επιτρέπει:
- 1. Μεταφορτώστε φωτογραφίες και βίντεο από τον υπολογιστή σας για πρόσβαση σε iOS.
- 2. Προσκαλέστε τα μέλη της οικογένειάς σας να μοιραστούν τις φωτογραφίες και τα βίντεό σας.
- 3. Πρόσβαση ή προσθήκη εγγράφων σε κάθε συσκευή με iCloud Drive.
- 4. Κρατήστε τα μηνύματα ηλεκτρονικού ταχυδρομείου, τις επαφές, τα ημερολόγια και τις υπενθυμίσεις σας ενημερωμένα.
- 5. Ενημερώστε τους σελιδοδείκτες σας IE, Firefox ή Chrome με τους σελιδοδείκτες του Safari.
- 6. Διαχειριστείτε τις προτιμήσεις iCloud, τα αποθηκευτικά στοιχεία και τα αντικείμενα σας.
- 7. Συγχρονίστε τις φωτογραφίες με την εφαρμογή Φωτογραφίες στα Windows 10.
Προφανώς, το iCloud για Windows 10 / 8 / 7 / XP είναι ένας εύκολος τρόπος για να διαχειριστείτε, να συγχρονίσετε και να αποκτήσετε πρόσβαση στο iCloud σας στον Η / Υ.
Μέρος 2: Πώς να ρυθμίσετε και να χρησιμοποιήσετε το iCloud στα Windows 10
Για να ρυθμίσετε και να χρησιμοποιήσετε το iCloud στα Windows 10, πρέπει να αποκτήσετε την πιο πρόσφατη έκδοση του iTunes, του Outlook 2010-2016 και ενός προγράμματος περιήγησης ιστού.
Πώς να ρυθμίσετε το iCloud στα Windows 10

Βήμα 1. Ανοίξτε το πρόγραμμα περιήγησης ιστού και αποκτήστε πρόσβαση στο iCloud για Windows σελίδα και κάντε κλικ στο Λήψη για να πάρετε το πρόγραμμα εγκατάστασης. Ένας άλλος τρόπος για να αποκτήσετε iCloud στα Windows 10 είναι το Microsoft App Store.
Συμβουλή: Βεβαιωθείτε ότι έχετε κατεβάσει τη σωστή έκδοση. διαφορετικά, θα αντιμετωπίσετε το σφάλμα του iCloud για το πρόγραμμα εγκατάστασης των Windows.
Βήμα 2. Κάντε διπλό κλικ στο αρχείο προγράμματος εγκατάστασης για να εγκαταστήσετε τον πίνακα ελέγχου iCloud στον υπολογιστή σας. Εάν σας ζητηθεί, αποδεχτείτε τους Όρους και Προϋποθέσεις. Στη συνέχεια, επανεκκινήστε τον υπολογιστή σας για να ολοκληρώσετε την εγκατάσταση.
Βήμα 3. Εκκινήστε το iCloud για Windows από την επιφάνεια εργασίας σας, πληκτρολογήστε το αναγνωριστικό της Apple και άλλες λεπτομέρειες, κάντε κλικ στο κουμπί Συνδεθείτε κουμπί. Εάν έχετε ενεργοποιήσει έλεγχος ταυτότητας δύο παραγόντων, ενεργοποιήστε το iPhone σας και εισάγετε τον εξαψήφιο κωδικό που εμφανίζεται στην οθόνη σας.
Βήμα 4. Με όλα αυτά, θα δείτε τον πίνακα ελέγχου iCloud και θα αρχίσετε να χρησιμοποιείτε το iCloud στα Windows 10.
Πώς να συγχρονίσετε φωτογραφίες από iCloud στα Windows 10

Βήμα 1. Ανοίξτε το iCloud για Windows 10 και κάντε κλικ στο Επιλογές κουμπί δίπλα στο Φωτογραφίες.
Βήμα 2. Ελέγξτε iCloud Photo Library και My Photo Stream. Στη συνέχεια, ορίστε τους φακέλους λήψης και μεταφόρτωσης φωτογραφιών πιέζοντας το Αλλαγή κουμπί.
Βήμα 3. Κάντε κλικ στο Ολοκληρώθηκε για επιβεβαίωση. Στη συνέχεια, οι φωτογραφίες στη βιβλιοθήκη φωτογραφιών του iCloud θα συγχρονίζονται με τον υπολογιστή και οι φωτογραφίες που προσθέτετε στο φάκελο μεταφόρτωσης θα μεταβούν αυτόματα στο iCloud.
(Οι φωτογραφίες δεν μεταφορτώνονται στο iCloud; Ελέγξτε το λύσεις εδώ.)
Πώς να δείτε τα αρχεία σας στο iCloud Drive

Αφού ενεργοποιήσετε την iCloud Drive στο iCloud για Windows 10 / 7 / XP, ένας φάκελος που ονομάζεται iCloud κίνησης θα δημιουργηθεί στον Explorer σας. Από προεπιλογή, εντοπίζει το C: \ Users \
Όλα τα αρχεία σας στο iCloud Drive θα μεταφορτωθούν στον φάκελο αυθόρμητα. Αυτό που πρέπει να κάνετε είναι να ανοίξετε το φάκελο και να έχετε πρόσβαση στα αρχεία όπως θέλετε.
Πώς να διατηρήσετε την αλληλογραφία σας, τις επαφές και την περισσότερη ενημέρωση

Βήμα 1. Εκτελέστε το iCloud για Windows 10, επιλέξτε το πλαίσιο δίπλα στο Ταχυδρομείο, Επικοινωνία, Ημερολόγια, να καθήκοντα, και κάντε κλικ στο κουμπί Εφαρμογή κουμπί.
Βήμα 2. Ενεργοποιήστε τη συσκευή σας iOS, πηγαίνετε στο ρυθμίσεις > iCloud και ενεργοποιήστε τις αντίστοιχες επιλογές.
Στη συνέχεια, μπορείτε να δείτε τον λογαριασμό σας iCloud στο Outlook.
Μπορείτε επίσης να αποκτήστε τις επαφές από το iCloud απευθείας στη θέση αυτή.
Πώς να αλλάξετε το σχέδιο αποθήκευσης iCloud στο iCloud για Windows

Βήμα 1. Ελέγξτε τη γραμμή κατάστασης στο iCloud για Windows 10 και κάντε κλικ στο Αποθηκευτικός χώρος εάν θέλετε να το αλλάξετε.
Βήμα 2. Στον αναδυόμενο παράθυρο διαλόγου, επιλέξτε ένα νέο σχέδιο και πατήστε Επόμενο για την ενημέρωση του iCloud για Windows.
Μέρος 3: Τι μπορείτε να κάνετε όταν το iCloud δεν λειτουργεί σε Windows 10
Μερικοί άνθρωποι ανέφεραν ότι το iCloud δεν λειτουργεί σε Windows 10. Δημιουργία αντιγράφων ασφαλείας και επαναφορά δεδομένων Apeaksoft iOS είναι η καλύτερη εναλλακτική λύση.
- Δημιουργήστε αντίγραφα ασφαλείας για όλα ή για επιλεγμένα δεδομένα από το iOS στον υπολογιστή γρήγορα.
- Υποστηρίξτε ένα ευρύ φάσμα τύπων δεδομένων.
- Διατίθεται σε όλες τις συσκευές με iOS 16/15/14/13/12/11 ή παλαιότερη έκδοση.
- Αποκαταστήστε απλά τα χαμένα αρχεία από το iOS.
Πώς να χρησιμοποιήσετε την καλύτερη εναλλακτική λύση στο iCloud για Windows
Βήμα 1. Αποκτήστε την καλύτερη εναλλακτική λύση στο iCloud
Εκκινήστε τη δημιουργία αντιγράφων ασφαλείας και επαναφοράς δεδομένων iOS αφού το εγκαταστήσετε στον υπολογιστή σας.
Μόλις συνδέσετε το iPhone σας στον υπολογιστή σας, θα εντοπίσει τη συσκευή σας.

Βήμα 2. Δημιουργήστε αντίγραφα ασφαλείας του iPhone σας
Για να κάνετε λήψη αρχείων από το iPhone στον υπολογιστή, κάντε κλικ στο iOS Data Backup στο κύριο περιβάλλον εργασίας. Επιλέξτε τους τύπους δεδομένων που θέλετε να λάβετε και κάντε κλικ Επόμενο κουμπί. Εδώ θα παρουσιαστούν δύο επιλογές, Πρότυπο αντίγραφο ασφαλείας και Κρυπτογραφημένο αντίγραφο ασφαλείας. Επιλέξτε ένα με βάση την ανάγκη σας και πατήστε το Αρχική για να ξεκινήσει η δημιουργία αντιγράφων ασφαλείας.
Συμβουλή: Για να δημιουργήσετε αντίγραφα ασφαλείας ολόκληρου του iPhone, επιλέξτε το πλαίσιο δίπλα στο Επιλογή Όλων στο παράθυρο τύπου δεδομένων.

Βήμα 3. Επαναφορά χαμένων αρχείων από δημιουργία αντιγράφων ασφαλείας
Όταν θέλετε να πάρετε πίσω χαμένα αρχεία από το iPhone, επιλέξτε Επαναφορά δεδομένων iOS, επιλέξτε το κατάλληλο αρχείο αντιγράφων ασφαλείας και κάντε κλικ στο κουμπί Δείτε Τώρα για να το ανοίξετε. Στη συνέχεια, μπορείτε να δείτε όλα τα δεδομένα στο αντίγραφο ασφαλείας του iOS ανά κατηγορίες. Ελέγξτε όλα τα αρχεία που θέλετε να ανακτήσετε και κάντε κλικ στο κουμπί Επαναφορά στη συσκευή or Επαναφορά στον υπολογιστή για να ξεκινήσει η διαδικασία.

Συμπέρασμα
Το iCloud για Windows 10/8/7 / XP είναι ένας βολικός τρόπος συγχρονισμού των δεδομένων σας μεταξύ iCloud και υπολογιστή. Λειτουργεί με τον ίδιο τρόπο με το iCloud για Mac. Η διαφορά είναι ότι πρέπει να εγκαταστήσετε το iCloud Control Panel στα Windows. Εάν διαβάσετε προσεκτικά το σεμινάριό μας, πρέπει να μάθετε πώς να ρυθμίζετε και να χρησιμοποιείτε το iCloud για Windows. Επιπλέον, μοιραστήκαμε επίσης μία από τις καλύτερες εναλλακτικές λύσεις για το iCloud, το Apeaksoft iOS Data Backup & Restore. Εάν έχετε καλύτερες προτάσεις, μη διστάσετε να αφήσετε τα μηνύματά σας κάτω από αυτήν την ανάρτηση.