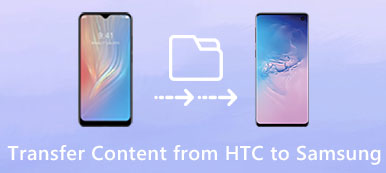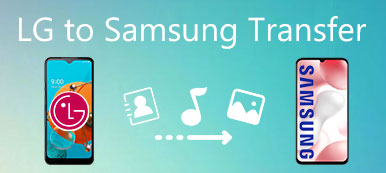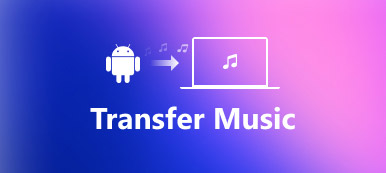Πώς να μεταφέρετε όλα τα αρχεία από τη βιβλιοθήκη iTunes στο νέο σας Mac; Αν χρειαστεί να μετακινήσετε όλα τα αρχεία από το PC iTunes Library σε Mac, ίσως να θεωρήσετε δεδομένο ότι πρέπει να εγκαταστήσετε το iTunes μόνο για να αποκτήσετε τα αρχεία. Ωστόσο, η μετακίνηση της βιβλιοθήκης του iTunes μαζί με τις λίστες αναπαραγωγής και τις βαθμολογίες από τον παλιό υπολογιστή στον νέο Mac δεν είναι απλώς θέμα μεταφοράς μουσικού αρχείου.
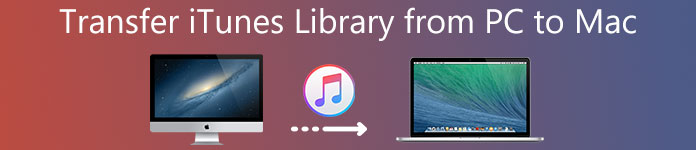
Εάν δεν ξέρετε πώς να κάνετε μετεγκατάσταση της μουσικής σας στο iTunes, έρχεστε στο σωστό μέρος. Αυτό το απόσπασμα θα σας μοιραστεί τις καλύτερες και ευκολότερες λύσεις για τη μεταφορά της βιβλιοθήκης iTunes από υπολογιστή σε Mac. Συνεχίστε να διαβάζετε εάν σας ενδιαφέρει αυτό το θέμα.
- Μέρος 1: Πώς να μεταφέρετε τη βιβλιοθήκη iTunes από PC σε Mac μέσω εξωτερικού σκληρού δίσκου
- Μέρος 2: Πώς να συγχρονίσετε τη βιβλιοθήκη του iTunes με το αρχείο Library.xml μεταξύ PC και Mac
- Μέρος 3: Πώς να μετακινήσετε τη βιβλιοθήκη του iTunes από PC σε Mac μέσω της μεθόδου κοινής χρήσης στο σπίτι
Μέρος 1: Πώς να μεταφέρετε τη βιβλιοθήκη iTunes από PC σε Mac μέσω εξωτερικού σκληρού δίσκου
Εάν πρόκειται να μεταφέρετε τη μουσική σας iTunes που αγοράσατε από τους τοπικούς φακέλους του υπολογιστή στον νέο Mac, η χρήση μιας εξωτερικής μονάδας μεταφοράς θα πρέπει να είναι ο πιο βολικός τρόπος για να λάβετε υπόψη σας.
Επιπλέον, μπορείτε να χρησιμοποιήσετε αυτήν τη μέθοδο ακόμα και χωρίς σύνδεση δικτύου. Αλλά πρέπει επίσης να ξέρετε ότι δεν θα λειτουργήσει για τη μουσική της Apple. Πώς να μεταφέρετε μουσική iTunes από PC σε Mac:
Βήμα 1: Αποθηκεύστε τη μουσική iTunes στο PC
Εκκινήστε το iTunes στον παλιό υπολογιστή σας, πατήστε Προτιμήσεις, επιλέξτε Advance για να αποθηκεύσετε τη μουσική του iTunes στον τοπικό φάκελο του υπολογιστή.
Βήμα 2: Εξαγωγή του iTunes σε εξωτερική μονάδα δίσκου
Στη συνέχεια, τοποθετήστε τον εξωτερικό σκληρό σας δίσκο στον υπολογιστή σας και έπειτα αφήστε και μεταφέρετε απευθείας το φάκελο iTunes στην εξωτερική μονάδα.

Βήμα 3: Εξαγωγή του iTunes σε Mac
Αφαιρέστε τη μονάδα σκληρού δίσκου μετά τη διαδικασία εισαγωγής και μεταφέρετε τον υπολογιστή σας στο Mac. Βρείτε και εντοπίσετε το φάκελο πολυμέσων iTunes στο Mac και προσπαθήστε να μεταφέρετε ολόκληρη τη βιβλιοθήκη iTunes από PC σε Mac.
Βήμα 4: Επανεκκινήστε το iTunes
Μόλις ολοκληρωθεί η μεταφορά, το iTunes θα επανεκκινήσει και όλες οι λίστες αναπαραγωγής, οι αξιολογήσεις και τα τραγούδια του iTunes θα φορτωθούν εκ νέου.
Μέρος 2: Πώς να συγχρονίσετε τη βιβλιοθήκη του iTunes με το αρχείο Library.xml μεταξύ PC και Mac
Για να είμαι ειλικρινής, θα είναι λίγο περίπλοκο να μεταφέρετε τη βιβλιοθήκη του iTunes μετατρέποντας το αρχείο Library.xml από το PC σε μορφή Mac. Αλλά αν ήταν εξοικειωμένοι με το iTunes, μπορείτε να το χειριστείτε χωρίς πολύ μεγάλη προσπάθεια.
Επιπλέον, εκτός από τα τραγούδια, τις λίστες αναπαραγωγής και τις αξιολογήσεις, αυτή η λύση δεν υποστηρίζει τη μεταφορά άλλων μεταδεδομένων, όπως το τελευταίο παιχνίδι, τον αριθμό αναπαραγωγής κλπ. Ακολουθήστε τα λεπτομερή βήματα για να μάθετε πώς μπορείτε να μετατρέψετε το αρχείο iTunes Library.xml από το PC σε μορφή Mac:
Βήμα 1: Ελέγξτε τις ρυθμίσεις του iTunes στον Η / Υ
Για να βεβαιωθείτε ότι και οι δύο υπολογιστές σας διατηρούν την ίδια δομή φακέλων, πατήστε το iTunes Preferences, επιλέξτε Advance tap για να σημειώσετε vKeep iTunes φάκελος οργανωμένος "και" Αντιγραφή αρχείων στο iTunes Music folder κατά την προσθήκη στη βιβλιοθήκη "στον υπολογιστή σας.
Βήμα 2: Εξαγωγή βιβλιοθήκης του iTunes
Στη συνέχεια πατήστε "Εξαγωγή βιβλιοθήκης" από τη φόρμα μενού Μενού και, στη συνέχεια, αποθηκεύστε το αρχείο Library.xml στον τοπικό φάκελο του υπολογιστή σας.
Βήμα 3: Ελέγξτε τις ρυθμίσεις iTunes στο Mac
Στη συνέχεια, μεταβείτε για να δημιουργήσετε μια νέα βιβλιοθήκη iTunes στο Mac σας και επιβεβαιώστε ότι "Διατηρήστε το φάκελο iTunes οργανωμένο" και "Αντιγραφή αρχείων στο φάκελο iTunes Music κατά την προσθήκη στη βιβλιοθήκη" επιλέγονται. Στη συνέχεια, κλείστε το iTunes στο Mac σας.
Βήμα 4: Μετατρέψτε το αρχείο Library.xml από PC σε μορφή Mac
Για να ενεργοποιήσετε το αρχείο Library.xml που είναι συμβατό με το σύστημα Mac, μεταβείτε στο αρχείο Library.xml σε ένα πρόγραμμα επεξεργασίας κειμένου και αλλάξτε τις σημειώσεις XML απλού κειμένου στη διαδρομή προορισμού χρησιμοποιώντας τη μορφή Mac.
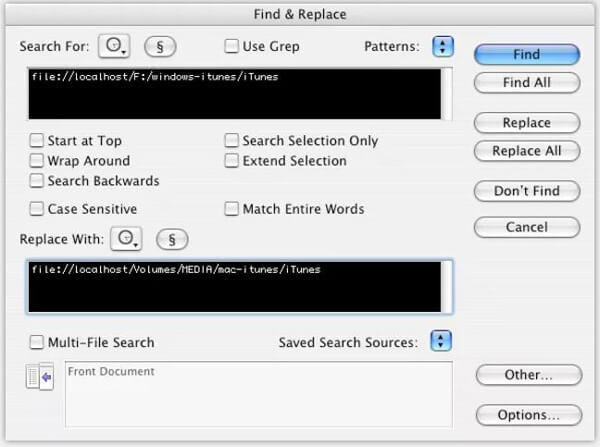
Βήμα 5: Εισαγωγή αρχείου Library.xml
Τέλος, εκκινήστε ξανά το iTunes στο Mac σας, επιλέξτε "Εισαγωγή" από το μενού Αρχείο εισαγάγετε το αρχείο Library.xml. Στη συνέχεια, το iTunes θα παρακολουθεί όλες τις λίστες αναπαραγωγής, τις βαθμολογίες και τα τραγούδια και θα κάνει επανεκκίνηση.
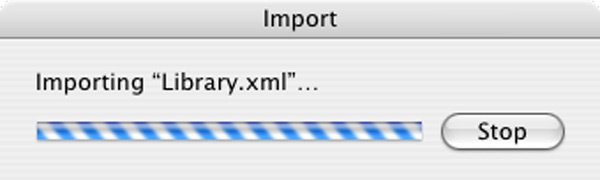
Εχει γίνει! Τώρα έχετε μεταφέρει τη βιβλιοθήκη του iTunes από τον υπολογιστή σας στο Mac. Και μπορείτε να παίξετε αυτά τα αρχεία μουσικής στο νέο σύστημα!
Μέρος 3: Πώς να μετακινήσετε τη βιβλιοθήκη iTunes από PC σε Mac μέσω της μεθόδου κοινής χρήσης στο σπίτι
Εάν είστε βασιλικός χρήστης του iTunes, πρέπει να εξοικειωθείτε με το iTunes Home Sharing. Όταν πρόκειται για κοινή χρήση βιβλιοθήκης πολυμέσων iTunes μεταξύ υπολογιστή και Mac, η κοινή χρήση σπιτιού είναι ένας εύκολος και αποτελεσματικός τρόπος. Επιπλέον, μπορείτε επίσης να χρησιμοποιήσετε το Home Sharing για να επεκτείνετε την αναπαραγωγή σε άλλα προϊόντα της Apple μέσω οικιακού δικτύου Wi-Fi.
Εδώ είναι ένας γενικός οδηγός για το πώς να χρησιμοποιήσετε το Home Sharing για να μεταφέρετε τη βιβλιοθήκη iTunes από υπολογιστή σε Mac:
Βήμα 1: Συνδέστε τους υπολογιστές με το ίδιο Wi-Fi
Βεβαιωθείτε ότι τόσο ο υπολογιστής σας όσο και ο υπολογιστής Mac είναι συνδεδεμένοι στο ίδιο δίκτυο και, στη συνέχεια, καταγράψτε τον ίδιο λογαριασμό για να καταγράψετε το iTunes σε αυτά τα δύο διαφορετικά συστήματα.
Βήμα 2: Ξεκινήστε την Κοινή χρήση στο iTunes
Στο παλιό σας υπολογιστή, ξεκινήστε την Αρχική κατανομή πατώντας το εικονίδιό του στο αριστερό μενού του iTunes. Μπορείτε να εισαγάγετε το αναγνωριστικό της Apple μαζί με τον κωδικό πρόσβασης για να δημιουργήσετε το εικονίδιο Αρχική κατανομή.
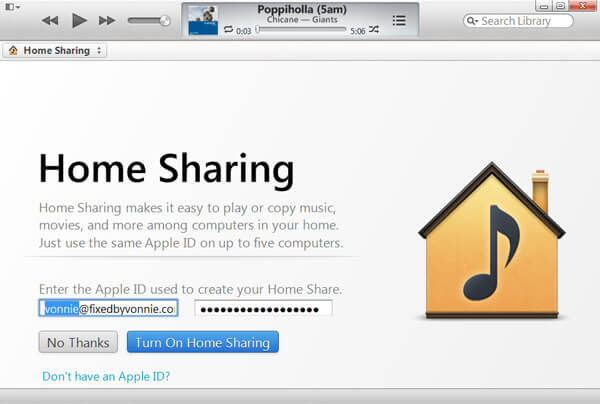
Βήμα 3: Εκχώρηση δικαιωμάτων στο Mac
Στη συνέχεια, πατήστε την επιλογή "Εξουσιοδότηση υπολογιστή" στο Μενού καταστήματος για να επιτρέψετε στον υπολογιστή σας να στέλνει βιβλιοθήκη iTunes στο Mac.
Θα πρέπει να de-authorzie από το iTunes, και στη συνέχεια να εξουσιοδοτήσετε αυτόν τον υπολογιστή, εάν ο μέγιστος αριθμός εξουσιοδοτήσεων του iTunes έχει αυξηθεί.
Βήμα 4: Εισαγωγή βιβλιοθήκης του iTunes στο Mac
Επιλέξτε τραγούδια από τη βιβλιοθήκη iTunes στην ενότητα Αρχική κατανομή από την αριστερή πλαϊνή γραμμή, πατήστε το κουμπί Εισαγωγή για να ξεκινήσει η διαδικασία μεταφοράς.
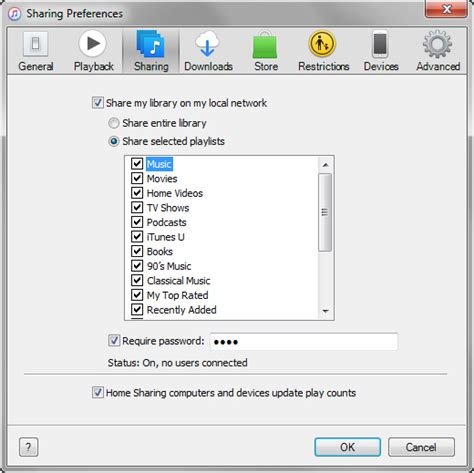
Απλά περιμένετε για λίγα λεπτά, μπορείτε να καταφέρετε να μεταφέρετε τη βιβλιοθήκη του iTunes από PC σε Mac με επιτυχία!
Μην ξεχάσετε να ακολουθήσετε αυτόν τον τρόπο μοιραστείτε τη μουσική του iTunes, αν θέλετε να μοιράζεστε τραγούδια ανάμεσα σε συσκευές iOS.
Συμπέρασμα
Αυτό το σεμινάριο είναι μια τελική καθοδήγηση σχετικά με τον τρόπο μεταφοράς της βιβλιοθήκης iTunes από PC σε Mac. Όλες οι μέθοδοι που αναφέρονται παραπάνω έχουν τα δικά τους πλεονεκτήματα και μειονεκτήματα. Βασιστείτε στις απαιτήσεις σας για να επιλέξετε αυτό που σας ενδιαφέρει περισσότερο και ξεκινήστε τη μετεγκατάσταση της μουσικής του iTunes από PC σε Mac! Αν σας αρέσει αυτή η ανάρτηση, παρακαλώ το μοιραστείτε με τους φίλους σας στον κοινωνικό ιστότοπο. Μπορείτε να μοιραστείτε τις ερωτήσεις ή τις προτάσεις σας στα παρακάτω σχόλια!



 Αποκατάσταση στοιχείων iPhone
Αποκατάσταση στοιχείων iPhone Αποκατάσταση συστήματος iOS
Αποκατάσταση συστήματος iOS Δημιουργία αντιγράφων ασφαλείας και επαναφορά δεδομένων iOS
Δημιουργία αντιγράφων ασφαλείας και επαναφορά δεδομένων iOS iOS οθόνη εγγραφής
iOS οθόνη εγγραφής MobieTrans
MobieTrans Μεταφορά iPhone
Μεταφορά iPhone iPhone Γόμα
iPhone Γόμα Μεταφορά μέσω WhatsApp
Μεταφορά μέσω WhatsApp Ξεκλείδωμα iOS
Ξεκλείδωμα iOS Δωρεάν μετατροπέας HEIC
Δωρεάν μετατροπέας HEIC Αλλαγή τοποθεσίας iPhone
Αλλαγή τοποθεσίας iPhone Android Ανάκτηση Δεδομένων
Android Ανάκτηση Δεδομένων Διακεκομμένη εξαγωγή δεδομένων Android
Διακεκομμένη εξαγωγή δεδομένων Android Android Data Backup & Restore
Android Data Backup & Restore Μεταφορά τηλεφώνου
Μεταφορά τηλεφώνου Ανάκτηση δεδομένων
Ανάκτηση δεδομένων Blu-ray Player
Blu-ray Player Mac Καθαριστικό
Mac Καθαριστικό DVD Creator
DVD Creator Μετατροπέας PDF Ultimate
Μετατροπέας PDF Ultimate Επαναφορά κωδικού πρόσβασης των Windows
Επαναφορά κωδικού πρόσβασης των Windows Καθρέφτης τηλεφώνου
Καθρέφτης τηλεφώνου Video Converter Ultimate
Video Converter Ultimate Πρόγραμμα επεξεργασίας βίντεο
Πρόγραμμα επεξεργασίας βίντεο Εγγραφή οθόνης
Εγγραφή οθόνης PPT σε μετατροπέα βίντεο
PPT σε μετατροπέα βίντεο Συσκευή προβολής διαφανειών
Συσκευή προβολής διαφανειών Δωρεάν μετατροπέα βίντεο
Δωρεάν μετατροπέα βίντεο Δωρεάν οθόνη εγγραφής
Δωρεάν οθόνη εγγραφής Δωρεάν μετατροπέας HEIC
Δωρεάν μετατροπέας HEIC Δωρεάν συμπιεστής βίντεο
Δωρεάν συμπιεστής βίντεο Δωρεάν συμπιεστής PDF
Δωρεάν συμπιεστής PDF Δωρεάν μετατροπέας ήχου
Δωρεάν μετατροπέας ήχου Δωρεάν συσκευή εγγραφής ήχου
Δωρεάν συσκευή εγγραφής ήχου Ελεύθερος σύνδεσμος βίντεο
Ελεύθερος σύνδεσμος βίντεο Δωρεάν συμπιεστής εικόνας
Δωρεάν συμπιεστής εικόνας Δωρεάν γόμα φόντου
Δωρεάν γόμα φόντου Δωρεάν εικόνα Upscaler
Δωρεάν εικόνα Upscaler Δωρεάν αφαίρεση υδατογραφήματος
Δωρεάν αφαίρεση υδατογραφήματος Κλείδωμα οθόνης iPhone
Κλείδωμα οθόνης iPhone Παιχνίδι Cube παζλ
Παιχνίδι Cube παζλ